macOS Catalina: slik fikser du de vanligste problemene
Her løser vi problemene i macOS Catalina.

Det er ikke overraskende at det har dukket opp problemer med macOS Catalina etter lanseringen. Dette skjer svært ofte med nye operativsystemer, og det er derfor mange brukere venter en stund før de installerer nyeste OS. Men hvis du er blant de få som tidlig installerte det på din Mac og nå opplever problemer, har du kommet til rett sted.
Du burde ikke ignorere problemene du opplever med macOS Catalina. Det er bedre å løse dem så fort du kan, i stedet for å vente på at nyere oppdateringer skal fikse dem. Tross alt kan nye oppdateringer være befengt med sine egne problemer. Ta saken i dine egne hender og håndter problemene med macOS Catalina selv.
Enten du har problemer med installeringen eller har maskinvare eller programvare som ikke fungerer slik de skal, har vi en rekke løsninger som skulle ta tak i de fleste problemene med Apples nyeste OS. Hvis det skulle dukke opp et problem vi ikke har dekket her, er det bare å følge oss og tvitre oss detaljene, slik at vi kan finne en løsning.
Hvis du ennå ikke har installert denne versjonen av macOS, kan du lese vår engelskspråklige veiledning til hvordan du laster ned og installerer macOS Catalina. Og hvis du heller vil gå tilbake til din forrige versjon av operativsystemet, kan du lese hvordan du nedgraderer macOS her.
Få mer ut av din Mac med et VPN
I tillegg til å holde dataene dine kryptert og nettidentiteten din anonym, kan et VPN oppgradere MacBooken din. Denne allsidige programvaren kan hjelpe deg å unngå blokkerte nettsider, unngå bannlyst programvare, strømme TV og sport fra utlandet og kjøre torrenting trygt. ExpressVPN er best av dem alle, og TechRadars lesere får 3 måneders gratis bruk på et årsabonnement. Prøv det ut først med en 30-dagers pengene-tilbake-garanti.

Slik fikser man problemer med nedlastingen av macOS Catalina
Et utbredt problem med macOS Catalina er at nedlastingen av macOS 10.15 mislykkes. Noen brukere får opp en melding om at «macOS Catalina download has failed».
Andre kan få opp en feilmelding om at «The network connection was lost» når de forsøker å laste ned macOS Catalina.
Enkelte får dessuten feilmeldingen «Installation of macOS could not continue. Installation requires downloading important content. That content can’t be downloaded at this time. Try again later».
Get the best Black Friday deals direct to your inbox, plus news, reviews, and more.
Sign up to be the first to know about unmissable Black Friday deals on top tech, plus get all your favorite TechRadar content.
Det er noen grunner til at man kan støte på disse problemene. Det kan være at svært mange mennesker forsøker å laste ned macOS Catalina samtidig. Hvis du tror det kan være tilfellet, kan du forsøke igjen på et mindre aktivt tidspunkt for å se om nedlastingen vil fungere da. Du kan også sjekke systemstatusen til Apple-serveren for å se om alt er slik det skal være på Apples side.
En annen grunn kan være at du rett og slett ikke har tilstrekkelig plass på maskinen din. En nedlasting av macOS vil mislykkes dersom det ikke er nok tilgjengelig lagringsplass.
For å forsikre deg om dette, åpner du Apple-menyen og klikker på «Om denne maskinen». Velg Lagring og se etter om du har nok plass på harddisken. Du trenger minst 15 GB tilgjengelig. Hvis du har litt for lite plass, kanunder Lagring klikke deg inn på Administrer og frigi litt diskplass der.
Det kan også være lurt å bytte fra WiFi-tilkobling til Ethernet-kabel, slik at internettforbindelsen din blir så pålitelig som mulig.
Hvis du fremdeles har problemer med å laste ned macOS Catalina, kan du prøve å finne de delvis nedlastede macOS 10.15-filene samt en fil kalt «Install macOS 10.15» på harddisken. Så sletter du dem, omstarter Mac-en og forsøker å laste ned macOS Catalina på nytt.
Hvis heller ikke dette fungerer, kan du åpne App Store og klikke på «Vis konto» for å se om du finner noe under «ufullstendige nedlastinger». Det kan hende du kan omstarte nedlastingen derfra.
Eventuelt kan du logge deg ut av App Store og se om dette vil omstarte nedlastingen.
Slik fikser du «gateway timeout»-feilen ved nedlasting av macOS Catalina
Det er dessuten kommet en del klager om at nedlastingen av macOS Catalina stopper rundt 511,5 MB, og systemet hoster opp feilmeldingen «gateway timed out» eller «bad gateway».
Hvis du opplever dette problemet, kan du starte opp Mac-en i sikker modus (hold nede shift på tastaturet under omstart). Deretter forsøker du å laste ned og installere macOS Catalina igjen.
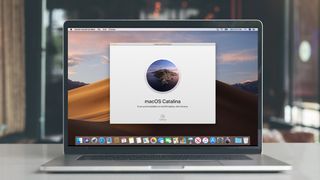
Slik løser du installeringsproblemer med macOS Catalina
Hvis ditt problem med macOS Catalina handler om selve installeringen av operativsystemet, må du først sjekke vår engelskspråklige veiledning til hvordan man laster ned og installerer macOS Catalina. Her får du en trinnvis innføring i hvordan du sikkert og trygt installerer det nye operativsystemet.
For det første må du forsikre deg om at du har en Mac som faktisk kan kjøre macOS Catalina. Her er de kompatible Mac-ene:
- 12" MacBook (2015 og nyere)
- MacBook Air (2012 og nyere)
- MacBook Pro (2012 og nyere)
- Mac mini (2012 og nyere)
- iMac (2012 og nyere)
- iMac Pro (2017)
- Mac Pro (2013 og nyere)
Hvis du har en kompatibel Mac og nedlastingen av macOS Catalina er vellykket, men du likevel ikke får installeringen til å fortsette, kan du søke i program-mappen etter en fil kalt «Install macOS 10.15». Ved å dobbeltklikke på denne filen, burde du få installeringen til å starte opp.
Hvis du støter på macOS Catalina-problemet der installasjonen svikter på grunn av manglende lagringsplass, må du omstarte Mac-en din og trykke Control + R for å komme inn i gjenopprettingsmodus. Velg «Disk boot» for å starte opp som vanlig, og slett deretter unødvendige filer for å frigi plass.
macOS Catalina setter seg fast på «Setting Up Your Mac»
Vi er blitt kontaktet av lesere som etter installering av macOS Catalina har opplevd at Mac-en viser meldingen «Setting Up Your Mac» – og så skjer det ikke noe mer.
Hvis dette også skjer hos deg, må du foreta en tvungen omstart av din Mac eller MacBook. Det er ingen grunn til bekymring. Meldingen «Setting Up Your Mac» betyr at installeringen er fullført. Dermed vil du ikke miste data eller skade noe ved å omstarte maskinen din.
For å gjøre dette, trykker og holder du på-knappen nede i noen sekunder, til Mac-en slår seg av. Vent noen sekunder før du slår den på igjen. Da skulle maskinen starte opp med macOS Catalina som operativsystem.
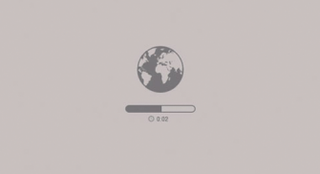
Hvis du sliter med å frigi diskplass, kan du se etter skjulte Time Machine-filer som kan ta opp store mengder plass. Når du har frigitt tilstrekkelig plass, kan du prove å installere på nytt.
Hvis macOS Catalina får problemer mot slutten av installeringen og det deretter kommer opp en feilmelding, kan du omstarte Mac-en og trykke Command + Alt + R på tastaturet mens Mac-en starter opp gjenopprettingssystemet over nettet. Du kan også prøve med Shift + Alt + Command + R.
Hvis Mac-en din fremdeles har problemer med å starte opp, kan du følge Apples veiledning til hvordan du oppretter en ekstern startdisk.
Det kan være lurt å starte opp Mac-en i sikker modus, før du forsøker å installere macOS 10.15 Catalina for å løse problemet.
Slik løser du problemer med innlogging i macOS Catalina
Hvis du får problemer med å logge deg inn på Mac-en etter installering av macOS Catalina, eller du sitter fast i en loop der du logger deg inn og logges ut igjen, kan de følgende trinnene være til hjelp.
Første omstarter du Mac-en og holder nede Command + S på tastaturet under oppstart. Dette vil åpne en kommandolinje. Der skriver du inn følgende:
/sbin/mount -uw /Trykk Enter på tastaturet. Deretter skriver du:
rm /var/db/.applesetupdoneDette sletter en fil, slik at det ser ut som om du starter opp Catalina for første gang. Ikke vær urolig, for det er ikke noe viktig som slettes. Trykk Enter, og omstart Mac-en.
Deretter blir du bedt om å opprette en ny administratorkonto.
Slik løser du e-postproblemer i macOS Catalina
Noen lesere har kontaktet oss fordi de opplever problemer med Mail-programmet i macOS Catalina. Hvis du bruker Mail til å lese og sende e-post, og dette ikke fungerer slik det skal etter installering av Catalina, kan du lese videre for å se hvordan man løser de vanligste problemene.
Hvis Mail har en tendens til å kræsje ved bruk, åpner du Finder og trykker på «Gå» i toppmenyen. Derfra velger du «Gå til mappe».
Deretter taster du inn:
~/Library/Containers/com.apple.mail/Data/Library/Saved Application State/Rull nedover til du finner «com.apple.mail.savedState» og flytt denne til papirkurven.
Deretter går du tilbake til «Gå til mappe»-vinduet og taster inn:
~/Library/Containers/Finn com.apple.mail og com.apple.MailServiceAgent og flytt dem – enten til papirkurven eller til et midlertidig oppbevaringssted, som for eksempel skrivebordet.
Deretter går du til:
~/Library/Mail/MailDataFinn Envelope Index, Envelope Index-shm og Envelope Index-wal og flytt dem til papirkurven. Så tømmer du papirkurven før du omstarter maskinen og ser om det fungerer.
macOS Catalina avbryter søk i Mail – slik fikser du det
Det er blitt meldt om at søkefunksjonen ikke lenger fungerer i Mail-programmet etter installering av macOS Catalina.
Hvis du skulle støte på dette problemet, må du først lukke Mail helt. Så holder du nede Shift og klikker på Mail-ikonet for å starte opp programmet igjen i sikker modus. Deretter lukker du Mail igjen, før du holder nede Shift og starter det på nytt.
Etter dette lukker du Mail én gang til. Så omstarter du Mac-en. Åpne Mail på vanlig måte. Nå skulle søkefunksjonen fungere slik den skal.
Hvis dette ikke fungerer, og du benytter en Gmail-konto, kan det være årsaken.
Gå til Systemvalg > Internettkontoer og slå av Gmail. Omstart Mac-en og start opp Mail igjen for å se om søk fungerer.
Hvis den gjør det, kan du gå tilbake til systemvalg og legge til Gmail-kontoen din på nytt.
Går macOS Catalina sakte? Slik fikser du det
Når macOS Catalina er installert på din Mac eller MacBook, vil du kanskje oppleve at maskinen din kjører langsommere enn før.
Hvis macOS Catalina dessuten viste en melding som sa «Optimizing Your Mac: Performance and battery life may be affected until completed», er dette helt normalt, ettersom macOS Catalina gjør ting bak kulissene som kan innvirke på ytelsen.
Etter en dag eller to burde Mac-en din kjøre like godt som før (hvis ikke bedre). Hvis du ikke har opplevd noen forbedring på denne tiden, kan du forsøke med en omstart av maskinen.
Noe annet det er lurt å sjekke, er om all programvaren er oppdatert til nyeste versjon. Hvis noen av dem har vanskeligheter mad Catalina, kan dette svekke ytelsen til maskinen din.
Du kan også åpne Apple-menyen og velge «Systemvalg». Fra vinduet som dukker opp, velger du «Brukere og grupper». Velg «Påloggingsobjekter», og deretter velger du de programmene du ikke vil at skal åpne seg ved oppstart. Så klikker du på det lille minustegnet nedenfor listen.
Pass også på at alle programmene er oppdatert. Sjekk i App Store etter tilgjengelige oppdateringer, eller gå inn på nettsidene for programvaren.
Du kan også prøve med en omstart av Mac-en og se om dette hjelper. Hvis ikke, kan du tvangsavslutte programmer som ser ut til å legge beslag på mye RAM. Du kan identifisere disse ved å benytte Aktivitetsmonitor (i Programmer/Verktøy) for å undersøke hvilke programmer og prosesser som belaster RAM og prosessor mest. Her får du en oversikt i sanntid over hva som foregår.
For å tvangsavslutte et objekt, klikker du på det i Aktivitetsmonitor, før du klikker på X-en oppe til venstre. Deretter bekrefter du at du vil tvangsavslutte.
Du må også slette Cachen. Åpne Finder-vinduet, velg «Gå« fra toppmenyen og deretter «Gå til mappe».
I tekstboksen dom dukker opp skriver du ~/Library/Caches.
Gå inn i hver av mappene og slett alle dataene du finner der. Så gjentar du prosessen med /Library/Caches (uten symbolet). Det kan også hjelpe å kjøre førstehjelpsverktøyet i Diskverktøy. For å finne enda flere løsningsforslag, kan du ta en titt på vår engelskspråklige veiledning om hvordan du gjør Mac-en din raskere.
Slik løser du batteriproblemer i macOS Catalina
Som med de ytelsesmessige problemene nevnt ovenfor, vil du kanskje også oppleve at MacBookens batteritid er blitt kraftig forkortet. Dette kan igjen skyldes at macOS Catalina foretar bakgrunnsarbeid for å sette opp systemet skikkelig. Etter noen få timer, eller kanskje en dag, burde dette ha roet seg ned, og batteritiden skulle igjen være den samme gamle.
Hvis ikke, er det lurt å sjekke om all programvaren er oppdatert. Du kan også klikke på batterisymbolet i toppmenyen. Der kan du se hvilke programmer og prosesser som tar opp mye batterikapasitet. Lukk disse, og se om det skjer forbedringer.
Hvis dette er tilfellet, kan du sjekke om de aktuelle programmene er oppdatert. Så kan du se etter i innstillingene til disse programmene om du finner noen årsaker til at de skulle tappe batteriet såpass mye.
Flere råd finner du i vår engelskspråklige veiledning til hvordan du bedrer batteriet i din MacBook.

Slik løser du problemer med musen i macOS Catalina
Hvis du har installert macOS Catalina og opplever at musen ikke lenger fungerer, kan du åpne ~/Library/Preferences/ i Finder og velge og slette følgende filer:
- com.apple.AppleMultitouchMouse.plist
- com.apple.driver.AppleBluetoothMultitouch.mouse.plist
Deretter må du trolig omstarte Mac-en for å få musen til å fungere igjen.

Sli løser du problemer med MacBook-tastaturet i macOS Catalina
Dette er en litt spesiell sak. Enkelte har klaget over at etter oppdatering til macOS Catalina har tastaturet på deres MacBook sluttet å fungere.
Heldigvis er dette ganske enkelt å løse. Start din MacBook på nytt, og straks macOS Catalina er lastet inn, lukker du lokket på din MacBook i noen sekunder. Deretter åpner du det igjen, skulle tastaturet fungere.
Vi håper Apple selv løser dette snart – selv om det er et relativt enkelt problem å løse.

Slik løser du problemer med Bluetooth i macOS Catalina
For å løse problemer med at Bluetooth-enheter ikke fungerer i macOS Catalina, kan du prøve å gå i Finder og deretter trykke på «Go» i toppmenyen, og derfra til «Gå til mappe». Der skriver du inn «/Library/».
Derfra skal du få opp en fil ved navn «com.apple.Bluetooth.plist». Velg denne filen og slett den (eller flytt den til et sted der du kan oppbevare den trygt). Så omstarter du maskinen og forsøker å koble deg til Bluetooth-enhetene igjen.
Slik løser du oppstartsproblemer i macOS Catalina
Hvis du har installert macOS Catalina og opplever at Mac-en din ikke vil starte, kan du omstarte maskinen og holde nede Command + Alt + P + R. Dette vil omstarte maskinens NVRAM (non-volatile RAM).
Hold tastene nede til maskinen starter på nytt og du hører oppstartslyden for annen gang. Slipp tastene når du har hørt lyden for annen gang. Dette vil også nullstille maskinens PRAM.
I sikkerhetsmodus kjører du Diskverktøy for å sjekke om det vil løse oppstartsproblemet til macOS Catalina.
Vil du ha flere tips om hvordan du kan løse problemet med at Mac-en ikke vil starte, kan du lese våre engelskspråklige veiledninger til hvordan man bruker oppstartsvalgene i OS X til problemløsing på Mac-en og hvordan fikse en Mac som ikke vil starte.
Slik løser du problemer med Finder i macOS Catalina
Enkelte har opplevd at Finder kræsjer eller ikke responderer etter installering av macOS Catalina.
Hvis du har støtt på dette problemet, åpner du Terminal og skriver inn følgende kommando:
~/Library/Preferences/com.apple.finder.plistTrykk Enter. Du vil se en markert fil i Finder. Velg filen og slett den. Deretter omstarter du Mac-en.
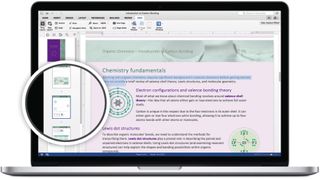
Programmer fungerer ikke i macOS Catalina
En av de mest kontroversielle endringene knyttet til macOS Catalina var at operativsystemet ikke lenger støtter 32-bits programmer. Dette betyr at programmer som ikke har en 64-bitsversjon vil slutte å fungere.
Noen av programmene som termineres med macOS Catalina er Transmist 4.1.7, 1Password 2.12.2, iStats Menu 2.9 og QuickBooks 2015. Du kan lese hele listen over programmene dette angår på The Tape Drive.
Selv om de fleste programmene forhåpentlig har oppgraderinger i 64-bit, finnes det mange som ikke har det. Det er uheldig hvis dette er programmer du er avhengig av og oppgraderer til macOS Catalina.
Hvis du er urolig for om et program du er avhengig av ikke lenger vil fungere i macOS Catalina, burde du sjekke om du har noen 32-bits programmer i systemet ditt.
For å gjøre dette. klikker du på Apple-symbolet oppe til venstre på skjermen og velger «Om denne maskinen». Klikk på «Systemrapport» og gå til seksjonen for programvare.
Klikk på «Programmer», og du får opp en oversikt over programmene. Til høyre er det en kolonne som heter 64-bit (Intel). Hvis et program er oppført med «Nei» i denne kolonnen, betyr det at det ikke vil støttes i macOS Catalina.
Sjekk også listen på The Tape Drive for å se om programmene er oppført der.
Hvis du finner noen 32-bitsprogrammer kan du sjekke om det finnes 64-bitsversjoner av disse. Hvis det finnes en nettside for programmet, skulle du finne opplysningene der.
Hvis ikke vil du trenge et alternativt program som kan løse de samme oppgavene, men som er 64-bit. Vår engelskspråklige oversikt over de beste programmene for Mac vil trolig være til hjelp.

Slik løser du problemer med Sidecar i macOS Catalina
Sidecar er en av de beste funksjonene i macOS Catalina. Med den kan du bruke en kompatibel iPad som en skjerm nummer to.
Men hvis du har problemer med å få Sidecar til å fungere i macOS Catalina, er det noen ting du kan undersøke.
For å kunne bruke Sidecar må du ha en av disse iPad-modellene:
- iPad 6
- iPad 7
- iPad mini 5
- iPad Air 3
- Any iPad Pro
Den aktuelle iPad-modellen må dessuten ha nyeste versjon av iPadOS installert.
Du må også sjekke at du har en kompatibel Mac:
- iMac 27" (Sent 2015 eller nyere)
- MacBook Pro (2016 eller nyere)
- Mac mini (2018)
- Mac Pro (2019)
- MacBook Air (2018)
- MacBook (Tidlig 2016 eller nyere)
Hvis du ikke har en av de ovennevnte, er likevel ikke alt håp ute. Reddit-brukeren u/dotmax har oppdaget at du kan bruke Sidecar på eldre Mac-modeller ved bruk av en Terminal-kommando. Det vil vi imidlertid ikke anbefale, for resultatet er ikke bra.
Sørg gjerne også for å ta en titt i vår engelskspråklige veiledning til hvordan man bruker Sidecar i macOS Catalina, slik at du kan sette deg grundigere inn i denne glimrende funksjonen.
Slik løser du wifi-problemer i macOS Catalina
Hvis du har problemer med å koble deg til internett – enten via wifi eller en kablet Ethernet-forbindelse – etter installering av macOS Catalina, må du prøve å omstarte maskinen i sikker modus og se om du får forbindelse.
Hvis du kan det, betyr det at det er et problem med et program eller et tillegg du har installert. Pass på at du har oppdatert driverne og programmene dine, og følg med på fremtidige oppdateringer fra Apple.
Skribent, forfatter og illustratør med en spesiell forkjærlighet for produkter og brukergrensesnitt fra Apple.
- Matt HansonManaging Editor, Core Tech

