Näin muutat kotisi älykkääksi Apple HomeKitin avulla
Hallinnoi kotiasi iPhonen, iPadin tai Apple Watchin avulla

HomeKit on Applen ratkaisu yhdistää kaikki kodin älylaitteet yhden ekosysteemin alle. Yhtiön visiossa tulevaisuuden kodista älylukot keskustelevat älyvalojen kanssa ja älytermostaatti toimii saumattomasti älytuulettimien kanssa.
Toisin sanoen HomeKit on kilpailija Amazon Alexalle ja Google Homelle, jotka kaikki toimivat hubina kodin älylaitteiden hallintaan ja joiden kautta ne keskustelevat keskenään.
Apple HomeKitia hallinnoidaan Home-sovelluksen kautta, joka on esiasennettu kaikkiin iPhoneihin, iPadeihin ja Maceihin. Se on saatavilla myös Apple Watchille. Kun älylaitteet liittää Home-sovellukseen, niille voi sen jälkeen myös puhua, kiitos Applen oman digitaalisen avustaja Sirin.
Toistaiseksi iPhonella ja iPadilla voi lisätä sovellukseen ainoastaan lisälaitteita, kun taas tapahtumia ja automatisoinnin voi tehdä ainoastaan Macilla.
Tässä oppaassa kerromme tarkemmin, miten luot oman hubin, lisäät uusia älylaitteita Home-sovellukseen sekä luot huoneita, alueita, tapahtumia sekä automaatioita.
- Etkö ole varma, mikä ekosysteemi sopii sinulle parhaiten? Olemme koonneet muutaman vinkin kaikille älykodista haaveileville.
- Pidätkö Googlesta enemmän kuin Applesta? Lue oppaamme, kuinka muutat kotisi älykkääksi Google Homen avulla.
- Mitkä ovat parhaat laitteet älykotiin? Tutustu meidän suosituksiin!
Näin lisäät älylaitteita Home-sovellukseen
Kuten mainitsimme, Macilla ei voi lisätä uusia älylaitteita Home-sovellukseen. Helpoin tapa lisätä uudet tuotteet onkin käyttää iPhonea tai iPadia.
Varmista ensin, että älylaite on liitetty ja päällä. Kannattaa myös varmistaa, että kyseinen tuote on varmasti yhteensopiva Apple HomeKitin kanssa, tai jos se tarvitsee ylimääräisiä lisävarusteita sitä varten.
Get the best Black Friday deals direct to your inbox, plus news, reviews, and more.
Sign up to be the first to know about unmissable Black Friday deals on top tech, plus get all your favorite TechRadar content.
Sen jälkeen voit lisätä älylaitteita Home-sovelluksen kautta seuraavin ohjein:
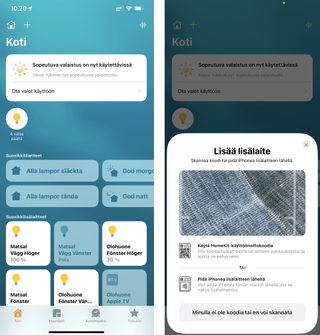
Aloita käynnistämällä Home-sovellus ja paina isoa +-painiketta, jonka jälkeen valitse Add Accessories -vaihtoehto. Sen jälkeen skannaa kahdeksannumeroinen HomeKit-koodi tuotteessa, myyntipakkauksessa tai ohjekirjassa. Joskus laitteessa on erillinen QR-koodi. iPhone 7:ää tai uudempaa käyttävät voivat hyödyntää myös NFC-teknologiaa, jos laite tukee sellaista, jolloin riittää kun puhelimen asettaa vain sen vierelle.
Jos koodia ei ole mahdollista skannata tai laite saapuu ilman sitä, tuotteen voi lisätä myös manuaalisesti.
Kun laite pyytää pääsyä lähiverkkoon, hyväksy pyyntö. Nimeä kyseessä oleva tuote ja lisää se sen jälkeen Home-sovelluksessa olevaan virtuaaliseen huoneeseen. Tällöin se on helpompi tunnistaa ja hallinnoida Sirin kautta.
Kun olet valmis, paina joko "Next"- tai "Done"-painiketta.
Älylaitteiden lisääminen on usein helppoa, mutta joskus alustava synkronisaatio saattaa kestää hetken. Toisinaan jotain voi mennä pieleen, eikä laite toimi lainkaan. Suosittelemme silloin vain kokeilemaan uusiksi, sillä usein toinen tai kolmas yritys voi ratkaista ongelman.
Osa tuotteista on mahdollista liittää HomeKitiin myös suoraan niiden oman sovelluksen kautta. Tämä on toinen tapa testata tai sivuuttaa mahdollisia ongelmia. Jos mikään näistä ei toimi, silloin kannattaa palauttaa laitteen tehdasasetukset ja kokeilla uusiksi.
Näin luot huoneita ja alueita
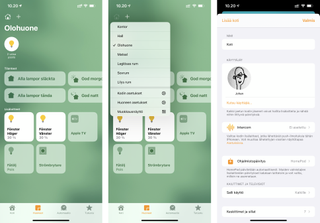
Järjestelemällä älylaitteet omiin huoneisiin, näet kätevämmin, missä kaikkialla ne sijaitsevat kotonasi. Niitä on ennen kaikkea helpompi myös hallinnoida tällöin Sirin avulla. Jos omistat useita älylamppuja, mutta vain yksi niistä sijaitsee makuuhuoneessasi, voit käynnistää sen helposti pyytämällä Siriltä makuuhuoneen valaisimen käynnistystä.
Voit luoda uuden huoneen painamalla ruudun alalaidassa olevaa Rooms-välilehteä. Sen jälkeen paina talo-ikonia, valitse "Room Settings" ja sitten "Add Room". Nimeä lopuksi oma huone ja paina "Done".
Lisäksi voit yhdistää useita huoneita alueiksi, jotka on toisiinsa liitoksissa. Jos haluat esimerkiksi kuunnella musiikkia kaikissa alakerran huoneissa, voit jakaa asuntosi ylä- ja alakertaan. Alueiden lisääminen onnistuu myös Rooms-välilehden asetuksista.
Kaikki kodin älylaitteet on sijoitettu Rooms-välilehdelle näiden asianmukaisiin huoneisiin, ja niiden paikkaa voi vaihtaa pyyhkäisemällä huoneesta toiseen. Ne näyttävät isoilta painikkeilta, joita ne käytännössä myös ovat. Painamalla niitä voit käytännössä kytkeä laitteet pois tai päälle, kun taas painamalla pohjaan saat tarkemmat kontrollit kustakin laitteesta.
Home-sovelluksessa voit lisäksi määrittää, kuinka moni perheenjäsen voi hallinnoida kodin älylaitteita. Heidät pitää kuitenkin ensin kutsua, mikä tapahtuu painamalla ensin taloikonia ja sen jälkeen valitsemalla "Home Settings".
Näin asennat hubin kotiisi




Kodissa olevan hubin avulla voit hallinnoida älykotisi kaikkia laitteita, vaikka et olisi edes kotona. Hubi on siten kotona oleva laite, joka on yhteydessä Internetiin ja päästää käyttäjän käsiksi kodin laitteisiin paikasta riippumatta.
Jos omistat HomePodin tai HomePod minin, ne toimivat automaattisesti hubina. Tosin näistä isompaa HomePodia ei enää valmisteta lainkaan. Myös Apple TV toimii automaattisesti hubina, minkä lisäksi voit määrittää myös iPadin hubiksi. Jälkimmäisessä tapauksessa mene Settings-valikkoon, paina nimeäsi ja sen jälkeen "iCloudia". Selaa alaspäin ja tarkista, että "Home" on aktivoitu. Mene sitten Settings -> "Home" ja kytke "Use this iPad as a home hub"-kohta päälle.
Jotta tämä toimii, iPad täytyy olla liitettynä käyttäjän iCloud-tiliin, sen täytyy olla päällä ja yhteydessä kotona olevaan lähiverkkoon. Siten sen täytyy sijaita kotona, jotta kodin älylaitteita voisi hallinnoida etänä.
Näin luot tapahtumia

Tapahtumat ovat kätevä tapa hallinnoida useita älylaitteita samanaikaisesti huolimatta siitä, missä huoneissa ne sijaitsevat. Voit esimerkiksi luoda "Hyvää yötä"-tapahtuman, joka sammuttaa kaikki älyvalot ja lukitsee ulko-oven. Vastaavasti "Hyvää huomenta"-tapahtuma voi käynnistää lempikappaleesi soiton ja keittiössä sijaitsevan kahvinkeittimen.
Mene Hove-sovellukseen ja paina isoa +-painiketta. Valitse "Add Scenario", jonka jälkeen voit valita jonkin valmiista vaihtoehdoista tai luoda kokonaan uuden. Yhdistä sen jälkeen haluamasi älylaitteet.
Jos painat älylaitteen merkkiä sovelluksessa pohjassa, voit määrittää, mitä kyseinen laite tekee tapahtuman käynnistyttyä.
Sirin avulla Home-sovellukseen luodut tapahtumat voi käynnistää myös puhekomennoin.
Näin luot automaatioita
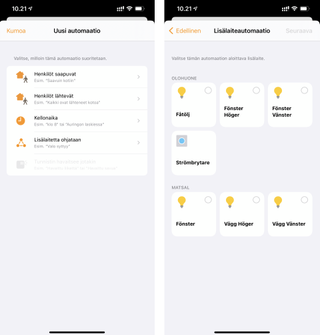
Jos olet luonut kotiisi hubin, voit luoda myös automatisoituja tapahtumia, jotka aktivoituvat automaattisesti ajan, sijainnin tai tunnistimen mukaan. Näiden avulla voit hallita myös älylaitteita. Voit esimerkiksi automatisoida täysin kahvinkeittimen sulkemisen siten, että aina kun poistut kotoa, kahvinkeitin suljetaan automaattisesti.
Voit luoda uusia automaatioita menemällä Automation-välilehteen ja painamalla isoa +-painiketta. Valitse sen jälkeen, minkälaisen automaation haluat luoda. Lisää lopuksi haluamasi määritteet tapahtumalle, sopivat älylaitteet sekä määrittele lopuksi, miten laitteet käyttäytyvät.
- Haluatko lisää vinkkejä älykotiisi? Valitsimme parhaat tuotteet jokaisesta kategoriasta
- Etkö tiedä, mitä älylaitteita haluat kotiisi? Voit tutustua Applen kotisivuilta, mitä kaikkia älylaitteita Apple HomeKit tukee
Joonas Pikkarainen on teknologia- ja pelitoimittaja, jolla on erityisen vahvat juuret juuri pelialan raportoinnista useissa eri kotimaisissa medioissa. Muihin kiinnostuksiin lukeutuvat valokuvaus, videotuotanto ja elokuvat, sekä oikeastaan kaikki muu siltä väliltä ja näiden lisäksi.