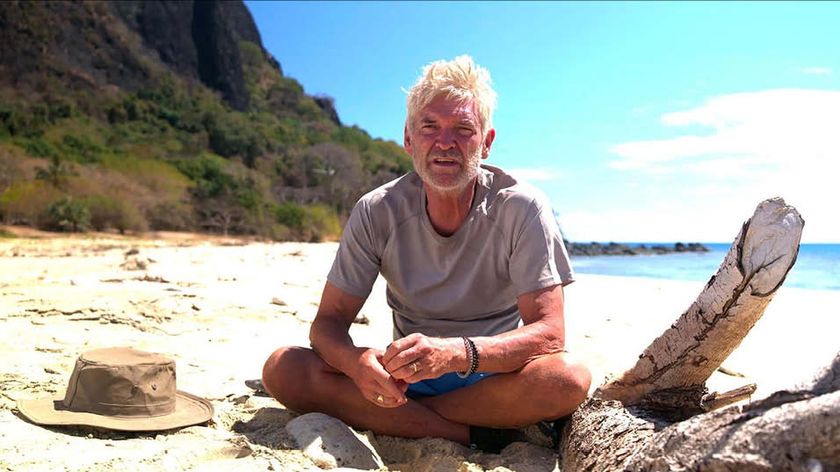Näin vaihdat puhelimen Androidista iPhoneen
Applen Android-sovellus helpottaa vaihtoa
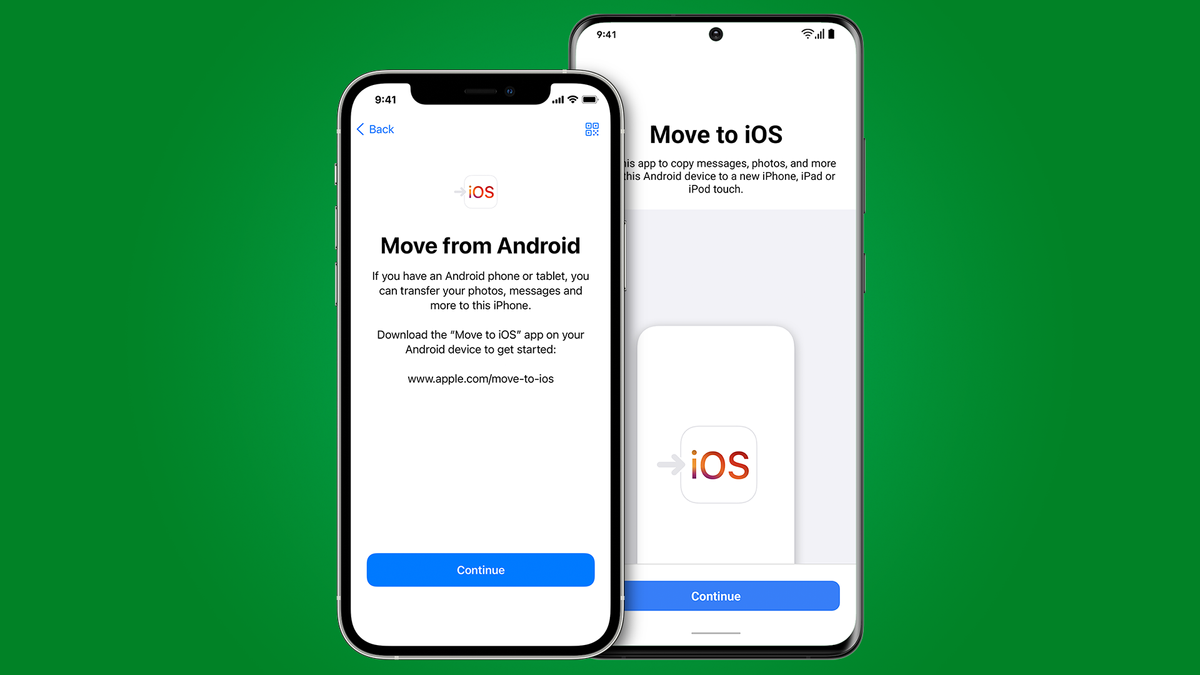
Oli syysi siirtyä Android-puhelimista eteenpäin mikä tahansa, kaikkien tiedostojen siirtäminen iPhonelle voi olla melko pelottava askare hoidettavaksi. Vaikka useista sovelluksista on yleisesti ottaen olemassa iOS-versiot, lähtökohtaisesti Androidissa oleva data ei keskustele järin mukavia iPhonejen kanssa.
Onneksi Apple on luonut juuri tätä tarkoitusta varten oman sovelluksen, joka helpottaa siirtymisprosessia merkittävästi. Move to iOS -sovellus julkaistiin osana iOS 9:ää, ja se toimii Android 5.0:n ja sitä uudempien käyttöjärjestelmien kanssa.
Sovelluksen päivitys mahdollistaa myös WhatsApp-viestihistorioiden sekä kaikkien medioiden siirtelyn eri puhelinleirien välillä.
Jos et ymmärrä niin paljoa tekniikan päälle, voit hypätä Apple Store -kauppapaikkaan ja pyytää heitä siirtämään kaikki tiedostot uuteen aiPhone 16:een puolestasi. Sovellus on onneksi melko helppokäyttöinen, jos tiedät mitä tehdä ja mitä vältellä. Ja tämä oppaamme auttaa sinua valmistelemaan puhelimesi etukäteen, siirtämään tiedostot sekä viimeistelemään asennuksen siirtyessäsi Androidista iPhoneen tai iPadiin.
- Vaihtoehtoisesti kerromme myös, kuinka vaihdat puhelimen iPhonesta Androidiin
Ennen kuin aloitat
Jos olet ottanut uutuutta kiiltelevän iPhonen pakkauksesta, joudut palauttamaan puhelimen tehdasasetuksiin ennen tätä prosessia. Move to iOS toimii ainoastaan täysin uuden iPhonen kanssa, eikä siinä saa olla mitään sovelluksia asennettuna. Muuten joudut siirtämään kaikki tiedostot käsin, mikä ei ole usein vaivan väärti.
Ennen tiedostojen siirtoa suosittelemme siivoamaan Android-puhelimen kaikesta turhasta. Tuhoa käyttämättömät sovellukset, valokuvat ja videot. Voit ajatella tätä puhelimesi kevätsiivouksena, ja olemme lähes varmoja, että yllätät itsesi siitä, kuinka paljon turhia ja käyttämättömiä sovelluksia puhelimestasi löytyy.
Sen jälkeen varmista, että molemmissa puhelimissa on virtaa, ne ovat liitettynä samaan WiFi-verkkoon ja että iOS-laitteessa on riittävästi tilaa vastaanottamaan haluamasi tiedostot. Huomioi, että tähän lukeutuvat myös mahdolliselle SD-muistikortille tallennetut tiedostot.
Jos Androidissa olevat tiedostot vievät enemmän tilaa kuin uudessa iPhonessa on käytössä, siirto pysähtyy, kun tila loppuu kesken. Sovellus ei usein kerro tätä syyksi, kun asennus keskeytyy, mikä voi aiheuttaa asennusprosessissa pientä ihmettelyä.
Hanki päivittäisiä tietoja, inspiraatiota ja tarjouksia postilaatikkoosi
Rekisteröidy saadaksesi uutisia, arvosteluja, mielipiteitä, huipputeknisiä tarjouksia ja paljon muuta.
Onneksi voit välttää tämän ongelman tekemällä vanhaan puhelimeesi kevätsiivoukset ja poistamalla kaikki tarpeettomat sovellukset ja tiedostot. Voit myös varmuuskopioida tiedostot Google Driveen tai johonkin muuhun pilvipalveluun, jonka jälkeen ne voi poistaa puhelimesta. Varmuuskopioidut tiedostot voi ladata aina uudelleen takaisin puhelimeen.
Kun vanhan puhelimen tiedostot on siivottu, kytke Android-laitteen mobiilidata pois päältä asetuksista. Jos puhelimeesi soitetaan kesken tiedonsiirron – tai aukaiset jonkun muun sovelluksen – siirto keskeytetään.
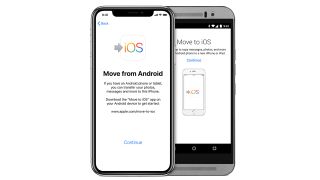
Move to iOS -sovellus toimii Android 5.0:ssa ja sitä uudemmissa käyttöjärjestelmissä. Sen avulla voit siirtää suurimman osan tiedoistasi iPhoneen tai iPadiin.
1. Valmistele laitteesi
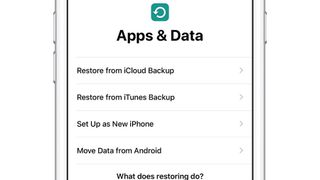
Kun olet asentanut Move to iOS -sovelluksen, voit käynnistää iOS/iPadOS-laitteesi ja aloittaa iPhonen käyttöönoton. Kun asennusprosessi etenee Sovellukset & Tiedot -kohtaan, vaihtoehtona pitäisi olla mahdollisuus valita kohta: "Siirrä tiedostot Android-laitteesta". Valitse se.
Napauta ruudulle ilmestyvää linkkiä, jolloin iPhonesi tai iPadisi luo oman yksityisen WiFi-verkon laitteiden välille.
2. Avaa Android-sovellus
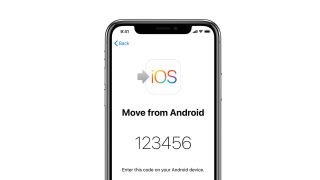
Avaa Android-laitteellasi Move to iOS -sovellus ja lue lakiselosteet läpi. Sen jälkeen puhelin pyytää koodia, jolloin napauta Seuraava-painiketta.
3. Parita puhelimesi
Siirry takaisin iPhonen tai iPadin luokse. Ruudulla pitäisi nyt näkyä parituskoodi, jonka voit syöttää Move to iOS -sovellukseen. Paritus toimii samalla tavalla kuin Bluetooth-laitteiden välillä: syötä oikea koodi ja Move to iOS -sovellus parittaa laitteet keskenään.
4. Valitse siirrettävät tiedostot
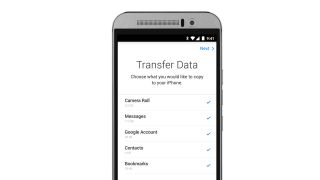
Move to iOS -sovellus voi siirtää kuutta erilaista tietoa laitteellesi: kontaktilistat, viestihistorian, valokuvat ja videot kamerarullasta, selaimen kirjainmerkit, kalenterin sekä sähköpostitilit.
Kaikki kuusi kohtaa on ruksattu vakiona valmiiksi, mutta jos et halua siirtää joitain näistä, voit ottaa ruksin yksinkertaisesti pois. Tee tässä vaiheessa valintasi.
Apple yrittää myös löytää sopivia iOS-korvikkeita käyttäjän ilmaisille sovelluksille. Jos kyseinen sovellus löytyy sekä Google Play Kaupasta että App Storesta, puhelin tekee parhaansa löytääkseen nämä, jolloin sovellukset voi asentaa puhelimeen tiedostonsiirron jälkeen. Move to iOS -sovellus ei kuitenkaan siirrä näiden sovellusten paikallisia tiedostoja iPhoneen.
5. Keitä kuppi kahvia odotellessa
Jos vanhaan puhelimeesi oli tallennettu paljon valokuvia ja videoita, tiedostonsiirrossa kestää hetki. Saatat myös huomata, että Android-sovellus näyttäisi olevan jo valmis, kun iOS-laitteessa tiedonsiirto on vielä kesken.
Tiedonsiirto ei ole kuitenkaan valmis ennen kuin myös iOS-laite sanoo niin. Älä siis käytä kumpaakaan puhelinta, tai tiedonsiirto keskeytyy ja joudut aloittamaan kaiken alusta. Ja kuten mainitsimme jo aiemmin, Android-puhelimesta kannattaa kytkeä pois mobiilidata, jotta tiedonsiirto ei keskeydy tulevan puhelinsoiton takia.
Puhelinten tarkkailu ei kuitenkaan nopeuta siirtoprosessia millään tapaa, joten jätä puhelimet rauhaan ja keitä vaikka kuppi kahvia.
6. Vertaile puhelinten sisältöä
Kun tiedostot on siirretty, suosittelemme vertailemaan puhelinten sisältöä vielä keskenään. Tarkasta, että kaikki tiedostot on siirtynyt oikein. Move to iOS -sovellus ei aina kerro, jos iPhonen tila loppui kesken tiedonsiirron, joten jotkut tiedostot ovat saattaneet jäädä siirtämättä.
Suosittelemme vertailemaan kunkin kuuden tietokategorian osalta kummankin puhelimen sisältöä, ja tarkastamaan esimerkiksi kontaktilista ja viestihistoria. Näin varmistat, ettei tärkeitä tiedostoja ole jäänyt saamatta.
7. Siirrä loput tiedostot käsin
Move to iOS ei myöskään siirrä aivan kaikkia tiedostoja: musiikkitiedostot, e-kirjat, PDF:t, pilvessä olevat dokumentit ja muut tiedostot täytyy siirtää käsin. Applen kotisivuilla on tukisivu, joka kertoo tarkemmin miten Android-tiedostot toimivat iOS:lla.
Useimmissa tapauksissa sinun tarvitsee liittää Android-puhelin tietokoneeseesi, siirtää tiedostot tietokoneelle ja sen jälkeen liittää iPhone samaan koneeseen.
Voit esimerkiksi lisätä musiikkitiedostot iTunesiin(Apple Musiciin, ja sen jälkeen synkronoida tietokoneen musiikkikirjaston iPhonen kanssa. Sama koskee myös Apple Bookissa olevia e-kirjoja. Muiden tiedostojen ja dokumenttien osalta voit tallentaa ne tietokoneella yhteen kansioon, ja sen jälkeen synkronoida ne iPhone Filesin kanssa päästäksesi niihin käsiin puhelimella.
8. Asenna sovellukset
Jos Move to iOS ei löytänyt kaikkia käyttämiäsi sovelluksia, tai jos osa sovelluksistasi oli maksullisia, joudut etsimään ne itse App Store -kauppapaikasta. Lähes kaikki isommat Android-sovellukset on saatavilla iOS:lle ja iPadOS:lle.
Tilauspohjaiset sovellukset, kuten Netflix ja Spotify, eivät vaadi uutta tilausta. Riittää kun kirjaudut palveluihin uusiksi omilla tunnuksilla, jolloin pääset jatkamaan niiden käyttöä samalla lailla.
Sen sijaan maksulliset sovellukset, kuten Play Storesta ostetut pelit, täytyy ostaa uusiksi App Storesta, jos haluat pelata niitä myös iOS:lla tai iPadOS:lla.
Suurin osa Androidin isoimmista sovelluksista ja peleistä on saatavilla myös iOS:lle. Ja niissä tapauksissa, joissa näin ei ole, App Storesta löytyy usein läheinen korvaaja sille.
9. Palauta Android tehdasasetuksille
Kun olet saanut kaikki tärkeät tiedostot talteen vanhasta puhelimestasi, on aika palauttaa se tehdasasetuksiin. Tällöin voit myydä sen turvallisesti eteenpäin tai viedä kierrätykseen. Tehdasasetusten palautus poikkeaa hieman Android-laitteesta toiseen, mutta lähtökohtaisesti kyseinen toiminto löytyy laitteen Asetus-valikosta.
Useimmissa puhelimissa polku on seuraava: Asetukset -> Järjestelmä -> Palautus -> Palauta tehdasasetukset. Samsungin puhelimissa polku on Asetukset -> Yleinen hallinta -> Nollaa -> Alkuperäisten tietojen palautus. Tämän jälkeen puhelin pyytää PIN-koodiasi tai salasanaa, jonka jälkeen se pyyhkii kaikki tiedot.
Prosessissa voi kestää hetken aikaa, minkä takia suosittelemme kytkemään puhelimen sähköverkkoon. Kun tehdasasetukset on palautettu, voit turvallisin mielin jättää hyvästit Android-puhelimelle.