Näin striimaat Twitchissä
Jaa pelikokemuksesi muiden kanssa

Useimmat harrastukset ovat paljon hauskempia, kun ne jakaa ystävien kanssa. Sama koskee myös pelaamista, joten tässä oppaassa kerromme tarkemmin, kuinka voit striimata pelikokemuksesi muille Twitch-palvelun kautta.
Oman pelaamisen suoratoistaminen Twitchissä on loistava tapa kohdata samanhenkisiä pelaajia, pelasit sitten satunnaisesti tai kilpaillen. Emme kuitenkaan halua valehdella, yhteisön kasvattaminen vie aikaa, eikä se tapahdu yhdessä yössä.
Silti Twitch on nykyisistä suoratoistopalveluista yksi tunnetuimpia ja isoimpia, joten sen kautta on mahdollista löytää valtava yleisö pelailun rinnalle. Joten pelailit sitten ajopelejä, räiskintöjä tai jotain täysin muuta, voit ladata OBS Studion kaltaisen ilmaisen striimausohjelman ja ryhtyä striimaajaksi.
Kerromme seuraavaksi, kuinka pääset alkuun seuraavana Twitch-tähtenä ja luot yleisöön vetoavan kanavan. Me kaikki olemme kuitenkin aloittaneet samasta pisteestä.
Lisäksi kerromme tarkemmin, kuinka striimaaminen Twitchissä onnistuu PC:llä, PlayStationilla ja Xboxilla. Kerromme myös muutamia vinkkejä, kuinka voit kasvattaa katsojamäärääsi.
Alkuvalmistelut
1. Kirjaudu Twitchiin
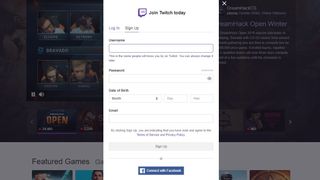
Jos haluat opetella striimaamaan Twitchissä, täytyy sinun ensin luoda ilmainen Twitch-tili. Suuntaa siis Twitchin kirjautumissivuille, jossa voit luoda oman käyttäjänimen ja salasanan. Voit myös linkittää tilin suoraan Facebook-tilillesi nopeuttaaksesi prosessia.
Kirjautuessasi ensimmäisellä tavalla saat sähköpostiisi varmennusmailin. Klikkaa siinä olevaa linkkiä, jolloin vahvistat Twitch-tilin teon.
Get the best Black Friday deals direct to your inbox, plus news, reviews, and more.
Sign up to be the first to know about unmissable Black Friday deals on top tech, plus get all your favorite TechRadar content.
Jos et ole aiemmin kuullutkaan Twitchistä tai et ole muuten vain tutustunut siihen syvemmin, suosittelemme hieman katsomaan lähetyksiä ja opettelemaan, miten sivu ylipäätään toimii.
2. Nappaa Stream-avain striimataksesi Twitchissä
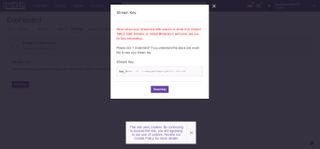
Jotta voit striimata Twitchissä, tarvitset jokaiselle käyttäjälle yksilöllisen Stream Key -avaimen. Löydät tämän Twitch-sivujen hallintapaneelista (dashboard).
Kun olet luonut/kirjautunut tilillesi, paina sivun oikeassa yläkulmassa olevaa käyttäjänimeä ja valitse valikosta Dashboard. Hallintapaneelissa mene Settings-valikkoon ja paina sen jälkeen Stream Key -linkkiä. Paina Show Key -painiketta ja sen jälkeen I Understand -painiketta. Kuten sivu varoittaa, on kyseinen avain yksilöllinen, eikä sitä saa näyttää muille.
Voit sen jälkeen kopioida avaimen itsellesi säilöön toisaalle, tai voit palata samaan valikkoon myöhemmin, jos tarvitset sitä uusiksi.
Näin striimaat PC:llä
Näin striimaat Twitchissä PC:llä: lataa OBS Studio
Jos aiot striimata Twitchissä PC:llä, voit seurata alla olevia ohjeita. Vastaavasti PlayStationilla tai Xboxilla striimaamaan alkavien kannattaa tutustua tarkemmin hieman alempana oleviin kohtiin, joissa kerromme tarkemmin konsolistriimauksen vaiheet.
Ennen kuin valitset tietokoneella oman lempipelisi suoratoistettavaksi, kannattaa koneelle ladata OBS Studio. Vaihtoehtoisesti voit ladata jonkun toisen ilmaisen striimausohjelman, mutta OBS Studio on näistä yleisin.
OBS Studio on ilmainen ohjelma, joka on saatavilla Windowsille ja macOS:lle. Kun olet ladannut ohjelman, asenna se koneellesi. Sen jälkeen voit käynnistää ohjelman ja valmistautua striimauksen viimeistelyyn.
Näin striimaat Twitchissä PC:llä: syötä Stream-avain
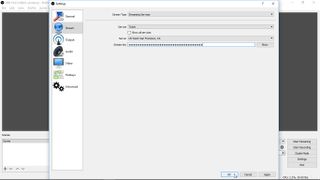
Jos OBS Studio tarjoaa automaattista asennusta, klikkaa ensin Ei-painiketta, ja sen jälkeen Ok.
Mene tämän jälkeen oikeassa alakulmassa olevaan Asetukset-valikkoon, jonka jälkeen paina vasemmalla olevaa Lähetys-ikonia.
Valitse sitten oikealla olevasta Palvelu-kohdasta Twitch. Syötä sen jälkeen Stream-avain tälle pyydettyyn paikkaan ja paina jälleen OK:ta.
Asetuksista löytyy myös paljon muutakin säädettävää, mutta keskitytään toistaiseksi suoratoistamiseen.
Näin striimaat Twitchissä PC:llä: säädä Game Capture -tila
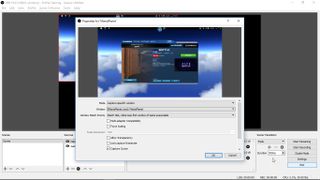
Seuraavaksi käynnistä peli, jota haluat striimata. Kun peli on käynnissä, palaa takaisin OBS Studioon.
Paina vasemmassa alanurkassa olevasta Lähde-ruudusta +-painiketta ja valitse Peli-kohta plussasta ilmestyvästä valikosta.
Huolehdi siitä, että olet ruksinut Luo uusi -kohdan ja nimeä asetus haluamallasi tavalla – esimerkiksi suoratoistamasi pelin nimellä. Klikkaa tämän jälkeen taas OK-painiketta. Tuplaklikkaamalla luomaasi asetusta valitse Tila-kohdasta "Kaappaa tietty ikkuna", ja valitse sen jälkeen alapuolella olevasta Ikkuna-kohdasta käynnissä oleva peli. Klikkaa sitten taas OK:ta.
Näin striimaat Twitchissä PC:llä: säädä ääniasetukset

Seuraavaksi hoidetaan äänet kuntoon. OBS Studion pääikkunassa on luultavasti tarjolla useampi kuin yksi äänilähde Äänimikseri-kohdassa. Todennäköisesti sinulle riittää äänilähteen kaappaaminen vain yhdestä lähteestä – pelistä – mutta toisinaan saatat haluta mukaan myös muita äänilähteitä.
Lähettääksesi pelikuvan lisäksi myös pelin äänet, sinulla täytyy olla päällä Äänentoistolaite. Jos muissa kohdissa, kuten MicAuxissa, on myös äänet päällä, voit mykistää nämä klikkaamalla kaiuttimen kuvaa.
Jos kuitenkin haluat suoratoistaa sekä pelikuvaa että puhettasi, silloin pidä molemmat äänilähteet päällä, mutta huolehdi siitä, että näiden volyymi on tasapainossa. Et halua, että peliäänet ovat liian kovalla peittääksesi puheesi ja toisin päin.
Näin striimaat Twitchissä PC:llä: aloita suoratoisto
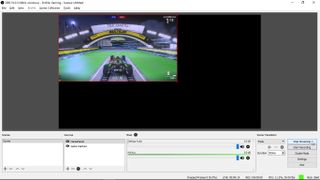
Nyt kun asetukset on viimein määritelty, on aika aloittaa striimaaminen. Riippuen tietokoneesi tehosta, saatat joutua säätämään Kuva- ja Ulostulo-asetuksia löytääksesi sopivan välimallin koneen suorituskyvyn ja suoratoistolähetyksen kuvanlaadun välillä. Jos jälkimmäinen tuntuu pätkivän, kannattaa silloin pienentää esimerkiksi lähetyksen resoluutiota.
Tarkempia säätöjä lähetysasetusten suhteen voi lukea esimerkiksi Twitchin kotisivuilta.
Kun säädöt on tehty, paina oikeassa alakulmassa olevaa Aloita lähetys -painiketta. Voit lopettaa lähetyksen milloin tahansa painamalla Lopeta lähetys -painiketta.
Voit seurata ruudunpäivitystä, menetettyjä ruutuja, suorittimen sekä laajakaistan käyttöä ja muita ohjelman alalaidassa olevasta ikkunasta.
Näin striimaat Twitchissä PC:llä: ole vuorovaikutuksessa katsojien kanssa
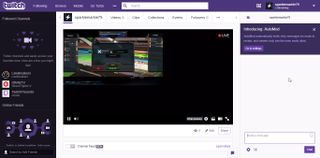
Kun lähetyksesi on käynnissä, ihmiset voivat seurata sitä vierailemalla Twitch-profiilissasi. Voit myös seurata profiilisi kotisivuilta, kuinka monta katsojaa sinulla on ja lukea heidän kommentteja. Nämä näkyvät tarvittaessa myös OBS Studion kautta.
Ohjelman oikeassa laidassa on chat-ruutu, jossa näkyy kaikkien katsojiesi tekemät kommentit. Voit myös itse keskustella katsojiesi kanssa samasta paikasta. Hammasratas-ikonin taakse piilotetuista asetuksista voit puolestaan määrittää, ketkä kaikki voivat kommentoida lähetystä.
Jos koet olevasi hieman rohkeampi OBS Studion asetusten suhteet, voit ryhtyä lisäilemään uusia lähteitä mukaan lähetykseen. Näin voit esimerkiksi tuoda webkameran lähettämän kuvan ruudulle samanaikaisesti pelikuvan kanssa, tai luoda skenejä, joiden avulla voit vaihtaa nopeasti pelikuvasta studioosi tai muualle. Suosittelemme kokeilemaan, mikä toimii juuri sinulle parhaiten.
Näin striimaat PS4:llä
Näin striimaat Twitchissä PS4:llä: alkuvalmistelut
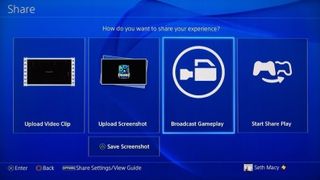
PlayStation 4 julkaistiin suoraan sisäänrakennetun Twitch-tuen kera, ja vastaava toiminto tuotiin hieman myöhemmin myös Xbox Oneen. Molemmat konsolit, sekä PS5 ja Xbox Series X, tukevat pelikuvan tallentamista ja jakamista muun muassa Twitchiin tai YouTubeen.
Koska PS5:n saatavuus sekä Xbox Series X:n saatavuus ovat edelleen kiven alla, keskitymme tässä oppaassa todennäköisesti useamman kodista löytyvään PS4-konsoliin. Toimintaperiaate uuden ja vanhan konsolin välillä on kuitenkin käytännössä identtinen.
PlayStation-ohjaimen vasemmassa laidassa olevalla Share-painikkeella voit avata valikon, jonka kautta voit aloittaa pelien striimaamisen. Vaihtoehtoina on Twitchin lisäksi muutama muu palvelu.
Näin striimaat Twitchissä PS4:llä: striimausasetusten määrittely
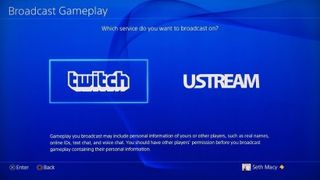
Kun valitset PS4:llä striimauspalveluksi Twitchin, konsoli pyytää seuraavaksi käyttäjänimesi ja salasanan. Kun olet kirjautunut sisään, joudut tekemään vielä muutaman säädön. Jos sinulla on PlayStation-kamera, voit laittaa sen lähettämään pelikuvan lisäksi yleisölle sinun reaktioitasi. Tällöin PlayStation-kameran lähettämä kuva näkyy ruudulla pienempänä ikkunana pelikuvan rinnalla.
Asetuksissa on lisäksi säätömahdollisuudet äänelle, jolloin katsojat voivat kuulla kommenttisi pelatessa. Kuvaa ei kuitenkaan voi lähettää ilman kameraa, joten PlayStationin kohdalla tarvitset juurikin PlayStation-kameran. Puhetta varten tarvitset puolestaan mikrofonilla varustetun headsetin, joka on yhteensopiva PlayStationin kanssa.
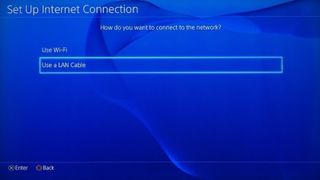
Voit myös valita lähetyksen kuvanlaadun, joka on riippuvainen omasta internetyhteydestäsi. Suosittelemme käyttämään langallista verkkoyhteyttä, sillä se on usein vakaampi ja luotettavampi kuin WiFi. Tällöin saatat joutua myös muuttamaan konsolin verkkoasetuksia, sillä PS4 ei tunnista näitä automaattisesti.
Näin striimaat Twitchissä PS4:llä: lähetä pelikuvasi

Kun olet käynnistänyt pelin ja olet tehnyt Twitch-tilin, pelien suoratoistaminen tapahtuu yksinkertaisesti Share-painiketta painamalla. Avautuvasta valikosta valitse Broadcast Gameplay ja sen jälkeen valitse Twitch.
Sen jälkeen voit vaihtaa lähetyksesi otsikon ja linkittää lähetysilmoituksen sosiaalisen median kanaviisi. Tämä tosin edellyttää, että olet aiemmin linkittänyt nämä PlayStation 4:n kanssa. Voit jakaa lähetyksen muun muassa Facebookiin ja Twitteriin.
Twitch-lähetyksestäsi näkyy myös profiiliisi, joten kaikki PlayStation Network -ystäväsi voivat liittyä seuraamaan PS4:n alkuvalikosta.
Näin striimaat Xboxilla
Näin striimaat Twitchissä Xboxilla: alkuvalmistelut
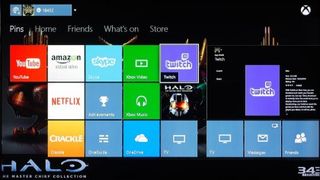
Xboxilla suoratoistaminen on käytännössä yhtä helppoa kuin PlayStation-konsoleilla. Xbox Series -konsoleiden ohjaimissa on nykyään myös Share-painike, joka sujuvoittaa toimenpidettä huomattavasti. Ja jos omistat vielä Kinect-liiketunnistimen, voit käynnistää striimauksen sanomalla: "Xbox, broadcast".
Muutoin suoratoistaminen alkaa käynnistämällä Xbox-konsolilla Twitch-sovellus.

Xbox One- ja uudet Xbox Series X/S -konsolit vaativat tosiaan PlayStation 4:stä poiketen erillisen Twitch-sovelluksen, jonka voi ladata ilmaiseksi Xbox Storesta. Sen asennus noudattaa kuitenkin täsmälleen samoja vaiheita kuin PlayStationillakin.
Kun olet kirjautunut sovellukseen käyttäjätunnuksellasi ja salasanalla, vieraile twitch.tv/activate-sivulla syöttääksesi konsolin ruudulla näkyvä koodi. Sen jälkeen Xbox-konsolisi on liitetty onnistuneesti Twitch-tiliin.
Näin striimaat Twitchissä Xboxilla: lähetä pelikuvasi
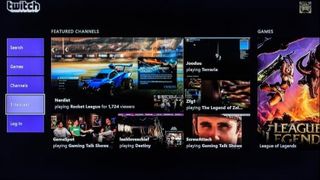
Jos sinulla on Kinect, se toimii sekä mikkinä että webkamerana. Kinectin nappaama kuva näytetäänkin pelikuvan rinnalla pienemmässä ikkunassa, jolloin katsojat voivat katsoa pelikuvan lisäksi sinun reaktioitasi.
Xbox tukee myös useita yleisesti käytössä olevia webkameroita, joten voit liittää nämä konsolissa olevaan USB-paikkaan lähettääksesi kuvaa itsestäsi pelikuvan lisäksi.
Kun Twitch-sovellus on käynnissä, voit lukea chattia ruudun toiselta laidalta. Pelikuva skaalautuu puolestaan automaattisesti jäljellä olevaan tilaan.
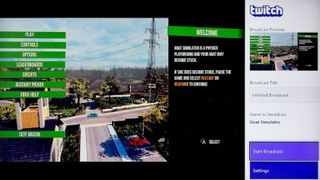
Twitch-sovelluksen kautta voit myös katsoa muiden lähettämiä pelilähetyksiä televisiosi kautta, eikä heidän tarvitse edes pelata pelejään Xbox-konsolilla. Voit myös etsiä lempistriimaajasi tai -pelisi Twitchin hakujen kautta. Twitchissä on lisäksi sisäänrakennettu ilmoitusjärjestelmä, joten voit kertoa ystävillesi somessa, kun aloitat lähetyksen.
Näin striimaat Twitchissä: muita muistettavia asioita Twitch-striimauksessa
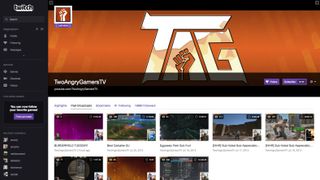
Sinun ei tarvitse huolehtia lähetystesi tallentamisesta, sillä Twitch säilyttää jokaisen lähetyksen kahden viikon ajan. Voit myös tallentaa nämä omalle koneellesi tai siirtää ne automaattisesti esimerkiksi YouTube-tilillesi, kunhan linkkaat nämä ensin Twitchin kanssa.
Twitchin Connections-sivuilla on tarjolla myös muita vaihtoehtoja somekäyttöä ajatellen. Voit linkittää Twitch-tilisi Facebookiin tai Twitteriin, jolloin palvelu lähettää ilmoituksen seuraajillesi automaattisesti lähetyksen alkaessa. Tämä on helppo tapa kasvattaa yhteisöä, sillä se toimii automaattisena mainostuksena ja kertoo ystävillesi, milloin saapua ruudun ääreen.
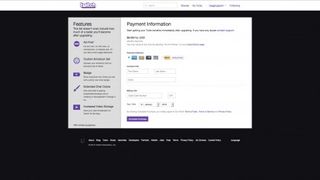
Twitch tarjoaa myös maksullisen Twitch Turbo -palvelun, joka maksaa 8,99 dollaria kuukaudessa. Sen avulla sinun ei tarvitse katsoa mainoksia ja voit tarjota laajennettuja chat-mahdollisuuksia, kuten kustomoituja värejä ja emojia.
Turbo-tilaajat saavat myös 60 päivän säilytysarkiston lähetyksilleen, joka on merkittävästi pidempi kuin tavan käyttäjille tarjottu 14 päivää.
Näin striimaat Twitchissä: luo yhteisö
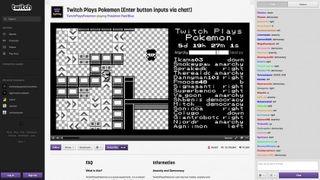
Laitteiston ja ohjelmiston asentaminen on striimaamisen helpoin osuus. Nyt kun olet valmis lähettämään suoraa pelikuvaa, on aika aloittaa yhteisön kasvattaminen. Vaikka emme lähde opastamaan nyt seikkaperäisesti, kuinka kasvatat katsojamääriäsi, kerromme muutaman hyvän vinkin, jolla pääset alkuun.
Jos voit tarjota katsojillesi jotain viihdyttävää, ihmiset huomaavat sen. Asiaa myös edesauttaa, jos pelaat pelejä, joita ihmiset tykkäävät katsoa, kuten Fortnitea, Apex Legendsia tai Minecraftia.
Ei myöskään riitä, että olet hyvä pelaamaan. Sinun täytyy olla myös viihdyttävä, jos haluat luoda itsellesi yhteisön. Saadaksesi seuraajia Twitchissä, sinun täytyykin löytää sopiva tasapaino oikean pelin, pelitaitosi ja persoonallisuutesi väliltä.
Näistä kolmesta tärkein on eittämättä persoonallisuus, sillä ihmiset lopulta haluavat seurata sinua. Seuraavaksi hyvistä pelitaidoista ei ole ainakaan haittaa, mutta se ei suinkaan ole vaatimus; pääasia, että kaikilla on hauskaa katsoessa.
Jos tarvitset puolestaan inspiraatiota lähetysten rakenteeseen ja toimivuuteen, suosittelemme tutustumaan Twitchin suosituimpiin striimaajiin ja tarkkailemaan, mitä he tekevät.
Jos satut löytämään suositun Twitch-striimaajan, joka tekee sisältöä, josta juuri sinä erityisesti nautit, ryhdy tutkimaan. Mikä piirre hänessä tekee lähetyksestä loistavan, ja kuinka sinä voisit tuoda siihen oman mausteen?
- Nämä ovat parhaat pelikuulokkeet
Joonas Pikkarainen on teknologia- ja pelitoimittaja, jolla on erityisen vahvat juuret juuri pelialan raportoinnista useissa eri kotimaisissa medioissa. Muihin kiinnostuksiin lukeutuvat valokuvaus, videotuotanto ja elokuvat, sekä oikeastaan kaikki muu siltä väliltä ja näiden lisäksi.
Suosituimmat



