Näin luot omia tietokantoja Linuxille
Luo tietokantoja minuuteissa
Aluetyypit
Kuten olet huomannut, jokainen merkintä koostuu tiedosta, joka on säilötty yhteen tai useampaan alueeseen. Symphytum tukee tällä hetkellä 12 erilaista aluetta. Näistä Text ja Number ovat itsestään selviä: niihin voi joko kirjoittaa tai syöttää numeroita.
Päivämäärät ovat saaneet kolme erilaista aluetta: Date tallentaa päivämäärän (ja halutessaan myös ajan) kolmessa eri formaatissa: DD/MM/YYYY HH:MM, Day Mon HH:MM YYYY, tai YYYY-MM-DD HH:MM (DD = päivä, MM = kuukausi, YYYY = vuosi, HH = tunnit, MM = minuutit). Voit myös asettaa nykyisen ajankohdan näkymään vakiona, tai laittamaan ohjelman huomauttamaan, jos jokin tietty päivämäärä ylittyy. Jälkimmäinen toimii esimerkiksi deadlinejen lähestyessä tai muistutuksena.
Muut vaihtoehdot ovat Creation Date ja Modification Date, ja ne luodaan automaattisesti. Näiden avulla voit tarkastella, milloin jokin merkintä on luotu tai milloin sitä on viimeksi muokattu.
Checkboxia käytetään Kyllä/Ei-tyyppisiin kysymyksiin, ja Combobox määrittää vaihtoehdot käyttäjän omilla valinnoilla.
Valitettavasti vaihtoehtoja ei voi järjestellä uusiksi, joten valinnat kannattaa kirjoittaa etukäteen vaikka paperille, jotta vaihtoehdot ovat loogisessa järjestyksessä.
Progress Bar mahdollistaa tehtäväkohtaisten sarakkeiden seuraamiseen. Esimerkkimme televisio- ja elokuvatapauksessa tätä voitaisiin käyttää seuraamaan, kuinka monta kautta jotain tiettyä televisiosarjaa on katsottu.
Valinnan jälkeen käyttäjä saa valita, kuinka monta askelta palkki näyttää. Sen jäleen luodessa tai muokatessa merkintää, käyttämällä siinä olevia +/- -painikkeita voi joko lisätä tai vähentää palkin täyttymistä.
Oletko ammattilainen? Tilaa meidän uutiskirjeemme
Rekisteröidy TechRadar Pro -uutiskirjeen tilaajaksi saadaksesi uusimmat uutiset, mielipiteet, artikkelit ja oppaat yrityksesi menestyksen parantamiseksi!
Image-alue mahdollistaa kuvien lisäämisen merkintään. Kuvat näytetään esikatselukuvina.
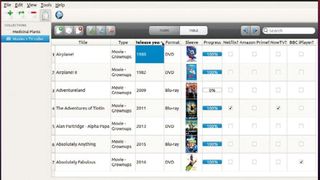
Sovellus tukee kaikkia yleisimpiä formaatteja, kuten PNG:tä, JPG:iä, GIF:iä ja BMP:tä. Symphytum tallentaa kuvista kopion omaan piilotettuun kansioon, jossa on myös data.db-tiedosto. Suosittelemme siten käyttämään jo valmiiksi pakattuja formaatteja, kuten JPG:iä, ettei kokonaiskoko kasva liian suureksi.
Voit myös liittää tiedostoja suoraan merkintöihin. Tällöin tiedostoa klikkaamalla alkuperäinen tiedosto avautuu sitä tukevassa ohjelmassa, jossa voit muokata sitä. Tiedosto kopioidaan jälleen samaan piilotettuun kansioon, jotta alkuperäistä tiedostoa voi käyttää muualla. Lopuksi Web Link ja Email tiedostot tarjoavat klikattavia linkkejä, jos näille on tarvetta.
Valinnanvaraa on riittävästi valtaosalle käyttäjistä, joskin olemme hieman pettyneitä sen suhteen, ettei ole olemassa sellaista Checkbox- tai Combobox-vaihtoehtoa, jossa voisi määrittää useita arvoja alueelle.
Lisää merkinnät
Kun kaavake on valmis, voit lisätä merkintöjä vain täyttämällä kaavakkeessa olevia kohtia. Merkinnät tallennetaan ja päivitetään automaattisesti. Sen jälkeen voit siirtyä seuraavaan joko painamalla Ctrl+N tai valitsemalla New Record -painikkeen. Kaikki pakolliset kohdat on merkitty punaisella, eikä kaavaa voi lähettää eteenpäin, jos näitä ei ole täytetty.
Form-tila säilyy kuitenkin muotoilutilassa, joten merkintöjä laittaessa voit samalla suunnitella kaavakkeita uusiksi, jos haluat esimerkiksi lisätä uusia alueita. Sinun täytyy tosin muokata jokaista merkintää uusiksi, jos haluat lisätä niihin puuttuvan kohdan. Kun olet tyytyväinen kaavakkeeseen, paina lukituspainiketta työkalupalkissa, jolloin et voi enää tehdä muutoksia vahingossa. Jos haluat muokata kaavaketta myöhemmin uusiksi, avaa yksinkertaisesti lukitus.
Form-näkymä on täydellinen yksittäisten merkintöjen tarkasteluun, mutta kun kokoelma kasvaa, suosittelemme siirtymään Table View -tilaan. Sen avulla näet tietokantasi taulukkolaskentamaisessa muodossa, jossa jokainen merkintä sijaitsee yksittäisellä rivillä ja yksittäiset alueet on vierekkäin sarakkeissa. Tässä tilassa voit katselun lisäksi myös muokata merkintöjä.
Tämä tapahtuu tuplaklikkaamalla jotain arvoa, jolloin sitä voi muokata. Table View toimii myös parhaiten alueiden uudelleenjärjestelyyn. Voit yksinkertaisesti vetää alueen ruudun ylälaidasta haluamaasi paikkaan. Jos näkymä käy liian ahtaaksi, voit muokata näkymää oikealla olevalla palkilla joko isommaksi tai pienemmäksi.
Toinen vaihtoehto on mennä Tools>Preferences>Appearance, jossa näet vaihtoehtoja näkymän kustomointiin. Valitse sarakkeen leveys, jolloin voit muuttaa sen muokattavasta automaattiseksi. Tällöin Symphytum tekee valinnan puolestasi. Näitä ei voi kuitenkaan muokata enää itse muutoin kuin palaamalla takaisin muokattavuuteen (Adjustable). Voit myös suurentaa rivejä samasta valikosta.
Jos haluat muokata kaavakkeiden muotoilua, testaa eri vaihtoehtoja Form View -valikosta. Siellä voit muun muassa vaihtaa taustaväriä, fontin kokoa ja tyyliä. Siellä on lisäksi valikko – Strategy for unused space – jota voit säätää, jos haluat ohjelman levittävän alueet automaattisesti käytössä olevaan tilaan.
Current page: Aluetyypit
Edellinen sivu Näin luot ensimmäisen tietokantasi Seuraava sivu Etsiminen ja järjestelyJoonas Pikkarainen on teknologia- ja pelitoimittaja, jolla on erityisen vahvat juuret juuri pelialan raportoinnista useissa eri kotimaisissa medioissa. Muihin kiinnostuksiin lukeutuvat valokuvaus, videotuotanto ja elokuvat, sekä oikeastaan kaikki muu siltä väliltä ja näiden lisäksi.
Suosituimmat


