Cómo usar un mando Pro de Nintendo Switch en PC
Aprovecha al máximo el mando de tu Switch

El mando Pro de Nintendo Switch es muy potente, pero también es muy caro. Es uno de los mejores mandos de Nintendo jamás fabricados. Con un D-pad, una construcción cómoda y algunos extras interesantes como el soporte de movimiento giratorio integrado. Entonces, ¿por qué no aprovecharlo al máximo? A continuación te indicamos cómo usar tu mando de Nintendo Switch también en tu PC.
En algunos casos, especialmente para aquellos que suelen jugar en PC usando la plataforma Steam de Valve, usar el mando Pro de la Switch con un PC es sorprendentemente fácil. Pero si estás jugando a juegos que no están en el catálogo de Steam, o en otras aplicaciones de juegos como emuladores, requiere un poco más de trabajo.
Aquí te dejamos una guía paso a paso para hacer que el mando Pro de la Switch funcione en tu PC, elijas el juego que elijas.

Usar un mando Pro de Nintendo Switch con Steam
Esto no requiere mucho trabajo, ya que la plataforma Steam incluye soporte integrado para Switch Pro cuando hayas profundizado un poco en los menús.
Una vez que hayas abierto Steam, abre el menú de configuración. Verás la opción "Mando" en el menú, ve allí y luego abre "Configuración general del mando". Verás algunas opciones que puedes activar o desactivar, y es aquí donde querrás habilitar "Configuración del Switch Pro".
De forma predeterminada, la mayoría de los juegos de PC asumen que estás usando un mando de Xbox, pero sus botones se asignan de manera ligeramente diferente a los mandos de Nintendo. Por lo tanto, si prefieres la ubicación X/Y y A/B del mando del Switch Pro, asegúrate de marcar también la opción "Usar diseño de botones de Nintendo".
Si prefieres configurar esto para un juego en concreto, haz clic derecho en el título en tu biblioteca y selecciona "Editar la configuración del mando de Steam". Esto te permitirá crear una configuración de botones personalizada para cada juego. Aquí también obtendrás más opciones de personalización, desde controles giroscópicos hasta si prefieres o no que se encienda el botón de Inicio.
Get the best Black Friday deals direct to your inbox, plus news, reviews, and more.
Sign up to be the first to know about unmissable Black Friday deals on top tech, plus get all your favorite TechRadar content.

Usar un mando Pro de Nintendo Switch con otros juegos y aplicaciones de Windows
¿No te gusta jugar a juegos en Steam? ¿Tienes una biblioteca de juegos en formato físico a los que quieres jugar? ¿O prefieres usar otra plataforma o activar algunos emuladores? Usar el mando Pro de Nintendo Switch en estas situaciones es un poco más difícil, pero sigue siendo posible. Solo necesitarás algunas herramientas diferentes para activarlo.
En primer lugar, la opción fácil: compra un adaptador inalámbrico Bluetooth de 8 bits. Suele estar disponible por menos de 20€ y te permite conectar fácilmente (e inalámbricamente) el mando Switch Pro a un PC con Windows, engañando al sistema operativo para que lo vea como si fuera un mando nativo de Windows. Incluso admitirá los controles de movimiento de los joysticks (aunque la vibración rumble no es compatible). No es exclusivo de PC, ni tampoco para el mando Switch Pro, ya que este hará que muchos otros mando de consola funcionen en tu PC al mismo tiempo que te permite usar mandos que no están diseñados para que funcionen en otra consola. Es un pequeño y excelente gasto por el que vale la pena invertir el dinero.
Pero si estás buscando una forma gratuita de conectar tu mando Switch Pro con tu PC, ¡sigue leyendo!
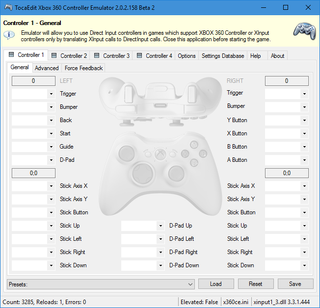
En primer lugar, necesitarás el cable USB-C de tu mando para conectarlo a tu PC y un software llamado x360ce (la web está únicamente en inglés). Esta es una aplicación que te permite jugar con los mandos DirectInput (el tipo de mando que es el Switch Pro) para asegurarte de que tu ordenador reconozca al mando. Como algunos juegos son títulos de 32 bits y otros de 64 bits, querrás descargar y configurar tanto la versión de 32 bits de x360ce como la versión de 64 bits de x360ce, siguiendo las siguientes instrucciones.
- Encuentra el archivo .exe de tu juego: este es el archivo que enciende el juego. x360ce debe configurarse individualmente para cada juego que quieras jugar, y tendrás que hacerlo teniendo en cuenta las características del título.
- Copia el archivo x360ce.zip en la carpeta que contiene el .exe del juego al que vayas a jugar: una vez que estés en la carpeta correcta, extrae el archivo x360ce.zip, que luego creará un archivo de aplicación con un pequeño icono de un mando. Ábrelo y se te pedirá que crees un archivo .dll. Haz clic en crear y crea el archivo .dll.
- Buscar automáticamente la configuración: ese es el mensaje que se activará una vez que se haya creado el archivo .dll. Asegúrate de que la casilla de "Buscar en Internet" esté marcada, y x360ce pasará a buscar un diseño del mando Switch Pro adecuado para ti. La mayoría de las veces, esto debería funcionar, así que haz clic en Siguiente y luego en Finalizar .
- Prueba los botones: ahora podrás ver el diseño, como si estuvieras en un mando de Xbox 360. Prueba los botones que se han configurado de manera predeterminada y comprueba si te gustan. Realiza las modificaciones que quieras, haz clic en Guardar y cierra x360ce .
Si todo ha funcionado, tu juego seleccionará automáticamente al mando Switch Pro como la entrada predeterminada la próxima vez que lo juegues. Ni siquiera necesitarás abrir x360ce. Sin embargo, tendrás que seguir los pasos anteriores para cada juego o aplicación con la que quieras usar el mando Switch Pro, de ahí nuestra recomendación de invertir algo de dinero para en el adaptador 8Bitdo.
- Los mejores juegos de PC: a qué jugar con tu mando recién configurado
Gerald is Editor-in-Chief of iMore.com. Previously he was the Executive Editor for TechRadar, taking care of the site's home cinema, gaming, smart home, entertainment and audio output. He loves gaming, but don't expect him to play with you unless your console is hooked up to a 4K HDR screen and a 7.1 surround system. Before TechRadar, Gerald was Editor of Gizmodo UK. He is also the author of 'Get Technology: Upgrade Your Future', published by Aurum Press.
Más Populares

