Cómo usar SharePlay en Mac, iPad y iPhone
Compartir es vivir

Las actualizaciones de software de Apple el año pasado trajeron un mar de productividad. Desde los widgets en iPadOS 15 a los modos de concentración, que añadían nuevas funciones para ayudarte a superar tus jornadas laborales.
La llegada de macOS Monterey estaba llena de opciones para que los usuarios se beneficiaran de tener un Mac. Una de ellas es SharePlay, un extra sobre FaceTime que mejora lo que se puede hacer con el servicio de videollamadas.
Anunciado en la WWDC 2021, SharePlay te permite compartir tu pantalla con otro usuario, para que puedas enseñarle lo que estás haciendo o ayudarle en una situación concreta. La función llegó en macOS Monterey 12.1, una actualización que solucionaba fallos e introducía el plan Voice de Apple Music.
Con esto en mente, hemos hecho una guía sobre cómo usar SharePlay cuando estás haciendo un FaceTime, para que puedas compartir desde vídeos hasta música.
¿Qué puedes hacer con SharePlay?
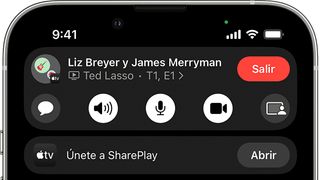
SharePlay permite que los usuarios pongan una película, música o series en una llamada de FaceTime, y así poder compartir y ver juntos un álbum de fotos, una página web o cualquier otra app. El único requisito es que ambos tengáis un dispositivo con iOS 15.1 o superior, iPadOS 15.1 o superior o macOS 12.1 o superior.
En el caso del contenido de musical o de vídeo, si lo que seleccionas es de un servicio de suscripción, cualquiera en la llamada necesita también una suscripción para poder verlo.
SharePlay aporta productividad y ventajas sociales. Puedes ver una película con amigos, cada uno en su casa, y podéis disfrutar de reproducción sincronizada y los controles compartidos que ofrece SharePlay. Si escucháis música juntos, cualquiera puede añadir canciones a la playlist compartida.
Get the best Black Friday deals direct to your inbox, plus news, reviews, and more.
Sign up to be the first to know about unmissable Black Friday deals on top tech, plus get all your favorite TechRadar content.
Por otro lado, en el ámbito laboral, puedes enseñarle documentos a un compañero de trabajo y hablar sobre él en tiempo real desde Páginas de Apple, en lugar de tener que organizar una reunión en el futuro cuando estéis juntos.
La función también tiene control de volumen inteligente, que ajusta el audio automáticamente para que los que están en la llamada se oigan bien entre ellos, incluso aunque la música o el vídeo esté muy alto en ciertos momentos.
Pero poner música o vídeo requiere unos pasos extra en la llamada de FaceTime.
Cómo usar SharePlay para compartir vídeo
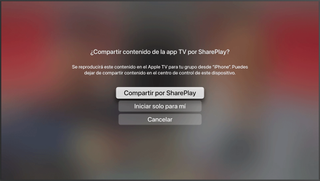
El primer paso es iniciar una llamada de FaceTime. Puedes llamar a un contacto reciente o, si quieres hacer una llamada grupal, dale a 'Nuevo FaceTime' y añade a los contactos que quieras incluir.
Una vez estés en la llamada, abre la app Apple TV de tu Mac y selecciona cualquier película o serie que queráis ver.
Si es la primera vez que usas SharePlay, te pedirá que confirmes que quieres usarlo. A partir de ahí, SharePlay se iniciará automáticamente. Puedes seleccionar la opción 'Iniciar solo para mí' y luego, más adelante, se te volverá a preguntar cuando uses SharePlay.
Mientras todo el mundo tenga acceso al contenido, todos podrán verlo juntos. Si hay alguien que no tiene acceso, se les dará la opción de registrarse con un periodo de prueba gratuito (si está disponible) que ofrezca la serie o la película; si no, se pagará por la suscripción o por la compra de la película directamente.
Una vez esté todo, cierra la ventana y elige una de las dos opciones: 'Terminar para todos' o 'Terminar solo para mí'.
Cómo usar SharePlay para escuchar música
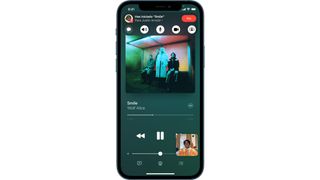
Empieza una llamada normal de FaceTime. Abre la app Música, elige una canción y reprodúcela.
Se aplican los mismos principios que con el vídeo a la hora de compartir música a través de SharePlay. De nuevo, el contenido se compartirá con los usuarios que tengan acceso a él, y los que no lo tengan podrán comprar el acceso.
Cualquiera en la llamada que escuche música puede hacer uso de los controles compartidos para, por ejemplo, pausar la música, saltar una canción o añadir una a la cola.
Cómo usar SharePlay para compartir pantalla
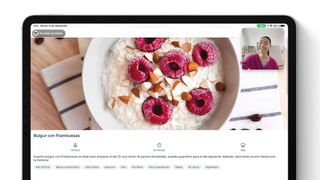
Si quieres compartir tu pantalla en FaceTime, el proceso es algo distinto. En este caso, puedes compartirla cuando hayas iniciado la llamada.
Verás el icono de SharePlay a la derecha del menú durante la llamada. Cuando le des, tendrás la opción de compartir tu pantalla. Una vez lo hayas hecho, puedes navegar por tu iPhone, iPad o Mac como de costumbre, pero la persona con la que estés en la llamada estará viendo tu pantalla todo el tiempo.
Si quieres dejar de compartirla, vuelve a la llamada, dale al icono de SharePlay y selecciona 'Dejar de compartir'.
Algunos consejos sobre SharePlay
Ya hemos destacado el hecho de que el contenido de pago solo estará disponible para aquellos que hayan pagado por él (o que dispongan de una prueba gratuita). Pero también es importante tener en cuenta que se aplican restricciones geográficas en la disponibilidad del contenido de Apple, así que puede que tu amiga de EEUU no pueda enseñarte la nueva temporada de Ted Lasso si a España no ha llegado todavía.
Finalmente, algunas apps compatibles con SharePlay también requieren una suscripción: Fitness+, Spotify o Disney+ son algunos ejemplos. A medida que los desarrolles vayan implementando SharePlay y mejoren sus servicios, esperamos que la función llegue a muchas más aplicaciones de Mac, iPhone y iPad.
Avgeek. Pruebo toda la tecnología que puedo para decirte si vale la pena o no, pero lo que más me gusta analizar son los móviles. Siempre estoy en Twitter o Instagram, si necesitas cualquier cosa o tienes alguna duda tecnológica, ¡mándame un mensaje, no te cortes!
- Steven ShawFreelance Writer
Más Populares

