Cómo usar el modo picture-in-picture en tu iPhone con iOS 14
Haz más mientras te relajas con el modo picture-in-picture de iOS 14

iOS 14 trajo muchas funciones ya populares en Android, incluyendo los widgets y la versión de Apple del cajón de aplicaciones. Pero una de sus mayores funciones existía para el iPad antes de llegar a los iPhones: el modo picture-in-picture (PiP).
PiP te permite ver vídeos o estar en un FaceTime en una esquina de la pantalla mientras sigues usando otras apps. Funciona en cualquier teléfono compatible con iOS 14, pero se benefician aquellos con mayor tamaño de pantalla como el iPhone 12 Pro Max
Muchas de las principales apps de vídeo soportan PiP, así como vídeos a través de Safari. La gran pega es que YouTube sigue sin permitir el modo picture-in-picture a no ser que te pases a Premium, aunque algunos usuarios han sabido evitarlo y activarlo.
Desde aplicaciones compatibles hasta consejos y trucos, aquí tienes lo que necesitas saber para aumentar tu productividad con el modo picture-in-picture de tu iPhone.
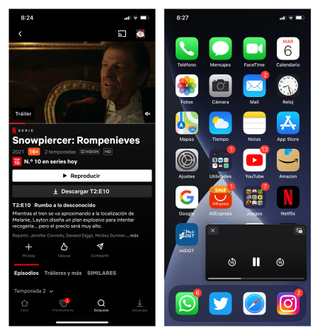
Cómo habilitar el modo picture-in-picture en iOS 14
En realidad poner el vídeo como en la imagen de arriba es tan fácil como ir al menú principal, literalmente. Una vez que hayas encontrado el vídeo que quieres ver, ya sea en Netflix o en cualquier navegador como Safari o Chrome, ve al menú principal.
Puedes hacerlo en los nuevos iPhones deslizando desde la parte inferior de la pantalla o en los antiguos dándole al botón Home.
Hacerlo te llevará al menú principal y el contenido seguirá reproduciéndose en una pequeña ventada. (Nota: mi vídeo se ha censurado debido a restricciones en la grabación de pantalla.) Después puedes abrir cualquier otra aplicación, juego o navegador y el vídeo seguirá su marcha.
Get the best Black Friday deals direct to your inbox, plus news, reviews, and more.
Sign up to be the first to know about unmissable Black Friday deals on top tech, plus get all your favorite TechRadar content.
Arrástralo y moverás la ventana a cualquiera de las cuatro esquinas de la pantalla. Se moverá automáticamente si se hace visible el teclado para que puedas escribir, como en Google Docs.
Si necesitas la pantalla entera para lo que sea, pero quieres el vídeo (o videollamada), puedes deslizarlo momentáneamente fuera de la pantalla y recuperarlo (verás una flechita en cualquier lateral hacia donde lo hayas mandado).
Desliza desde esa flecha para recuperar el vídeo, y tócalo para ver las opciones: pausa, la X para cerrarlo y el icono PiP para volver a la aplicación en sí. Puedes también hacer pinza para cambiar entre cinco tamaños diferentes.
¿Puedes usar el PiP en YouTube sin ser premium?
Todas las aplicaciones de vídeos por excelencia han tenido la funcionalidad PiP activa desde hace varios meses, pero hay demasiadas para mencionarlas aquí.
Prime Video, Netflix, Dinsey+ y muchos otros servicios de streaming con apps para iOS funcionan, junto con otras nativas de Apple como Apple TV, Podcasts y FaceTime. Francamente, la mejor apuesta es abrir tu favorita y ver si funciona.
La única que chirría es YouTube. PiP funciona en cualquier Android con Android Oreo y superiores, pero Google lo ha bloqueo para todos excepto para los usuarios de YouTube Premium.
Al menos por ahora. iMore informó en febrero de que los beta testers de iOS 14.5 han descubierto que PiP vuelve a funcionar en vídeos de YouTube con cualquier navegador web, aunque no en la app. Tendremos que esperar y ver si la función permanece cuando Apple saque la versión oficial.
Los usuarios que tengan ahora iOS 14.4 pueden usar la app PiPifier (descubierta por PCMag). Permite usar el modo PiP en cualquier vídeo desde la web, incluido YouTube. Seguirás sin poder usarlo desde la app, pero esperamos que Google cambie esta política pronto.

Lloyd Coombes is a freelance tech and fitness writer for TechRadar. He's an expert in all things Apple as well as Computer and Gaming tech, with previous works published on TopTenReviews, Space.com, and Live Science. You'll find him regularly testing the latest MacBook or iPhone, but he spends most of his time writing about video games at Dexerto.
Más Populares

