Cómo poner Twitter en modo oscuro: así de fácil
El modo oscuro de Twitter es fácil de usar y da a la aplicación un aspecto totalmente nuevo. A continuación te explicamos cómo probarlo.

Probablemente deberías saber cómo utilizar el Modo Oscuro de Twitter si eres un usuario habitual de esta red social. Incluso cuando solo estés revisando tu feed y no publiques mucho o interactúes con tus seguidores, la función de Modo Oscuro te parecerá muy útil.
El Modo Oscuro de Twitter no solo le da a la aplicación un nuevo aspecto. También es más suave para los ojos, cansando menos la vista, especialmente cuando se usa por la noche o en una habitación oscura. Además, podría aumentar un poco la duración de la batería. Como los píxeles oscuros consumen mucha menos energía que los blancos, los dispositivos con pantallas AMOLED que desactivan los píxeles que se muestran en negro ahorran energía cuando muestran las aplicaciones en modo oscuro.
Por supuesto, también existe la ventaja añadida de que los colores resaltan mucho más sobre un fondo oscuro, lo que significa que las imágenes y los vídeos se verán aún mejor y más envolventes. No es que Twitter vaya a ser la opción preferida de nadie para ver vídeos, pero sigue siendo una pequeña ventaja.
El modo oscuro de Twitter también tiene una pinta genial, y siempre nos alegramos de que los desarrolladores nos den más opciones sobre cómo usar nuestras aplicaciones. Con WhatsApp, Instagram y Facebook también ofreciendo sus modos oscuros, tendrás toda tu vida de redes sociales configurada en este modo fácil de ver. A continuación te explicamos cómo utilizar el modo oscuro de Twitter.
Modo oscuro de Twitter para iPhone y Android
Twitter para Android e iOS tiene dos modos oscuros. El primero, llamado "Dim", tiene un fondo azul oscuro. El segundo, llamado apropiadamente 'Lights out', tiene un fondo negro y está diseñado pensando en las pantallas AMOLED. Este segundo debería ser más eficiente en cuanto al consumo de energía y prolongar la vida de la batería un poco más.
Sea cual sea tu preferencia, es fácil hacer el cambio.
- Desliza el menú principal.
- Selecciona el icono de la bombilla en la parte inferior.
- Selecciona 'Desactivado', 'Activado' o 'Usar la configuración del dispositivo'.
- Elige 'Noche clara' o 'Noche oscura', según tus preferencias.
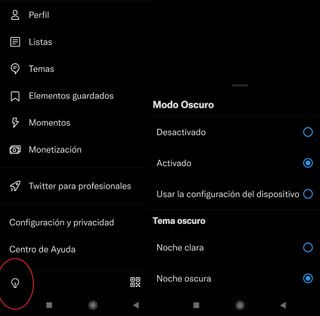
El Modo Oscuro ha estado disponible para los usuarios de iOS durante algún tiempo, pero se añadió a la aplicación de Android un poco más tarde. Sin embargo, ha pasado más de un año, así que debería estar disponible para los usuarios de Android.
Get the best Black Friday deals direct to your inbox, plus news, reviews, and more.
Sign up to be the first to know about unmissable Black Friday deals on top tech, plus get all your favorite TechRadar content.
Aun así, si no aparece en el menú, abre los ajustes de tu teléfono y desplázate hasta "Aplicaciones". Busca Twitter en la lista, tócalo y selecciona "Forzar detención", luego borra los datos de la aplicación. Vuelve a abrir Twitter y la opción de apagar las luces debería estar disponible.
Modo oscuro de Twitter para escritorio
El sitio web de Twitter hace uso de la configuración prefers-color-scheme*, que indica a tu navegador web que hay disponible una versión oscura del sitio. La mayoría de los navegadores modernos, incluidos Chrome, Firefox y Edge, lo detectarán y mostrarán la versión correcta según la configuración del navegador (clara u oscura).
Si prefieres cambiar la apariencia de Twitter manualmente, también es posible: abre el menú "Más opciones", después "Configuración y privacidad", selecciona "Accesibilidad, pantalla e idiomas", haz click en "Mostrar" y elige una de las tres opciones que se ofrecen: Predeterminado, Noche Clara y Apagado.
- Abre el menú 'Más opciones'
- Selecciona 'Configuración y privacidad'
- Haz click sobre 'Accesibilidad, pantalla e idiomas' y continuación en 'Mostrar'
- Por último, en la parte inferior puedes seleccionar el color de fondo.
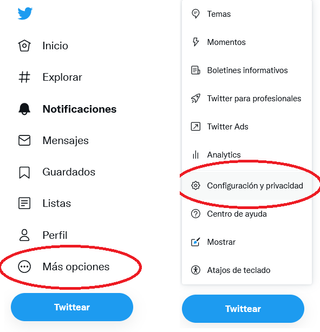
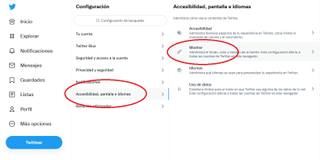

Editor en TechRadar España de día, guitarrista de blues y friki de los cómics de noche. ¿O era al revés?
Más Populares

