Cómo obtener el filtro de gato en Zoom del abogado de Texas que se convirtió en una estrella viral
Conviértete en el animal que siempre has querido ser

Si eres como nosotros, seguro que hace poco estuviste riéndote de la desgracia de un tal Rod Ponton, abogado con sede en Texas, que revolucionó Internet cuando se transformó accidentalmente en un gato, a través de una llamada en directo de Zoom.
Vale…, en realidad no. O al menos no en sentido literal: Ponton activó accidentalmente un filtro en su cámara web que le hizo adoptar la apariencia de un felino virtual. Y aunque es innegable que resulta algo puramente divertido para un usuario común, no podemos ni imaginar la vergüenza que sentiría Ponton en ese momento, dado que era un contexto más serio.
Para el resto de nosotros, aplicar filtros en Zoom no tiene por qué ser tan dramático. Sin embargo, para ayudarte a que no te conviertas en el próximo meme de Internet, hemos elaborado una guía rápida que muestra cómo aplicar filtros en Zoom, e incluso cómo obtener filtros parecidos a los del propio Ponton.
A lawyer using Zoom had to let a judge know that he wasn’t a cat after inadvertently activating a face filter pic.twitter.com/vChc14mjM1February 9, 2021
¿Cómo puedo conseguir esos filtros tan guays?
Para acceder a los filtros de video predeterminados de Zoom, no se necesita absolutamente ningún software ni descargas de terceros. En primer lugar, si aún no lo ha hecho, asegúrate de estar registrado en Zoom y de haber descargado la app de escritorio. Todo esto se puede hacer desde la página de inicio de Zoom.
A continuación, comprueba que tu cámara web esté conectada a Zoom y que funcione correctamente. Es posible que las cámaras de baja calidad, o las que ya están dañadas, no produzcan el efecto deseado, así que asegúrate de verificar esto antes de pasar al siguiente paso.
Cuando hayas iniciado sesión en Zoom a través de la aplicación de escritorio, haz clic en la imagen de tu perfil, en la esquina superior derecha de la pantalla.
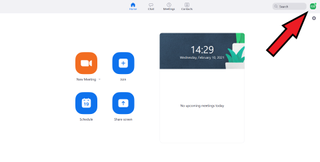
A continuación, haz clic en ‘Configuración’, seguido de ‘Fondo y filtros’, que se encuentra a la izquierda de la ventana emergente ‘Configuración’. Si has seguido todos los pasos de forma correcta hasta aquí, verás una vista previa de la pantalla de tu cámara web con varias opciones debajo.
Get the best Black Friday deals direct to your inbox, plus news, reviews, and more.
Sign up to be the first to know about unmissable Black Friday deals on top tech, plus get all your favorite TechRadar content.
Nota: puedes aplicar una captura de pantalla de fondo o un archivo de video usando la pestaña ‘Fondos virtuales’. Y es aquí donde puede hacer uso de algunas plantillas que Zoom ha preinstalado, aunque también puedes importar tus propios archivos haciendo clic en el icono ‘Más’ de esta misma pestaña.
Sin embargo, para lo que realmente hemos llegado aquí, es para encontrar esos filtros encantadores. Haz clic en la pestaña ‘Filtros de video’ para explorar una mezcla heterogénea de filtros preinstalados que ofrece Zoom. Y para variar, a continuación tienes un ejemplo que muestra nuestro propio nivel de creatividad, bastante mediocre.

Filtro de Zoom: Ejemplo 1

Filtro de Zoom: Ejemplo 2
Todo esto está muy bien, pero quizás te preguntes: ¿cómo puedo transformarme en un gato? Pues entonces, tendrás que seguir algunos pasos adicionales, porque los filtros más completos, como el del gato de Ponton, no están incluidos en Zoom de forma predeterminada.
Descargar y usar Snap Camera
El software utilizado por Rod Ponton para parecerse a un gato parece proceder de Live Cam Avatar. Esta es una aplicación bastante antigua, que venía preinstalada en algunos ordenadores de la marca Dell en su día.
Por supuesto, es probable que no tengas uno de esos dispositivos por casa, así que te recomendaremos la siguiente mejor opción.
Lo que te vamos a recomendar como substituto es Snap Camera. Se trata de una aplicación de escritorio de Snapchat que permite a los usuarios aplicar los filtros de esa aplicación en su cámara web. Simplemente tienes que descargar Snap Camera de la página web y ya podrás empezar.
Con la app de Snap Camera abierta en el escritorio, selecciona uno de sus tantos filtros, el que más te guste. Y este, luego, se aplicará automáticamente a la pantalla de tu cámara web.
Una vez que estés satisfecho con tu elección, abre Zoom otra vez e inicia una nueva reunión desde el menú de Inicio.
Al abrir la nueva ventana, deberías verte en la pantalla de tu cámara web. Entonces haz clic en la flecha junto a la opción ‘Iniciar video’, en la parte inferior. Y en el menú desplegable que aparece, simplemente tendrás que elegir ‘Snap Camera’ como salida de video predeterminada. Y listo.
Ahora puedes aparecer en reuniones sociales online con amigos y familiares con apariencia de gato, o con la de cualquiera de las muchas criaturas únicas y estéticas raras que ofrece ‘Snap Camera’.

Rhys is TRG's Hardware Editor, and has been part of the TechRadar team for more than two years. Particularly passionate about high-quality third-party controllers and headsets, as well as the latest and greatest in fight sticks and VR, Rhys strives to provide easy-to-read, informative coverage on gaming hardware of all kinds. As for the games themselves, Rhys is especially keen on fighting and racing games, as well as soulslikes and RPGs.
Más Populares

