Cómo desactivar el Asistente de Google en tu tablet o teléfono Android
"Cállate, Google"
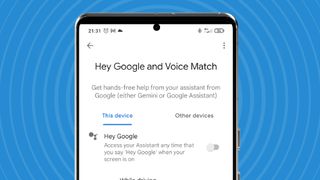
Si tienes una tablet o un teléfono Android, es probable que hayas invocado al Asistente de Google en algún momento y, si lo has hecho sin querer, puede que te preguntes cómo desactivarlo.
Invocado con un simple «hey Google» - o cualquier frase que suene remotamente similar - el Asistente de Google es una herramienta de IA activada por voz que puede buscar en la web, abrir aplicaciones o establecer recordatorios con un simple comando.
El Asistente de Google es una herramienta útil, pero todos los propietarios de teléfonos Android pueden dar fe de que lo invocan accidentalmente de vez en cuando, y si estás harto de estas situaciones, entonces querrás desactivar el Asistente de Google.
Ciertamente, es posible desactivar el Asistente de Google (bueno, al menos su activación por voz), pero la opción está oculta en capas de menús. Por eso hemos creado esta sencilla guía, para ayudarte a desactivar el Asistente de Google en un abrir y cerrar de ojos.
Herramientas y requisitos
Para desactivar el Asistente de Google necesitarás un dispositivo Android con Google Assistant, así como una cuenta de Google. Esto último ya lo tendrás si utilizas la herramienta, y la lista de móviles que se ajustan a lo primero llenaría una biblioteca, ya que la mayoría de los Android nuevos desde mediados de 2010 lo incluyen. Aquí tienes algunos ejemplos de móviles Android que cumplen los requisitos:
- Samsung Galaxy S, A, M, J y las Tabs
- Google Pixels
- Motorola Edge, G y Razrs
- Nokias
- Sony Xperias
- OnePlus & Nords
- Xiaomi, Redmi & Pocos
- ASUS Zenfones & ROGs
Pasos rápidos para desactivar el Asistente de Google
- Ve a la aplicación de Google (no Chrome) y pulsa tu icono en la parte superior derecha
- Selecciona Ajustes > Asistente de Google > Hey Google & Voice Match
- Desactiva Hey Google.
- También puedes desactivar Durante la conducción
Guía paso a paso
1. Encuentra la app de Google

Lo primero que tienes que hacer es encontrar la aplicación de Google, que viene preinstalada en todos los teléfonos Android. La cuestión es que los distintos teléfonos colocan la aplicación en lugares diferentes.
Como se puede ver en mi teléfono, la aplicación era fácil de encontrar en una carpeta de Google que estaba llena de aplicaciones preinstaladas, y esto probablemente será el caso de muchas más personas también. Pero puede que otros tengan que rebuscar.
Get the best Black Friday deals direct to your inbox, plus news, reviews, and more.
Sign up to be the first to know about unmissable Black Friday deals on top tech, plus get all your favorite TechRadar content.
Si tu teléfono tiene una función de búsqueda de aplicaciones, será la forma más fácil de encontrar la aplicación de Google, y si no es posible que tenga un cajón de aplicaciones que enumere todas las aplicaciones instaladas en tu teléfono.
Cuando encuentres la aplicación de Google, ábrela.
2. Busca la configuración del Asistente de Google
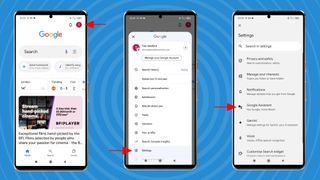
Normalmente tendrías que ser Indiana Jones para encontrar la configuración del Asistente de Google, pero no temas, porque yo he hecho la búsqueda por ti.
En primer lugar, abre el menú de ajustes de la aplicación de Google, que encontrarás pulsando el icono de tu cuenta de Google en la parte superior derecha de la pantalla. Como puedes ver en las imágenes, la mía es una simple 'T'.
En el menú que aparece ahora, tendrás que seleccionar Ajustes, que está justo en la parte inferior, por lo que es posible que tengas que desplazarte para encontrarlo dependiendo del tamaño de la pantalla de tu teléfono.
A continuación, selecciona Asistente de Google, que en mi caso era la cuarta opción. Si no puedes verla, hay una opción de búsqueda de ajustes que te ayudará a llegar a ella fácilmente. Cuando selecciones esto, estarás en el menú que te ayuda a controlar todo lo relacionado con el asistente de voz.
3. Apaga el Asistente de Google
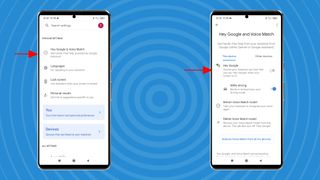
Ahora que estamos en el 'centro neurálgico' del Asistente de Google, por así decirlo, vamos a desactivarlo.
En primer lugar, tendrás que seleccionar Hey Google & Voice Match que será la primera opción que verás. Aunque ese nombre no lo aclare, esta es la opción para los comandos de voz.
En este menú, busca la opción Hey Google y desactívala. Cuando esté activada, la opción será azul con el punto a la derecha, y cuando esté desactivada será gris con el punto a la izquierda. En la imagen superior, puedes ver la opción desactivada, lo que significa que el comando de voz de Google Assistant está desactivado.
Opcionalmente, puedes seleccionar Durante la conducción para desactivar totalmente el Asistente de Google. Por defecto, el Asistente de Google funcionará cuando Android Auto esté encendido, incluso si has desactivado el asistente de voz, pero si seleccionas esta opción también te asegurarás de que tu teléfono nunca responda a «Oye, Google».
Preguntas frecuentes
¿Qué debes hacer si no encuentras la aplicación de Google?
Muchos fabricantes de teléfonos ponen la aplicación de Google en lugares diferentes, pero si no la encuentras, hay formas de localizarla.
Quizá la más sencilla sea simplemente confiar en la herramienta que estás desactivando: di «Oye Google, abre la aplicación de Google». Fácil.
Otras opciones son utilizar la herramienta de búsqueda de aplicaciones del teléfono, buscar en el cajón de aplicaciones o en los menús del teléfono, o desactivar el Asistente de Google utilizando otro dispositivo que también tenga tu cuenta de Google iniciada.
¿Qué pasa si tu teléfono ya tiene desactivado el Asistente de Google?
Si vas a través de los pasos anteriores y descubres que tu Asistente de Google ya estaba apagado, pero su teléfono sigue respondiendo a tu voz, no te preocupes, no estás en una peli de miedo y ciencia ficción.
Los pasos anteriores para desactivar el Asistente de Google sólo funcionan para la función de asistente inteligente de escucha automática que responde a tu voz. No desactiva el asistente que puedes activar manteniendo pulsado el icono del Asistente de Google en la barra de búsqueda del teléfono.
No hay forma de desactivar esta parte, pero si necesitas activarla tú mismo, puedes evitar fácilmente la escucha de Google simplemente no utilizando la herramienta.
Editor en TechRadar España de día, guitarrista de blues y friki de los cómics de noche. ¿O era al revés?
- Tom BedfordContributor

El iPad Pro podría tener por fin una seria competencia desde Android, pero no de quien te esperabas

Los smartwatches Garmin Forerunner se actualizan con el nuevo Entrenador de Fuerza

Spider-Man: Beyond the Spider-Verse podría estar a punto de anunciar su lanzamiento - los fans han visto un gran logo de Miles Morales en Nueva York
Más Populares

