How to: Wie lade ich Bilder auf Instagram hoch über PC?
Lade Fotos auf Instagram über PC hoch - mit diesen einfachen Tricks

Wenn du die richtigen Tricks kennst, ist es möglich, über einen PC Fotos auf Instagram zu posten. Dies ist äußerst praktisch: So kannst du deine Bilder mit einem kostenlosen Photo Editor bearbeiten, der speziell für Desktop entwickelt wurde und musst nicht an mobilen Apps verzweifeln.
Instagram macht es überraschend schwierig, Fotos über einen Desktop PC hochzuladen - es gibt keine Möglichkeit, dies entweder mit der offiziellen App für Windows 10 oder der Instagram Webseite zu tun. Auch für macOS gibt es keine Instagram App.
Das kann echt ärgerlich sein, besonders wenn du Fotos veröffentlichen möchtest, die du per Digitalkamera und nicht mit dem Smartphone aufgenommen hast. Oder wenn du deine Bilder vor dem Posten gern mit Desktop-Software bearbeiten möchtest.
Glücklicherweise gibt es ein paar praktische Wege, das Ärgernis zu umgehen. Mit diesem Trick kannst du Fotos von deinem PC oder Mac auf Instagram hochladen. Alles was du brauchst? Eine kostenlose Software!

Methode 1: Vivaldi
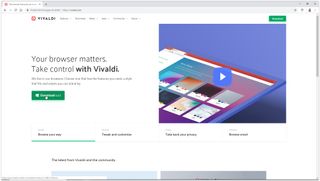
1. Downloade Vivaldi
Die einfachste und schnellste Möglichkeit, Fotos vom PC oder Mac auf Instagram hochzuladen, ist der super-individualisierbare Webbrowser Vivaldi. Dieser spielt die mobile Version von Instagram ab - in einem Web Panel.
Downloade und installiere Vivaldi und führe nun entweder den Assistenten aus, um Lesezeichen zu importieren und deine persönlichen Einstellungen festzulegen oder klicke auf "Alles überspringen" und fahre mit den Standardeinstellungen des Browsers fort.
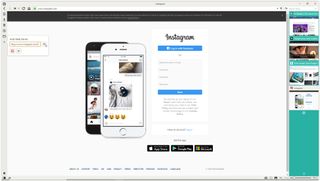
2. Erstelle ein Web Panel
Erhalten Sie täglich Einblicke, Inspiration und Angebote in Ihren Posteingang
Regístrese para recibir noticias de última hora, reseñas, opiniones, ofertas de alta tecnología y más.
Gehe zu www.instagram.com und klicke dann auf das Plus-Symbol (Add Web Panel) auf der linken Seite der Browseroberfläche. Die URL wird automatisch eingefügt, alles was du tun musst, ist ein weiteres Mal auf das Plus zu klicken.
Die mobile Version von Instagram wird nun in einer Sidebar auf der linken Seite des Browsers angezeigt. Auch wenn du andere Webseiten besuchst, bleibt diese dort angeheftet. Melde dich bei deinem Konto an und ändere die Größe der Seitenleiste so, dass die mobile Webseite bequem hineinpasst.
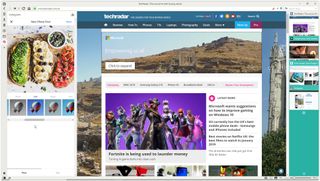
3. Auf Instagram hochladen
Klicke auf das Plus-Symbol in der Mitte der Webseite um ein Bild von deinem PC oder Mac auszuwählen. Setze Filter, füge eine Beschreibung und Tags hinzu und lade das Foto nun hoch.

Methode 2: BlueStacks App Player

1. Downloade BlueStacks App Player
Die Instagram App für Android ist klasse und du kannst sie auch auf deinem PC abspielen: Mit dem kostenlosen Android Emulator BlueStacks App Player. Mit diesem kannst du ganz bequem deine Bilder vom PC oder Mac zu Instagram uploaden.
Downloade und installiere BlueStacks, dann warte ein paar Minuten während die Anwendung zum ersten Mal geöffnet wird. Verwerfe das Tutorial mit dem X oben rechts und stelle sicher, dass du die richtige Sprache ausgewählt hast - und tippe auf die Pfeiltaste.

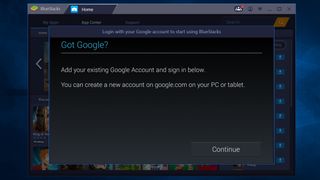
2. Logge dich in deinen Google Account ein
Klicke auf "Weiter" und melde dich in deinem Google Konto an. Überprüfe die Nutzungsbedingungen und klicke (falls du einverstanden bist) auf "OK".
Die nächsten Kontrollhäkchen sind optional - verwendest du BlueStacks nur zum Hochladen auf Instagram, kannst du alle deaktivieren. Klicke dann auf "Weiter" und gib deinen Namen ein (er dient nur zur Personalisierung).

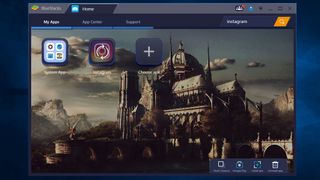
3. Installiere die Instagram App
Nun siehst du eine Version des Google Play Store. Suche nach Instagram (die Suchleiste ist oben rechts), wähle die offizielle App aus und installiere diese. Die Instagram App fordert Zugriff auf Informationen wie deine Kontakte und deinen Standort an. Falls das für dich okay ist, klicke auf "Akzeptieren".
Nach einem Moment erscheint das Instagram-Symbol unter der Registerkarte "Meine Apps". Zum Öffnen brauchst du nur einmal klicken.


4. Hochladen, Filter auswählen und teilen
BlueStacks wird seine Größe und Form an die eines vertikal ausgerichteten Smartphones anpassen. Melde dich mit deinen üblichen Daten in deinem Instagram-Konto an (der Login-Link befindet sich unten). Nun wird dein Instagram Feed so angezeigt, wie du es von deinem Phone gewohnt bist.
Klicke auf das Plus-Symbol unten in der Mitte und wähle "Galerie" aus. Gehe nun über das Dropdown-Menü zu "Weitere ... " und nimm "Pick from Windows". Finde das Bild, welches du hochladen möchtest, wähle es aus und klicke auf "Öffnen".
Nun kannst du dein Bild zuschneiden, Filter und eine Beschriftung hinzufügen und mit deinen Followern über alle gängigen sozialen Netzwerke teilen.
- Sieh dir auch unsere Liste der besten Free Photo Editors an



Hallöchen, ich bin Franzi.
Als Chefredakteurin bei TechRadar Deutschland bin ich unter anderem verantwortlich für die Bereiche Smartphones, Tablets und Fitness.
Wenn ich nicht gerade nach neuesten News für euch das Internet durchforste oder frisch gelaunchte Geräte teste, backe ich, tauche ein in die Welt von Azeroth, schmökere in Romanen auf meinem Kindle Paperwhite oder sitze mit einer Tasse Tee gemütlich auf dem Sofa, ganz im Sinne von Netflix & Chill. Dazu eine schlafende Katze auf dem Schoß und ich bin glücklich.
Du möchtest, dass dein Produkt bei uns vorgestellt wird oder hast Neuigkeiten, die wir unbedingt in die Welt hinausstreuen sollen? Dann melde dich am besten unter fschaub[at]purpleclouds.de.
Ich freue mich auf deine Nachricht!