How to: Bildschirm aufnehmen bei Windows, macOS, iPhone, iPad oder Android
Nimm alles auf, was sich auf deinem Display abspielt
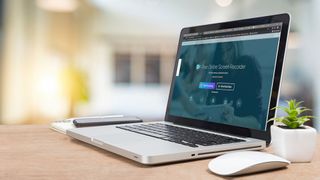
Es gibt viele Gründe, deinen Bildschirm aufzuzeichnen. Egal ob du einen Windows-PC, einen Mac, ein Smartphone oder ein Tablet verwendest - du kannst Let's Play Videos für Youtube und ein Software-Tutorial erstellen oder eine Präsentation für die Arbeit vorbereiten.
Du würdest wahrscheinlich damit beginnen, nach einem kostenlosen Free Screen Recorder zu suchen und es gibt wirklich einige ausgezeichnete Optionen. Aber: Du kannst dir dies ersparen, denn: Windows hat bereits ein eigenes, eingebautes Aufnahmeprogramm, welches sich in der vorinstallierten Xbox-App versteckt.
Auch in einem Browserfenster kannst du deinen Bildschirm aufzeichnen, ganz ohne ein großes Programm herunterzuladen und zu installieren. Es hängt alles davon ab, was du aufnimmst, welche Hardware du verwendest und wie viel Zeit du hast.
Sobald du fertig bist, kannst du die Aufnahme entweder so freigeben wie sie ist oder einige Anpassungen mit einem kostenlosen Videoeditor vornehmen - wie beispielsweise den Clip kürzen, Titel hinzufügen oder ein Voiceover aufnehmen.
How to: Bildschirm aufnehmen in Windows
Es ist wirklich gut versteckt, aber Windows 10 hat einen eigenen integrierten Screen Recorder, der für das Aufzeichnen von Spielen gedacht ist. Um ihn zu finden, öffne die vorinstallierte Xbox App (gib Xbox in das Suchfeld ein), tippe dann auf [Windows]+[G] auf deiner Tastatur und klicke auf 'Ja, dies ist ein Spiel'.
Klicke auf 'Aufnahme starten' oder drücke zum Starten die Tasten [Windows]+[Alt]+[R] und verwende die gleiche Tastenkombination, wenn du fertig bist. Aufgenommene Videos findest du gespeichert im Ordner Videos/Capture im MP4-Format.
Um die Einstellungen des Programms anzupassen, logge dich in die Xbox-App ein und greife auf die Game DVR-Optionen zu. Du kannst zwar keinen Zielordner für deine Aufnahme bestimmen, aber du kannst eine Qualitätseinstellung wählen, entscheiden, ob du Audio aufnehmen möchtest oder nicht und eine maximale Cliplänge festlegen.
Erhalten Sie täglich Einblicke, Inspiration und Angebote in Ihren Posteingang
Regístrese para recibir noticias de última hora, reseñas, opiniones, ofertas de alta tecnología y más.
Leider können nicht alle Windows 10-Geräte mit der Game Bar Material aufnehmen. Um in der Lage zu sein, diese zu verwenden, benötigst du eine Grafikkarte, die folgende Encoder unterstützt:
- Intel Quick Sync H.260
- Nvidia NVENC
- AMD VCE
Ist dein PC oder Laptop nicht geeignet, wirf einen Blick in unsere Auswahl der besten kostenlosen Screen Recorder
How to: Screen aufzeichnen bei Mac
Das Aufnehmen des Bildschirms ist bei Mac viel einfacher als bei einem Windows PC. Wenn du macOS Mojave verwendest, drücke die Tastenkombination Shift+⌘+5 und alle Bedienelemente für das Aufzeichnen von Video- und Standbildern auf deinem Desktop werden angezeigt. Nimm den ganzen Bildschirm auf, einen Ausschnitt oder nur ein bestimmtes Fenster und schneide das Material dann zu, speichere es oder gib es frei.
Nutzt du eine ältere Version von macOS? Dann kannst du deinen Display mit dem Quicktime Player aufnehmen. Öffne einfach die (standardmäßig installierte) App.
How to: Screen aufnehmen bei Android
Android 10 enthält einen eigenen Screen Recorder. Diesen findest du, wenn du in das Menü 'Einstellungen' gehst und 'Über das Telefon' auswählst. Tippe siebenmal auf die Versionsnummer und gib deine Freigabedaten ein, wenn du dazu aufgefordert wirst. Dadurch befindet sich dein Smartphone im Entwicklermodus und du kannst nun Funktionen testen, die noch nicht vollständig fertig sind.
Kehre zu den Systemeinstellungen zurück, tippe auf 'Entwickleroptionen' und wähle 'Feature flags'. Suche nach 'settings_screenrecord_long_press' und lege den Schalter um, um ihn zu aktivieren. Du kannst deinen Bildschirm nun jederzeit aufnehmen - drücke dazu den Power Button und rufe die Akku-Einstellungen auf, halte die Screenshot-Taste gedrückt, bis die Optionen für die Bildschirmaufnahme erscheinen.
Wenn du Android Pie (und frühere Versionen) verwendest, benötigst du eine Screen Recorder App eines Drittanbieters aus dem Google Play Store. Solche Apps sind sehr beliebt - du wirst daher viele kostenlose und günstige Apps finden.
Möchtest du Let's Plays aufnehmen? Google Play Games verfügt über einen integrierten Recorder, der die Aufnahme automatisch startet, wenn du ein Spiel beginnst. Für alles andere empfehlen wir dir den AZ Screen Recorder. Dieser ist einfach zu bedienen und bietet viele praktische Funktionen. Die kostenlose Version ist ausgezeichnet, zusätzliche Optionen sind gegen eine geringe Gebühr erhältlich.
How to: Bildschirm aufnehmen bei iPhone oder iPad
Die Aufzeichnung des Bildschirms auf einem iPhone oder iPad ist ebenfalls einfach. Gehe zu 'Einstellungen' > 'Kontrollzentrum' > 'Steuerelemente anpassen' und tippe auf das grüne Plus neben 'Bildschirmaufnahme'.
Öffne die App, die du aufnehmen möchtest. Streiche vom unteren Bildschirmrand nach oben (oder von oben rechts nach unten, wenn du ein iPhone X und neuer oder ein iPad mit iOS 12 oder iPadOS besitzt. Drücke nun auf den Aufnahme-Button (ein Punkt innerhalb eines Kreises) und auf 'Mikrofon' - ein drei-sekündiger Countdown beginnt. Sobald dieser beendet ist, startet die Aufnahme.
Um die Aufnahme zu stoppen, tippe auf die rote Statusleiste am oberen Bildschirmrand und drücke 'Stop'. Oder gehe erneut auf das 'Kontrollzentrum' und wähle den nun roten Aufnahme-Button (den Punkt innerhalb eines Kreises) aus.
Du findest deine Bildschirmaufnahme in der Foto-App.
Bedenke, dass alle Benachrichtigungen, die du während des Aufzeichnens erhältst, ebenfalls in deiner Aufnahme auftauchen.
- Möchtest du deine aufgenommenen Clips kürzen? Dann brauchst du einen Video Editor!

Cat is Homes Editor on TechRadar, specializing in kitchen appliances and smart home technology. She's been a journalist for 15 years, is a keen home cook, and is here to help you choose the right tech for your home, get the best deals, and do more with your new devices.