Sådan installerer du en VPN i din router
Vi viser dig hvordan du får VPN-magi ud af din Asus router

En af måderne man kan installere en VPN på, er ved at bruge klientsoftware på en enkelt PC. Dette er den mest almindelige metode til nye brugere og har den store fordel, at det er dejligt nemt at have meda t gøre.
Mere avancerede brugere vil dog næppe nøjes med at installere en VPN på en enkelt computer, og vil hellere have den installeret direkte i routeren. Her skal man huske, at routeren er adgangspunkt for hele netværket, så ved at installere en VPN direkte i den, vil netværket som udgangspunkt være beskyttet og du behøver ikke bekymre dig om hardwaren er understøttet af udbyderen eller ej.
Når man konfigurerer en VPN på denne måde, kaldes at bruge en VPN-router. Du slipper dog ikke for at pille lidt ved indstillingerne, hver gang du vil skifte server-placering.
Vil du have en endnu mere brugervenlig guide til VPN-routere, så tjek denne guide ExpressVPN app til routere, en tilpasset VPN router firmware. Vi testede Linksys versionen for to år siden, men den findes nu også til udvalgte Asus og Netgear-modeller.
Hvor nogle måske vil være villige til at betale for bekvemmeligheden i at have en VPN router, er det dårligt nødvendigt, da nogle almindelige routere kan konfigureres til at fungere med en VPN for slutbrugeren.
Routerne som fungerer godt som VPN router inkluderer de, som understøtter DD-WRT, en Linux open source firmware. En anden mulighed er Asus routere, som understøtter VPN router-indstillinger direkte i producentens firmware – og det er dét vi vil kigge på i denne artikel. Her får du en trin-for-trin-guide, hvor vi vil bruge en Asus RT-AC1900P router med standard firmware.
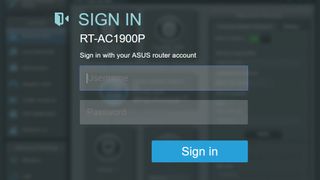
Start med at logge ind på routeren via login-siden. Med vores Asus RT-AC1900P router (og de fleste routere) betyder dette, at du skal indtaste 192.168.1.1 i browserens adressefelt, hvorefter du kan indtaste dit brugernavn og kodeord. Har du glemt disse, kan du nulstille og bruge standardoplysningerne, som du finder i manualen.
Vil du have flere Pro-nyheder? Tilmeld dig vores nyhedsbrev
Tilmeld dig til TechRadar Pro-nyhedsbrevet for at få alle de bedste nyheder, synspunkter, funktioner og vejledninger, som din virksomhed har brug for for at få succes!
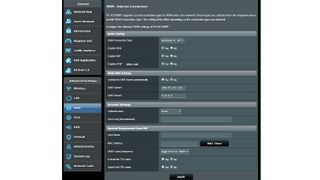
Når vi først er inde, kan vi kigge på undermenuerne i venstre side. Selvom det er fristende at hoppe direkte til ”VPN”, skal vi først ind under ”WAN”. Her skal vi ændre baggrundsindstillingerne, som i billedet herover. Brug følgende indstillinger:
- WAN Connection Type: Automatic IP
- Enable WAN: Yes
- Enable NAT: Yes
- Enable UPnP: Yes
- Connect to DNS Server Automatically: No
- DNS Server 1: 208.67.222.222
- DNS Server 2: 8.8.8.8
- DHCP Query Frequency: Aggressive Mode
Husk at trykke på ‘Apply’ for at gemme indstillinger, før vi går videre.

Nu kan vi gå ind i ”VPN”-menuen. Når vi gør det, kommer to nye muligheder frem: ”VPN Server” og ”VPN Client”, her skal vi vælge ”VPN Client”.
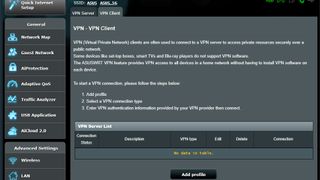
Når vi har valgt VPN Client, får vi en tom VPN Server-liste. Vælg muligheden ”Add Profile”.
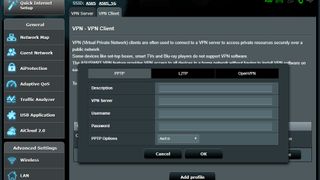
Nu får vi et vindue, hvor man kan tilføje informationer om en VPN server. Bemærk at der i toppen er tre muligheder til forskellige typer af VPN-sikkerhed. OpenVPN regnes som den mest sikre, men kan være langsommere på grund af sit højere sikkerhedsniveau – det er også et godt valg, når du forsøger at omgå firewall-restriktioner. PPTP har den laveste grad af sikkerhed, men er generelt hurtigere med mindre kryptering. Endelig er L2TP et godt kompromis imellem de andre to krypterings-protokoller, og giver den perfekte balance imellem hastighed og sikkerhed. Vælg den krypteringsprotokol du ønsker, før du indtaster dine oplysninger.

Her er et eksempel på hvordan du sætter tingene op via PPTP. Først skal du lave en beskrivelse, men dette kan være hvad som helst og informerer brugeren om, hvilken tjeneste der er tale om. Herefter kræves en URL til VPN-serveren, samt et brugernavn og kodeord, som alle kommer fra VPN Serveren. I tillæg dertil kræves det at ”PPTP Options” indstilles til MPPE 128, som indikerer Microsoft Point-to-Point Encryption med en 128-bit nøgle. Når dine informationer er indtastet, kan du gemme dem ve at trykke på OK.
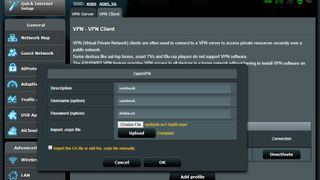
Herover har vi et eksempel på opsætningen for en OpenVPN-server. Her skal vi også først indtaste en beskrivelse samt brugernavn og kodeord. Hertil er der en lille OVPN-fil som udbydes af VPN Server, som bliver importeret i opsætningen. Herefter trykker vi på OK-knappen.
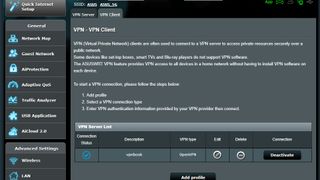
Når du har indtastet dine oplysninger, trykker du på ”Activate” under ”Connection” ved din tjeneste for at starte. Du kan have flere informationer gemt omkring hver VPN Server, men kun én kan være aktive ad gangen. Routeren vil så danne forbindelse til internettet, skabe en VPN-tunnel og når den er færdig, vil Connection Status få et blåt hak, som indikerer, at forbindelsen er aktiv.
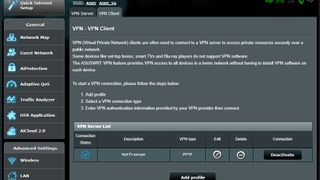
Dette trin er det samme uanset om du bruger en OpenVPN-server eller en PPTP-server. Når du har oprettet en VPN-tunnel, er det en god idé, at tjekke at alt fungerer, som det skal. Lav en IP leak test for at bekræfte, om din position har ændret sig. Du skal derfor se den virtuelle position og ikke din faktiske position. Du kan lave denne test ved at besøge ipleak.net. Og det er sådan set det. Du er nu klar til at surfe sikkert og privat på tværs af alle dine enheder.er.
Jonas P. DeMuro is a freelance reviewer covering wireless networking hardware.
