Såhär byter du från iPhone till Android
Gillar du inte längre äpplen? Såhär gör du för att byta.

Vilken Android-telefon du än köpt eller planerar att köpa, så behöver du ett sätt att överföra appar, kontakter, bilder och andra filer från iOS till Android.
Oavsett hur länge du har ägt en iPhone så är chanserna stora att du blivit förhållandevis involverat i Apples ekosystem. Många mobilappar är molnbaserade och korskompatibla över plattformarna, något som gör att du kan fortsätta använda dina appar även på Android utan störningar. I vissa fall så behöver du själv aktivt överföra de data du vill spara.
Att byta från iOS till Android är inte lika svårt som det brukade vara, men det kan fortfarande kräva vissa förberedelser för att säkerställa en smidig övergång. Det är även fördelaktigt att göra en "vårstädning" av din enhet innan du sätter igång, det är väl trots allt onödigt att skräpa ner din nya Android-enhet med en massa saker du aldrig använt på din iPhone?
Innan du konfigurerar din nya Android-enhet, se till att din iPhone är redo att överföra det nödvändigaste genom att följa stegen nedanför.
- Byter du i motsatt riktning? Såhär byter du från Android till iPhone
1. Säkerhetskopiera till Google Drive


Innan du överför data så är det bra om du rensar din iPhone så gott det går. Ta bort alla oönskade appar, bilder och annan media. Se det som en chans att vårstäda din smarta mobil och häpnas över hur många appar du har installerat som du aldrig använder.
Google Drive-appen gör det lätt att överföra tre typer av data från iOS till Android, dina kontakter, din kalender och ditt fotobibliotek.
Installera appen från App Store, logga in med ditt Google-konto (eller skapa ett nytt om du inte redan har ett) och gå sedan till Inställningar och Säkerhetskopiera. Är det någonting du inte vill få säkerhetskopierat, exempelvis kalender, så kan du stänga av det här.
Se upp under fotosektionen, här finns nämligen två alternativ som påverkar en del. Vill du ladda upp bilder i originalkvalitet så räknas de in i din lagringskvot på Google Drive. Väljer du istället "Hög kvalitet" så blir komprimeras bilderna en smula (knappt märkbar) men istället får kostnadsfritt obegränsat lagringsutrymme för dina bilder.
Få daglig insikt, inspiration och erbjudanden i din inkorg
Registrera dig för senaste nyheter, recensioner, åsikter, toppteknologiska erbjudanden och mer.
Du kan dock inte säkerhetskopiera dokument från iCloud med denna metod. För att göra detta behöver du istället hämta dokumenten från iCloud till din dator och sedan ladda upp de manuellt till Google Drive.
2. Säkerhetskopiera eller överför dina bilder
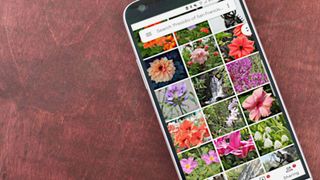
När du aktiverar din nya Android-telefon får du möjlighet att överföra uppgifter från din gamla iPhone via wifi-nätverk eller kabel. Här har du möjlighet att manuellt överföra bilder med mera från din iPhone till din nya Android-telefon.
Har du ett stort antal bilder, flera gigabyte kanske, då kan överföringen ta flera timmar och fördröja utforskandet av din nya telefon. Dessbättre finns det flera olika sätt att snabba på processen, en av de är att använda säkerhetskopiering via Google Drive som vi beskrev ovan.
Om du i dagsläget har dina bilder säkerhetskopierade via iCloud så kan en återställning av din iPhone innebära att alla dina bilder försvinner, så du kan vilja säkerställa dess fortsatta existens genom att föra över dessa till Google Foto.
Google Foto-appen är troligen där du kommer lagra dina nya foton från din nya Android-telefon och dess AI-verktyg för att organisera och optimera bilder är oerhört hjälpsamma. Även om du inte använder iCloud så bör du överväga att hämta Google Foto-appen för iOS och använda den för att säkerhetskopiera dina bilder innan du börjar överföra allt annat.
Du kan även snabba upp processen genom att gå igenom bildarkivet och rensa ut allt du inte vill spara, för att spara såväl lagringsutrymme som tid.
3. Överföra dina kontakter
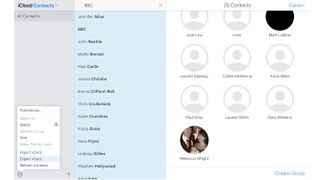
Om du inte vill överföra kontakterna genom Google Drive-appen så kan du manuellt exportera dem via din dator, förutsatt att du använder iCloud-synkronisering, något du troligen gör eftersom det är aktiverat från start. Gör du det så kan du logga in via iCloud.com och exportera kontakterna därifrån.
För att exportera dina kontakter så går du till "Kontakter" och letar efter kugghjulsikonen i nedre vänstra hörnet. Klicka på den, välj "Markera alla", klicka på ikonen igen och välj sedan "Exportera vCard..." så hämtas kontakterna som en vCard-fil till din dator.
Därefter går du till contacts.google.com och loggar in med ditt Google-konto. I nedre vänstra hörnet ska du hitta en länk till "Importera". Klicka på den och välj vCard-filen som du sparade från iCloud.
Om du inte rensade i dina kontakter innan du exporterade dem så kan du hitta och åtgärda dubbletter genom länken "Slå samman och åtgärda". Detta gör att Google söker igenom kontakter för dubbletter och föreslår de mest uppdaterade uppgifterna.
Du kan även välja att exportera ett urval av kontakter från iCloud. Använd sökfältet för att hitta de du vill exportera, klicka på kugghjulsikonen och "Markera alla" följt av "Exportera vCard..." för att exportera endast dessa.
4. Flytta din musik
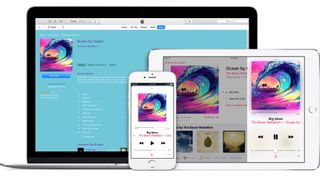
Använder du dig av en streamingtjänst för musik så behöver du inte oroa dig här. Spotify, Apple Music och många andra har en Android-app, så det är bara att installera den, logga in och fortsätta precis där du var.
Apple Music för Android är även det användbart om du har ett stort iTunes-bibliotek. Prenumerera på Apple Music och välj iTunes Match så laddar Apple upp en lista av låtar du redan äger och låter dig hämta dem till din enhet, inklusive din nya Android-enhet.
Du kan även ladda upp ditt Apple Music-bibliotek till YouTube Music. Logga in där med ditt Google-konto och sedan är det bara att dra-och-släppa dina Apple Music/iTunes .m4a-filer så laddas de upp till ditt konto. Du behöver dock prenumerera på YouTube Music för att lätt komma åt ditt musikbibliotek.
Vill du överföra ditt iTunes/Apple Music-bibliotek till någon ny streamingtjänst så kan tjänster som Soundiiz eller Tune My Music hjälpa dig automatisera processen.
Om du istället vill lagra dina musikfiler på din Android-enhet så vänta tills du är helt klar med konfigurationen. Därefter hämtar du valfri tredjepartsapp som specialiserar sig på att lagra musikfiler lokalt, ansluter din nya telefon till din dator och överför filerna manuellt.
Vårt förslag på betaltjänst för detta är Poweramp, en extremt populär musikapp som stödjer de flesta filtyperna samt erbjuder bra EQ-inställningar. För ett enklare, gratisalternativ kan vi rekommendera Music Player GO.
5. Synkronisera din iPhone och Android-enhet

När du nu har säkerhetskopierat dina filer så är du redo att börja konfigurera din Android-enhet. Starta den och följ instruktionerna.
Oavsett om du använder en Samsung, OnePlus, Google Pixel eller annan variant så kommer du förr eller senare få frågan om du vill kopiera appar och data från en gammal telefon till din nya. Samsung har exempelvis ett verktyg som heter Smart Switch som automatiserar överföringen från iPhone till Android medan Google i sin tur vill att du överför via Google Drive istället.
Här kan du även bli erbjuden att koppla samman enheterna via en Lightning- till USB-kabel. Har du inte tillgång till lämplig kabel kan du istället koppla ihop enheterna via ett delat wifi-nätverk.
Därefter får du välja vilka typer av uppgifter du vill överföra från iOS till Android och förhoppningsvis har du rensat i förväg så att det inte ska behöva ta så lång tid. Detta är dock ett smidigt sätt att göra det på, eftersom din nya Android-enhet kan känna av vilka appar du har på din iPhone och därefter erbjuda dig att hämta dessa eller motsvarande appar till din Android-enhet.
6. Logga in i och hämta ersättande appar
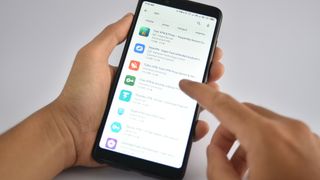
Många av de stora apparna du använder på iOS finns ofta i en motsvarande version till Android, även om båda ekosystemen har några exklusiva appar. Bland annat är Apple Arcade exklusivt för iOS men Android har en liknande tjänst som heter Google Play Pass.
Väljer du att importera iOS-appar till Android så säkerställ att listan av appar på din nya Android-enhet motsvarar vad du hade på din iPhone. Saknas det något får du manuellt gå in på Play-butiken och leta efter alternativ.
Vissa av iOS-apparna överförs inte automatiskt eftersom de är betalappar. I en absolut majoritet av alla fall så överförs inte en app du har betalat för på iOS till Android utan det där spelet du betalade 50 kr för i App Store, det får du betala 50 kr för ännu en gång i Play-butiken, om du vill fortsätta spela det på din nya Android-enhet.
I vissa fall så är appar helt exklusiva till iOS och då kommer du behöva hitta alternativ som ersätter. Utbudet är stort och för det mesta går det lätt att hitta en app som löser dina behov.
7. Synkronisera bokmärken i webbläsaren
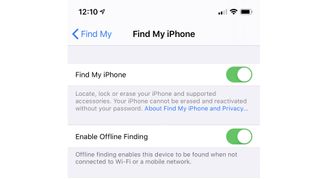
Om du redan använder Chrome på iOS för att synkronisera med Chrome på din dator så behöver du inte oroa dig för det här steget. Har du istället använt Safari för att surfa på din iPhone så behöver du exportera dina bokmärken.
Safari synkroniserar med skrivbordsversionen av webbläsaren så öppna den och välj "Arkiv" och "Exportera" följt av "Bokmärken...". Du kan sedan importera dem till Chrome på din dator och sedan synkroniseras detta med Chrome i din nya Android-enhet.
Märk väl att detta inte exporterar dina lösenord, så se till att anteckna viktiga sådana eller än hellre, använd dig av en lösenordshanterare för att hålla ordning och reda.
8. Avaktivera iMessage

Om du flyttar ditt SIM-kort och ditt telefonnummer till en Android-enhet utan att först stänga av iMessage så kommer du eventuellt få problem att ta emot sms och andra meddelanden från andra iPhone-användare.
I korthet så tror Apple att ditt telefonnummer fortfarande hör till en iPhone vilket innebär att meddelanden från iMessage endast är läsbara i iMessage, en app som inte är tillgänglig för Android.
Följer du vår guide till punkt och pricka har du fortfarande din iPhone nära dig. Starta den och öppna "Inställningar", scrolla ner till "Meddelanden" och "FaceTime". I undermenyerna till dessa två behöver du stänga av respektive tjänst för att frigöra din nya telefon från Apple-relaterad förvirring.
Har du redan återställt eller bytt in din telefon så går det dock att rädda situationen. Gå till Apples "Deregister and Turn Off iMessage"-tjänst och mata in ditt telefonnummer i nedre delen av sidan. Du ska då få en sexsiffrig kod som du matar in på sidan varpå magi sker på Apples servrar och din nya telefon slipper bli behandlad som en iPhone.
9. Stäng av Hitta min iPhone och fabriksåterställ den
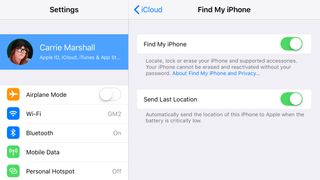
Om du överför allt för att du ska ge bort eller sälja vidare din gamla iPhone så är det otroligt viktigt att du stänger av Hitta min iPhone följt av en fabriksåterställning. Gör du inte det förstnämnda så kommer den nya ägaren inte kunna använda enheten, gör du inte den sistnämnda så är det en potentiell integritetskatastrof.
Vi kan inte nog understryka vikten av att inte fabriksåterställa din iPhone innan du är helt säker på att du har allt du behöver på din nya enhet. Det är omöjligt att backa från en fabriksåterställning på iPhone eller iPad, så var extra noga att kontrollera allt innan du gör detta.
När du är helt säker på att allt är i ordning så går du till "Inställningar" och trycker på ditt namn. Sedan går du in på "Hitta" och stänger av "Hitta min iPhone". Gå sedan tillbaka och tryck på "Logga ut", mata in ditt lösenord för Apple ID vid behov. Därefter går du till "Allmänt" och längst ner där hittar du "Överför eller nollställ iPhone". Sedan trycker du på "Radera allt innehåll och inst." och följer instruktionerna på skärmen.
Med det avklarat, så är du klar med din iPhone och kan ge bort den eller sälja vidare för att tjäna en slant. Därefter är det bara att njuta av ditt nya iPhone-fria liv!
- Inte köpt en ny Android-telefon än? Vi har listat de bästa Android-mobilerna på marknaden, så att du kan göra ett klokt val!
Writer, broadcaster, musician and kitchen gadget obsessive Carrie Marshall has been writing about tech since 1998, contributing sage advice and odd opinions to all kinds of magazines and websites as well as writing more than a dozen books. Her memoir, Carrie Kills A Man, is on sale now and her next book, about pop music, is out in 2025. She is the singer in Glaswegian rock band Unquiet Mind.