Så här byter du från Android till iPhone
Apples egna Android-app gör bytet enkelt.
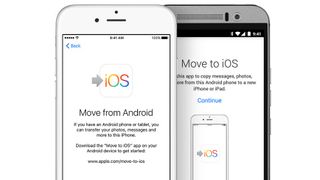
Oavsett vilket skäl du har till att lämna Android-telefoner bakom dig så kan det vara förenat med viss ångest att försöka förstå hur du bäst flyttar allt från din gamla telefon till en iPhone. Många appar har säkert en motsvarighet för iOS men rent generellt så är Android-data inte alltid kompatibelt med iPhones.
Dessbättre finns det en app som löser det hela åt dig, Flytta till iOS som Apple lanserade redan under iOS 9-eran. Appen fungerar på alla versioner av Android från Android 4.4 och senare.
Är du en smula teknikfientlig så kan du alltid besöka en Apple Store och låta dem göra jobbet åt dig, men appen är för det mesta lätt att använda och innebär att du troligen kan stanna hemma. Vår guide är tänkt att hjälpa dig igenom förberedelser, överföringen i sig och det du behöver göra efter bytet från Android till iPhone eller iPad.
- Vill du istället byta åt andra hållet, från iPhone till Android? Självklart har vi en guide för det med.
Innan du börjar
Har du redan packat upp och satt igång din nya iPhone så behöver du fabriksåterställa den för att kunna överföra data från din gamla. Flytta till iOS-appen fungerar endast med en ny eller återställd iPhone som är helt ren, annars måste du göra det hela manuellt och det innebär en hel del merarbete.
Innan du överför data så är det bra om du rensar din Android-telefon så gott det går. Ta bort alla oönskade appar, bilder och annan media. Se det som en chans att vårstäda din smarta mobil och häpnas över hur många appar du har installerat som du aldrig använder.
Sedan behöver du säkerställa att båda enheterna är ansluta till strömkälla, att din Android-enhet är ansluten till ditt wifi-nätverk och att din iOS-enhet har tillräckligt med lagring för att ta emot allt du vill överföra, inklusive innehåll på eventuellt minneskort.
Om mängden data på din Android-enhet är större än vad din nya iPhone har plats för så kommer överföringen att stanna när det tar slut på plats och vi är många som upptäckt den hårda vägen att appen inte nödvändigtvis kommer berätta varför överföringen misslyckades.
Du kan undvika detta genom en vårstädning av din gamla telefon, för att plocka bort sådant innehåll som du inte vill flytta med till din nya, innan du använder dig av Flytta till iOS-appen. Du kan även säkerhetskopiera filer till exempelvis Google Drive eller någon annan molnlagringstjänst innan du rensar din enhet. Dessa filer kan du alltid hämta ner till din nya telefon i efterhand.
Get the best Black Friday deals direct to your inbox, plus news, reviews, and more.
Sign up to be the first to know about unmissable Black Friday deals on top tech, plus get all your favorite TechRadar content.
När du är klar med detta så stäng av anslutningen till mobilnätet på din Android enhet eller ta ur SIM-kortet ur den. Om du får exempelvis ett samtal under överföringen eller öppnar en annan app vid sidan av Flytta till iOS-appen så kommer det att avbryta överföringen.
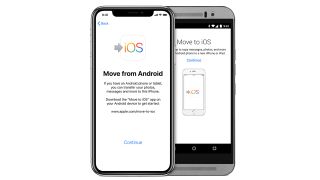
1. Förbered din enhet
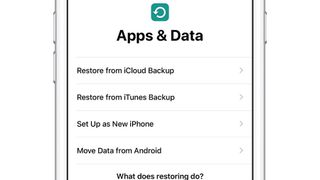
När du har installerat Flytta till iOS-appen så kan du starta din nya iPhone eller iPad och påbörja installationsprocessen. När du kommer till "Appar och data" så ska det finnas ett alternativ som säger "Flytta data från Android" och det är alternativet du söker.
När du klickar på den länken så kommer din iPhone eller iPad skapa ett privat wifi-nätverk som är exklusivt för den och din Android-enhet.
2. Öppna Android-appen
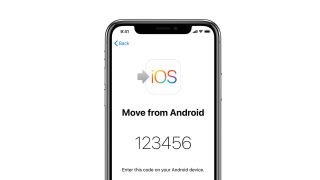
På din Android-enhet så öppnar du Flytta till iOS-appen, går igenom och godkänner det juridiska och därefter till en vy för att mata in en kod som du får från din iPhone eller iPad.
3. Koppla ihop enheterna
På din iPhone eller iPad ska det nu visas en kod som du skall mata in i Flytta till iOS-appen och processen liknar i mångt och mycket den för att koppla ihop med blåtandsenheter. Skriv in koden från din iPhone eller iPad i Flytta till iOS-appen för att koppla ihop enheterna.
4. Välj vad du vill överföra
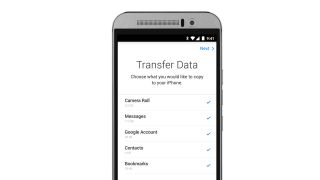
Flytta till iOS-appen kan överföra sex olika typer av data från din Android-enhet: kontakter, meddelandehistorik, bilder och videoklipp från kameran, bokmärken från webbläsaren, din kalender och dina e-postkonton.
Samtliga alternativ är valda från början men du har alltid möjlighet att välja bort saker du inte vill överföra från din gamla enhet.
Apple försöker även hitta motsvarigheter till de gratisappar du har installerade, så om en app finns både i Google Play-butiken och Apples App Store så kommer din nya Apple-enhet göra vad den kan för att installera den efter att all data överförts. Däremot kommer den inte kunna flytta app-data från din gamla enhet till din nya iPhone eller iPad.
5. Ta en kopp fika
Om du har en stor mängd bilder och videoklipp så kan det ta en ganska lång stund att överföra allt och det är inte ovanligt att Android-appen säger att den är klar medan din iOS-enhet fortfarande bearbetar allt.
Överföringen är inte klar innan iOS-enheten säger att den är redo, tills dess så ska du inte röra något och inte gå ur appen, eftersom detta avbryter överföringen och du tvingas börja om från början. Som vi tidigare nämnde så bör du ha mobilnätet avaktiverat på din Android-enhet, eftersom ett inkommande samtal kan avbryta överföringen.
En övervakad kastrull kokar aldrig och detsamma gäller din telefon, så länge du övervakar den lär den aldrig bli klar. Gå och gör en kopp fika istället och låt båda enheterna ligga ifred, så att du undviker att pilla på något.
6. Jämför dina enheter
Innan du börjar leka med din nya iPhone eller återställer din gamla Android-enhet så säkerställ att allt har överförts ordentligt. Som vi tidigare nämnde så är det inte säkert att Flytta till iOS-appen berättar för dig om den inte fick plats med allt.
Vi rekommenderar att du kollar över allt du bad den flytta över, så att ingenting saknas.
7. Flytta resterande saker manuellt
Flytta till iOS överför inte allt utan filer som musik, e-böcker, PDFer och en del annat måste flyttas manuellt. Apple har en supportguide på hur du lättast gör detta med de filerna som inte överförs automatiskt.
Till stor del så innebär detta att du behöver koppla din Android-enhet till datorn, överföra filerna som du vill spara dit, sedan koppla din iPhone till samma dator och flytta filerna från dator till iPhone.
Du kan exempelvis flytta dina musikfiler till iTunes/Apple Music och sedan synkronisera detta musikbibliotek till din iPhone. Samma gäller e-böcker och PDF-filer via Apple Books. För andra filer och dokument så kan du kopiera dem till samma katalog och sedan synkronisera den med iPhone Files för att få ner kopior av filerna till din iPhone eller iPad.
8. Installera dina appar
Om Flytta till iOS inte hittade alla appar du vill ha eller om många av apparna är betalappar istället för gratis så behöver du själv hitta de du söker via App Store på din iPhone eller iPad.
Med prenumerationsappar som Netflix eller Spotify så behöver du inte betala igen utan endast logga in på nytt för att fortsätta där du var i din gamla enhet.
För betalappar som spel som du kanske köpt via Google Play-butik så behöver du köpa de på nytt, den här gången via Apple App Store, om du vill kunna fortsätta använda apparna på din iPhone eller iPad.
I stort sett alla stora Android-appar har en motsvarighet för iOS/iPadOS och har de inte det, så finns garanterat alternativ som är mycket lika.
9. Fabriksåterställ din Android-enhet
När du väl har överfört allt du behöver från din gamla enhet så är det dags att återställa den, så att du tryggt kan sälja den vidare eller lämna till återvinning. Det varierar lite hur detta fungerar beroende på tillverkare, men normalt sett hittar du återställningsalternativen i inställningarna för din Android-enhet.
På vissa Android-enheter går du till "Inställningar", "System", "Avancerat", "Återställning", "Radera all data och återställ till fabriksinställningar" eller motsvarande. I normalfallet behöver du sedan skriva in din låskod och eventuella lösenord samt bekräfta det hela innan återställningsprocessen påbörjas.
Denna process kan ta varierande lång tid och därför är det bra om du kopplar enheten till strömförsörjning, så att batteriet inte tar slut under tiden. Med detta gjort, så är du helt redo att lämna Android bakom dig och fortsätta avnjuta iOS istället.
Writer, broadcaster, musician and kitchen gadget obsessive Carrie Marshall has been writing about tech since 1998, contributing sage advice and odd opinions to all kinds of magazines and websites as well as writing more than a dozen books. Her memoir, Carrie Kills A Man, is on sale now and her next book, about pop music, is out in 2025. She is the singer in Glaswegian rock band Unquiet Mind.
