Så här kommer du igång med en ny Android
Vår guide till hur du konfigurerar din nya Android.

Om du precis har köpt eller fått en ny, glänsande Android-mobil, är du förmodligen ivrig att få igång den så snart som möjligt. Den goda nyheten är att det inte är svårt att göra – och vi kommer att guida dig genom varje steg.
Från att ansluta ditt Google-konto till din nya mobil, till att se till att luren är skyddad mot obehörig åtkomst, kommer vi att gå igenom allt du behöver veta om att konfigurera en ny Android-mobil. Så du kommer igång på nolltid och kan börja utforska alla de bästa Android-apparna och de bästa Android-spelen.
I den här guiden kommer vi att ta en titt på hur man ställer in Android på en Motorola-mobil, som är nära originalversionen av Android från Google. Vissa av stegen och bilderna på mobiler från andra tillverkare kan variera något, men oavsett märke och modell på din mobil kommer processen att vara i stort sett densamma.
Installationsprocessen
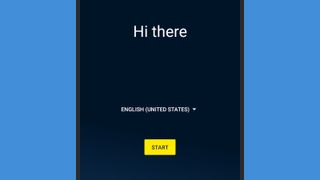
Den första skärmen du ser när du startar upp din Android-mobil kommer att be dig välja vilket språk du vill att operativsystemet ska använda. Välj ett språk och tryck sedan på Start, så kommer du till själva installationsprocessen. De flesta av de efterföljande skärmarna kan förbigås med knappen Hoppa över (Skip) om du inte vill ta itu med dem just då.
Nästa skärm kommer att be dig att sätta in ditt SIM-kort, om du inte redan har gjort det, och sedan kommer du att uppmanas att välja och ansluta till ett Wi-Fi-nätverk – vilket är ganska viktigt om du vill ladda ned appar, surfa online och uppdatera mobilens operativsystem.
Därefter får du möjlighet att kopiera över appar och data från en annan Android-mobil: du kan antingen synkronisera över dina Google-kontodetaljer och installerade appar från en annan mobil som du fortfarande har med dig, via Wi-Fi eller kabel, eller så kan återställa en säkerhetskopia av en Android-mobil från Google Drive (förutsatt att du har säkerhetskopierat din gamla mobil till molnet). Vi går in mer på den här delen av installationen nedan.
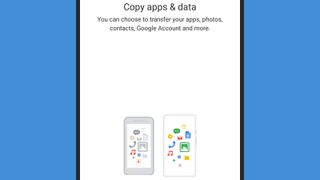
Om du hellre vill börja med ett helt tomt blad på din nya mobil väljer du Kopiera inte (Don't copy). Din mobil kommer att uppmana dig att logga in med ett Google-konto för att få åtkomst till Play Store och starta en automatisk synkronisering med appar som Gmail, Google Photos och Google Calendar, även om du inte kopierade över data i det föregående steget.
Get the best Black Friday deals direct to your inbox, plus news, reviews, and more.
Sign up to be the first to know about unmissable Black Friday deals on top tech, plus get all your favorite TechRadar content.
När du har loggat in kommer Google att fråga dig om de kan spåra din plats, samla in diagnostisk data och säkerhetskopiera viktig mobil-information till Google Drive – detta inkluderar appar, appdata, samtalshistorik, kontakter, enhetsinställningar (som Wi -Fi-lösenord) och din SMS-historik.
Om du godkänner denna säkerhetskopia kommer det att göra det enklare nästa gång du uppgraderar din mobil, eftersom du kommer att kunna använda den med den tidigare nämnda återställningsfunktionen. Du kan se alla enheter som du är inloggad på med ditt Google-konto på den här sidan.
Efter det är det dags att gå över säkerheten: du kommer att bli ombedd att ställa in en PIN-kod att låsa skärmen med och du kommer även att ha möjlighet att ställa in fingeravtrycksigenkänning och ansiktsupplåsning, om dessa funktioner finns tillgängliga på din specifika Android-mobil. Det är viktigt att du har åtminstone en av dessa säkerhetsåtgärder på plats för att skydda obehörig åtkomst till din mobil.

När det är gjort är det bara lite småfipplande kvar att gå igenom. De kommande skärmarna låter dig ställa in Google Assistant, lägga till ett annat e-postkonto utöver ditt primära Gmail-konto, ändra systemteckensnittet eller bakgrundsbilden på startskärmen och välja vilka extra Google-appar (som Google Home och Google News) som ska installeras direkt.
Det kan hända att du får se ytterligare skärmar från tillverkaren av din Android-mobil, som ger dig chansen att registrera dig för fler konton och appar. Efter det är du inne i Android-operativsystemet och kan börja använda din mobil.
Det är en ganska smärtfri process, som underlättas av det faktum att Googles appar och tjänster till största del finns tillgängliga i molnet – oavsett vilken enhet du loggar in på är alla dina e-postmeddelanden, kontakter, kalendrar, foton, videor och filer omedelbart tillgängliga.
Så uppgraderar du från en gammal Android-mobil
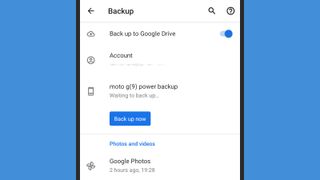
Google har försökt göra det så enkelt som möjligt att uppgradera från en Android-mobil till en annan, med Googles tjänster och appar (inklusive Google Drive, till exempel), som gör mycket av det tunga arbetet i bakgrunden.
Som vi nämnde i avsnittet ovan kommer du att erbjudas chansen att kopiera över data och appar från din gamla Android-mobil under installationsprocessen. Du behöver inte gå med på detta om du inte vill föra över allt skräp och andra appar från din senaste mobil, men det här är den enda möjligheten du får – om du inte kopierar filerna under installationen, blir du tvungen att återställa mobilen om du vill göra det i framtiden.
Om du går med på det kan du i princip klona din gamla mobil antingen över ditt Wi-Fi-nätverk eller genom att ansluta en kabel - men i båda fallen måste du fortfarande ha din gamla mobil med dig.
Alternativt kan du koppla din nya enhet till en Android-säkerhetskopia i Google Drive och få mer eller mindre samma resultat. I båda fallen kommer alla instruktioner du behöver att visas på skärmen.
För att återställningsalternativet för Google Drive ska fungera måste du ha säkerhetskopierat din gamla mobil till Google Drive i första hand. Detta är alltid bra att göra och är något du kommer vara glad över att du gjort när det blir dags att byta mobil.
Du kommer att få möjlighet att skapa en Google Drive-säkerhetskopia när du konfigurerar en ny Android-mobil, men du kan också göra det från säkerhetskopieringsmenyn via mobilens inställningar. Exakt var detta finns beror på vilken mobil du har, men det kan hittas under Konton och säkerhetskopiering (Accounts and backup), eller genom att gå till System, följt av Avancerat (Advanced) och sedan Säkerhetskopiera (Backup).
Så byter du från iOS
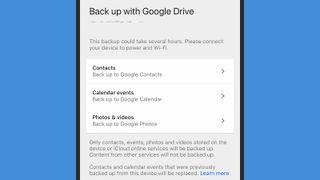
Hur enkelt du kan byta från en iPhone till en helt ny Android-mobil beror på ett par faktorer: hur investerad du redan är i Googles app-ekosystem och hur mycket Apple-grejer du vill överföra till din nya Android-mobil.
Om du redan använder appar som Gmail, Google Keep, Google Maps, Google Photos och Google Docs på din iPhone, kan du bara fortsätta som tidigare genom att logga in på dessa appar på din nya Android-mobil.
Apple Music fungerar också på Android, medan Gmail kan ställas in för att kontrollera Apple iCloud-e-postadresser. Du kan också exportera Apple-kalendrar och Apple-kontakter för att använda på Android.
Vissa delar av Apples ekosystem är svårare att flytta över. Ditt bästa alternativ för att flytta över foton och videor är att installera Google Photos på din iPhone och synkronisera allt till molnet innan du byter till Android.
Du kommer att förlora allt du har synkroniserat med iMessage, om du inte har tillgång till en iPad eller Mac, då kan du fortfarande kolla på dina konversationer därifrån. Men du vill ändå stänga av iMessage och FaceTime i alla fall, för att säkerställa att meddelanden hamnar till rätt plats.
Google Drive kan också flytta kontakter, kalendrar, foton och videor från en iPhone till Android – Google har instruktioner för det här.
I vilket fall som helst, när du väl har sorterat och förberett allt du vill ha kvar, är det dags att slå på din Android-mobil och följa installationsprocessen som beskrivs i avsnitten ovan. När du kommer till skärmen där du får frågan om du vill kopiera data från en annan enhet väljer du iPhone-alternativet och ansluter antingen de två enheterna med en Lightning-till-USB-C-kabel eller överför data via Wi-Fi.
Även om du inte kan flytta över precis allt från en iPhone, kan du flytta ganska mycket – och om du redan använder Google-appar på din Apple-enhet är det ännu enklare att byta.

Amanda Westberg har varit en del av TechRadar-projektet sedan starten 2018 och sitter nu på rollen som chefsredaktör för TechRadar i Norden. Under sin tid på hemsidan har hon hunnit skriva tusentals artiklar och håller noggrann koll på teknikvärlden och dess trender. Som en gamer och träningsentusiast har hon en förkärlek för allt gaming- och fitnessrelaterat, där bland annat smartklockor är en favoritkategori att skriva om.