Så streamar du på YouTube: Från live-evenemang till streaming av dina favoritspel
Bli nästa stora stjärna på YouTube.

Livestreaming fortsätter att växa i popularitet, men förvånansvärt nog förbises YouTube ofta som alternativ för att streama evenemang och episka spelögonblick. Även om förstahandsvalet för de allra flesta fortfarande är Twitch, är YouTube ett bra alternativ, och är förmodligen den plattform som ger störst potential för personlig tillväxt om du lyckas slå igenom här.
YouTube må fortfarande ha lite arbete kvar att göra för att göra livestreaming mer framträdande för sina tittare, men om du redan har en etablerad kanal är det ingen idé att välja någon annan plattform över Googles.
Men är du osäker på hur du kommer igång? Oroa dig inte, här har vi satt ihop en guide som går igenom steg-för-steg hur du kommer igång med streaming på YouTube. Så skrolla bara vidare för allt du behöver veta!
Kom igång
1. Skapa eller logga in på ditt Google-konto

Om du inte redan har ett måste du skapa ett Google-konto. När du har loggat in kan du sedan använda alla YouTubes funktioner, inklusive gilla videor, prenumerera på kanaler och naturligtvis livestreaming.
När du har skapat ditt konto loggar du in och klickar på den lilla kamera-ikonen som finns i det övre högra hörnet nära din profil. I rullgardinsmenyn klickar du på Go Live, så kommer du till YouTube Studio-sidan.
Du kan bli ombedd att verifiera ditt konto, vilket kan göras genom att ange ditt mobilnummer och sedan fylla i YouTube-verifieringskoden du får via SMS. Du kan behöva vänta 24 timmar för att aktivera ditt konto för livestreaming, men när det väl är aktivt kan du gå live direkt.
2. Ställ in din stream

När du är redo att gå live får du en popup som kräver att du fyller i viss information. Du ombeds ange en titel för din stream och får välja om du vill hålla den privat, göra den olistad eller tillgänglig för allmänheten. Du kan också lägga till ytterligare information såsom länkar i beskrivningsrutan.
Get the best Black Friday deals direct to your inbox, plus news, reviews, and more.
Sign up to be the first to know about unmissable Black Friday deals on top tech, plus get all your favorite TechRadar content.
Du måste välja vilken typ av innehåll du streamar bland de olika tillgängliga alternativen, som inkluderar saker som spel, sport, resor och evenemang och utbildning. Du kan sedan välja att schemalägga din livestream för ett senare datum, ladda upp en anpassad thumbnail och välja den avsedda publiken för din video. När du har gjort det klickar du på Create Stream.
3. Optimera dina inställningar
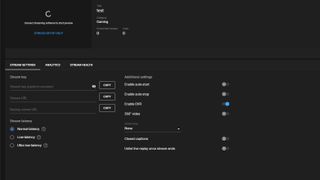
Det är här saker och ting blir lite knepigare. När du har skapat din stream bör du kunna se en förhandsgranskning av titeln och kategorin på din stream, liksom hur många tittare och gilla-markeringar du har.
Du hittar din livechatt nere till höger, som låter dig interagera med dina tittare, och nedanför den finns information om dina streaminställningar. Du behöver gå igenom det här avsnittet lite snabbt innan du kan klicka på Go Live-knappen.
Du behöver inte hålla på med alltför många inställningar. Och om du väljer att göra det, så är de flesta ganska självförklarande, som exempelvis att aktivera DVR (som sparar din stream som en video och är ifyllt som standard). Det du bör fokusera desto mer på är det du ser till vänster om dessa inställningar, nämligen streamnyckeln och streamlatens.
YouTube genererar automatiskt en streamnyckel som du måste kopiera och klistra in i din valfria streamingprogramvara, som exempelvis OBS eller StreamLabs OBS. Om du har en specifik kvalitet i åtanke som du vill streama i, som exempelvis 1080p vid 60 fps, klickar du på rullgardinsmenyn bredvid Auto-generated key och väljer Create new stream key.
Härifrån kan du välja den maximala varaktiga bithastigheten som din anslutning kan stödja - YouTube gör det klart vilken typ av hastigheter du behöver för att kunna uppnå din önskade bildkvalitet och bildhastighet.
När det är klart måste du välja fördröjning för din stream. Normal latens, som är standardalternativet, ger bästa bildkvalitet, medan låg latens och ultra låg latens är bäst om du vill ha en nära realtidsinteraktion med dina tittare.
Så streamar du på PC
4. Anslut din streamingprogramvara
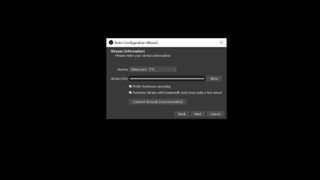
Nu är det ur vägen, kan du öppna din streamingprogramvaran du valt. För den här guiden använder vi OBS, som är gratis att ladda ner. Gå till Settings > Stream > Service och välj YouTube/YouTube Gaming. Klistra sedan in din streamnyckel för Youtube i rutan nedan och tryck på Apply.
Om du aldrig har använt OBS tidigare använder du verktyget för automatisk konfiguration och väljer Optimize for streaming. OBS testar sedan din anslutning och räknar ut de bästa inställningarna baserat på din hårdvara och uppladdningshastigheter. När du har fått dina rekommenderade inställningar, behöver du bara göra en Game capture av spelet du vill streama.
Gå till Sources-panelen längst ner i OBS och klicka på "+"-ikonen. Därifrån väljer du Game capture från popup-menyn. Ange ett namn på din källa och klicka sedan på OK. Du kan sedan välja Capture specific window och välja spelet du kör.
5. Konfigurera ditt ljud

Sist men inte minst vill du se till att ditt ljud fungerar som det ska. Gå tillbaka till Sources-panelen och se till att ditt skrivbordsljud är aktiverat - det här plockar upp ljudet från spelet. Sedan kan du gå in på Sources igen, klicka på "+"-ikonen och välja 'Audio input device', då bör du kunna se en lista över tillgängliga mikrofoner. Klicka helt enkelt på den du vill använda, sen kan du prata med dina tittare.
När du är nöjd med allt klickar du på Start Streaming längst ner till höger. Men notera - till skillnad från andra streamingplattformar går du inte live direkt. Du måste gå tillbaka till YouTube Studio och klicka på Go Live-knappen, som du hittar i det övre högra hörnet. Fördelen med detta är att YouTube visar en förhandsgranskning av hur din stream ser ut innan du börjar sända live och ger dig också information om din stream.
Använd enbart webbkameran
5. Alternativt kan du bara använda din webbkamera
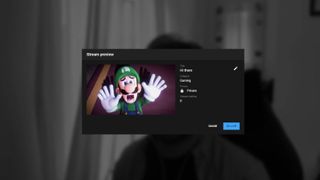
Om du bara vill gå live utan att använda någon streamingprogramvara och bara använda din webbkamera är det också möjligt. Du måste dock ge Google Chrome åtkomst till din webbkamera om du inte redan har gjort det. När det är klart får du skapa en streamtitel och väljer om innehållet är lämpligt för barn eller inte. Sedan får du tre sekunder på dig att le för kameran, som kommer att ta en snabb bild som kommer att fungera som streamens thumbnail. När det är klart kan du gå live på YouTube.
- Är YouTube inte för dig? Då kanske Twitch passar bättre
Adam was formerly TRG's Hardware Editor. A law graduate with an exceptional track record in content creation and online engagement, Adam has penned scintillating copy for various technology sites and also established his very own award-nominated video games website. He’s previously worked at Nintendo of Europe as a Content Marketing Editor and once played Halo 5: Guardians for over 51 hours for charity. He is now an editor at The Shortcut.
