Så streamar du på Facebook Gaming: Skapa en gamingsida och gå live
Facebook Gaming växer för fullt.

Facebook Gaming tar sikte på att kunna konkurrera med Twitch och YouTube Gaming. Kampen om att vara den bästa streamingplattformen fortsätter att intensifieras, och även om Amazons Twitch fortfarande är tjänsten att slå, har Facebook Gaming ökat sina chanser att lyckas avsevärt genom att dra nytta av nedläggningen av Microsofts Mixer.
Men även utan Mixer med i bilden har den sociala mediejätten investerat enormt i sin livestreamingtjänst, och har sett betydande tillväxt. Fler människor än någonsin provar på att sända sina favoritspel live för första gången och med Facebooks enorma publik har de alla verktyg som krävs för att stiga upp i leden.
Det har aldrig varit en bättre tid att hoppa på hajptåget kring livestreaming. Och om du känner dig osäker på hur du kommer igång, behöver du inte oroa dig, här går vi nämligen igenom steg för steg hur du kommer igång med Facebook Gaming. Från att skapa en gamingsida till att välja rätt bithastighetsinställningar - här hittar du all information du behöver. Så låt oss sätta igång!
1. Skapa en gamingsida
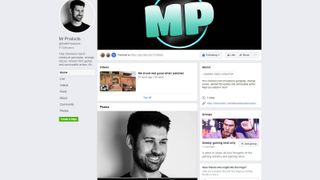
Det finns en stor chans att du redan har ett Facebook-konto (sociala medieplattformen har trots allt 2,6 miljarder aktiva användare varje månad), men det är viktigt att skapa en dedikerad gamingsida, så att du kan nå ut till rätt publik.
För att göra det går du in på Create a Gaming Video Creator Page och väljer ett namn på din sida. Ändra inte Category, eftersom det är detta som ger dig tillgång till Facebook Gamings publik och algoritmer. När du har gett din sida ett namn trycker du på fortsätt.
Du kan nu göra de vanliga ändringarna du förväntar dig från en Facebook-sida, inklusive att uppdatera din profilbild och omslagsfoto, lägga till en beskrivning och uppdatera alla andra detaljer som du vill justera.
2. Ladda ner broadcasting-programvara

Om du planerar att streama din gaming på Facebook måste du ladda ner ett av de många gratis program som finns tillgängliga, till exempel Streamlabs OBS, OBS Studio eller Xsplit. Det finns inget rätt eller fel alternativ här: välj bara den programvara du gillar bäst, eftersom de alla fungerar på samma sätt.
Get the best Black Friday deals direct to your inbox, plus news, reviews, and more.
Sign up to be the first to know about unmissable Black Friday deals on top tech, plus get all your favorite TechRadar content.
I det här exemplet använder vi Streamlabs OBS för att gå live på Facebook Gaming. Börja med att ladda ner och installera programvaran från Streamlabs hemsida och låt programmet analysera din internethastighet och datorhårdvara för att konfigurera de bästa prestandainställningarna för dig.
Alternativt kan du konfigurera dina inställningar manuellt genom att klicka på Settings i det nedre vänstra hörnet, sedan Output och välja din kodare. De två alternativen du bör överväga är antingen NVENC eller NVENC New (om du har ett Nvidia GeForce-grafikkort) eller x264, som är beroende av din CPU.
Sedan måste du bestämma den bästa bithastigheten för Facebook Gaming. Tumregeln är att räkna ut din uppladdningshastighet och sedan dra av 20% för att få din totala bitrate. Facebook rekommenderar dock starkt att du använder en bithastighet på 4000 Kbps, vilket borde vara lämpligt för de flesta anslutningar.
Därefter är det dags för keyframe-intervallet. Ställ in detta på 2 för optimal kvalitet, och välj ett utgångsvärde på 720p (1280 x 720) vid 30 fps i Video-panelen. Facebook tillåter streams av högre kvalitet, men du måste vara en del av Facebooks skaparprogram Level Up för att få tillgång till 1080p (1920 x 180) vid 60 fps.
3. Ställ in din stream
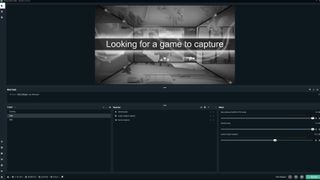
Om du vill göra din stream mer tilltalande för tittarna måste du lägga till några element som en webbkamera, mikrofon och en overlay om du har en. Börja med att skapa en ny scen genom att klicka på plustecknet längst ner till vänster. Namnge din scen, klicka på klar och så är du redo att komma igång.
För att få lite liv i din stream, behöver du lägga till några källor. Klicka på plustecknet som du hittar i den nedre menyn i mitten som heter Sources och lägg till ditt gameplay antingen med hjälp av Game Capture, Window Capture eller Display Capture. Även om det är helt upp till dig rekommenderar vi att du använder Game Capture, eftersom det här är det minst hårdvaruintensiva av de tre alternativen.
När ditt gameplay visas är det dags att lägga till din webbkamera till scenen. Återigen klickar du på plustecknet i Sources-menyn och klickar sedan på Video Capture Device, välj din webbkamera och voila - du borde se dig själv på skärmen. Du kan flytta din webbkamera var du vill, så hitta en plats som fungerar för dig och som inte blockerar för mycket information på skärmen.
Slutligen bör du se till att din publik kan höra dig. Att lägga till en mikrofon är praktiskt taget samma process: gå till Sources, Audio Capture Input och välj din mikrofon.
4. Gå live
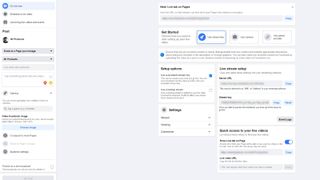
Klicka på Live-knappen via din Facebook Gaming-sida. Detta öppnar en ny sida som heter Live Producer. Härifrån måste du kopiera och klistra in din streamnyckel i din programvara. Gå bara in på Settings, Stream och klistra in koden där det står Stream key.
När det är klart, går du över till menyn till vänster och skapar en titel för din stream. Din titel bör vara intressant för att locka tittare som råkar få syn på din stream, och du bör också tagga spelet du spelar. Du behöver naturligtvis inte göra det, men förvänta dig mycket mindre visningar om du inte gör det. Du kan också lägga till en videothumbnail och skapa lite omröstningar och frågor som dina tittare kan interagera med.
När allt är ordnat är det dags att trycka på Go Live i din streamingprogramvara, vilket ger en förhandsgranskning av din stream och även kontrollerar din stream. När du är nöjd med hur allt ser ut, trycker du på Go Live på Live Producer-sidan. Därefter omdirigeras du till Creator Studio-sidan efter några sekunder.
5. Övervaka din stream
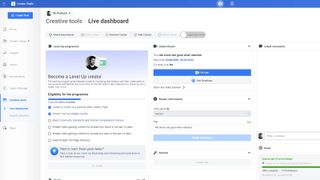
Creator Studio-sidan är full av viktig information som bland annat statistik över dina totala tittare, streaminformation, streamhälsa och senaste kommentarer du kan ha fått. Det är ett utmärkt sätt att få en överblick över allt som händer när du är live, så du vill ha den öppen under hela din stream. När din stream är över ger Creator Studio en detaljerad genomgång av all data du kan hoppas på, vilket hjälper dig att förbättra dina streams i framtiden.
Det är allt du behöver känna till. Vi hoppas att vår guide på hur du streamar på Facebook Gaming har gett dig alla tips och tricks du behöver för att streama dig själv och ditt gameplay för hela världen. Om du vill förbättra din stream och tittarupplevelsen för dina följare, kan du även kolla in de bästa webbkamerorna och de bästa USB-mikrofonerna som finns tillgängliga just nu.
Adam was formerly TRG's Hardware Editor. A law graduate with an exceptional track record in content creation and online engagement, Adam has penned scintillating copy for various technology sites and also established his very own award-nominated video games website. He’s previously worked at Nintendo of Europe as a Content Marketing Editor and once played Halo 5: Guardians for over 51 hours for charity. He is now an editor at The Shortcut.
