Så installerar du en SSD i PS5
Det är enkelt att utöka lagringsutrymmet i din PS5. Vi visar hur du gör.

Playstation 5 är en fantastisk spelkonsol på många sätt. Men med avancerade och grafiktunga spel blir en av maskinens främsta nackdelar snabbt tydligt. Lagringsutrymmet i maskinen ligger på 825 gigabyte, varav 667 gigabyte är ledigt. Resten tas upp av systemet i form av operativsystemet och liknande.
Idag är det inte ovanligt att många spel sticker iväg mot, och ibland förbi, 100 gigabyte styck. Det gör att du inte kan installera speciellt många spel innan det tar stopp. Det spelar ingen roll om du har en vanlig PS5 eller Digital Edition, som saknar skivspelare. Båda har lika stort internt lagringsutrymme.
När du har slut på lagringsutrymme har du egentligen två val. Det enklaste och billigaste är såklart att radera spel du inte spelar för stunden. Men vill du ha många spel installerade samtidigt, kanske för att ni delar konsol i hushållet, är nästa steg att uppgradera lagringsutrymmet.
Som tur är har Sony gjort det väldigt enkelt att göra det, även om det kräver lite handpåläggning från din sida.
Intern och extern lagring i PS5 – vad är skillnaden?
Det finns två sätt att utöka lagringen i din Playstation 5. Inuti konsolen finns ett förberett utrymme för en extra SSD-disk (som hela den här guiden handlar om). På den vägen får du extra lagringsutrymme som i praktiken fungerar precis som den inbyggda lagringen i din PS5.
Ett annat alternativ är att köpa en extern hårddisk och koppla in den. Sony själva kallar den funktionen för ”utökat USB-lagringsutrymme”. Det är ett lite enklare sätt att utöka lagringen och i många fall även billigare än en intern SSD (även om de priserna dalar fort nu).
Get the best Black Friday deals direct to your inbox, plus news, reviews, and more.
Sign up to be the first to know about unmissable Black Friday deals on top tech, plus get all your favorite TechRadar content.
En extern USB-disk kommer dock med ett par nackdelar som du bör känna till:
- Hastighet. Hårddisken måste ha stöd för höga hastigheter på 5 gigabit per sekund eller snabbare. Här gäller det att veta vad du beställer helt enkelt.
- Direktanslutning. Du kan inte koppla in hårddisken via en USB-hubb, utan den måste kopplas direkt i maskinen, vilket snuvar dig på en USB-port.
- Inga PS5-spel. Du kan inte installera PS5-spel på en extern USB-hårddisk och spela dem. Du kan dock flytta över PS5-spel till disken för att spara plats på det interna lagringsutrymmet. Att flytta tillbaka spelen går fortare än att ladda ner dem igen.
- Endast PS4-spel. Har du Playstation 4-spel kan du installera och köra dem från en extern hårddisk. Därmed får du mer plats till PS5-spel på den interna lagringen.
Vad är en SSD och hur fungerar det i en Playstation 5?
SSD står för Solid State Drive och skiljer sig en hel del från traditionella skivbaserade hårddiskar. Enkelt förklarat ser en SSD ut och fungerar lite som ett minneskort snarare än en traditionell hårddisk med snurrande skivor inuti. En SSD är i många fall betydligt mindre än en vanlig hårddisk och har stöd för rejält mycket snabbare läs- och skrivhastigheter.
I Playstation 5 sitter redan en SSD (det var en vanlig hårddisk i PS4). Det är den som utgör det vanliga lagringsutrymmet på 825 gigabyte i konsolen. Inuti maskinen finns även en förberedd plats för en extra SSD-disk. Det är installation av en sådan som vi kommer gå igenom här nedan.
Vilken typ av SSD är kompatibel med Playstation 5?
SSD-diskar kommer i ett par olika format, med ett par olika underformat och standarder bara för att krångla till det ytterligare.
SSD-disken du kan installera i Playstation 5 är av typen M2. Det är en liten sticka som inte är helt olik de RAM-minnen du kan installera i en dator, åtminstone sett till format och utseende.
Du kan däremot inte använda vilket M2 SSD som helst i Playstation 5. Den måste ha rätt kontakt, rätt teknik och rätt hastighet. Sony själva listar kraven på följande sätt:
- Hastighet: 5 500 MB/s eller snabbare rekommenderas
- Formfaktor: M.2 NVMe SSD (Key M) med stöd för PCI-Express Gen4x4
- Storlekar som stöds: 2 230, 2 242, 2 260, 2 280, 22 110
- Fysisk storlek på SSD:n: Upp till 11,25 mm tjock inklusive kylfläns
Vad händer om du har en NVMe Gen4x4-disk som är långsammare än det Sony rekommenderar? Det går faktiskt alldeles utmärkt. Men det kan också göra att spel startar och laddar lite långsammare jämfört med den inbyggda lagringen (det är faktiskt en långsammare disk vi har i vår guide här nedan).
Just formatet med M2, NVMe och Key M är däremot viktigt. Det handlar om den fysiska kontakten. Passar inte den riskerar du att skada både disken och din PS5 om du försöker pressa in fel typ av disk.
Någon form av kylfläns på din SSD rekommenderas också, för de kan bli rätt varma. Där behöver du samtidigt hålla koll på att kylflänsen inte är för tjock, för då får den inte plats.
Vill du göra det enkelt för dig kan du helt enkelt kolla in vår köpguide för SSD till PS5.
Vilken storlek på SSD bör jag köpa?
Det enkla svaret? Så stor du har råd med. Det extra lagringsfacket i PS5 har stöd för SSD-diskar från 250 gigabyte upp till 4 terabyte. Ju större disk, desto fler spel har du plats med.
Samtidigt sticker SSD-priserna iväg rejält när du börjar komma upp i storlek. I vårt exempel använder vi oss av en 500 gigabyte stor disk, men beroende på din budget är kanske 1 terabyte rimligt att lägga sig på.
Kan jag ha flera SSD-enheter installerade i min Playstation 5?
Nope. Det finns bara en kortplats för SSD inuti. Har du redan maxat den får du titta på att lägga till en extern USB-hårddisk, som vi gick igenom här ovan.
Steg för steg: Så installerar du en SSD i din PS5
Nu får det vara slutsnackat, dags att uppgradera din Playstation 5.
Du behöver följande:
- En lite mindre kryssmejsel
- En Playstation 5 (Standard eller Digital edition)
- En SSD (se kompatibilitet här ovanför), eller läs vår köpguide
Vill du hellre se guiden i videoformat har vi förberett en sån här
Steg 1: Uppdatera
Antagligen inte nödvändigt, men för säkerhets skull. Gå till inställningarna och vidare till System. Där väljer du Systemprogramvara och vidare till Uppdatering och inställning av systemprogramvara.
Antagligen är din PS5 redan uppdaterad automatiskt, men dubbelkolla i alla fall.
Steg 2: Koppla loss
Koppla bort alla sladdar från konsolen och placera den på ett vettigt arbetsbord. För säkerhets skull kan du låta den vila i någon kvart för att den ska hinna svalna.

Steg 3: Öppna maskinen
Om du börjar med att ha din PS5 liggande med framsidan mot dig. Vänd maskinen uppochner så att alla anslutningar är riktade mot dig på vänster sida.

Sätt ena handen på konsolens vänstra kortsida. Lyft upp det nedre högra hörnet en aning och skjut åt vänster så glider hela bottenstycket av. Du behöver inte lyfta speciellt mycket eller hårt, men det kan krävas lite pill med skjutrörelsen för att det ska lossna.

Steg 4: Öppna SSD-facket
Med skalet av ser du dels fläkten och under den en lite avlång metallbricka som är fäst med en skruv. Det är in där vi vill komma. Skruva loss skruven och ta bort brickan.

Väl inne hittar du kontakten för SSD-disken och ytterligare en liten skruv. Skruva loss den skruven och tillhörande spacer som sitter på den.

Steg 5: Montera SSD
Nu är det dags att montera SSD-disken. Kontaktytan består av två delar, en bredare och en smalare. Den smalare ska vara nedåt (om du tittar på håligheten horisontellt med PS5-fläkten ovanför). Ännu enklare är att ha den tjocka delen av kylflänsen uppåt så är det nästan garanterat åt rätt håll.
SSD-disken går in diagonalt och när du skjutit in den så långt det går kommer den fortsätta vara diagonal, men gå att trycka ner med lätthet.

Ta fram skruv och bricka som du precis skruvade loss och fäst den i det hål som linjerar med disken. Skruven håller disken på plats och de olika hålen är till för olika stora diskar helt enkelt.

Efter det kan du skruva fast skyddsluckan igen. Du kan även klicka fast skalet på konsolen igen.

Steg 6: Formatera
Sanningens ögonblick! Koppla in din Playstation 5 igen och starta den. Har allt gått rätt till kommer du direkt komma till en informationsruta som talar om att konsolen hittade en SSD-disk. Välj att formatera disken och vänta tills allt är klart.

Steg 7: Klart!
Efter formateringen kan du gå vidare och komma till den vanliga huvudmenyn. Här kan du gå in i inställningarna och vidare till Lagring för att se din nya SSD-disk. Från början är den såklart tom, men du kan gå ner till menyalternativet Installationsplats för att välja vilken av de, numera, två interna lagringsplatserna som konsolen ska använda i första hand.
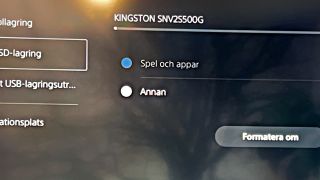
Utöver att välja rätt SSD till din Playstation 5 är det helt enkelt inte speciellt svårt att utöka lagringen i din Playstation 5. Lycka till!
Läs även: Bästa SSD-disken till din Playstation 5

Daniel Hessel
Daniel Hessel är chefredaktör för nordiska TechRadar, vilket inkluderar sidorna i Sverige, Danmark, Norge och Finland. Han har arbetat som teknikskribent i (snudd på) två årtionden för några av Sveriges största publikationer. Det finns knappt en pryl han inte testat eller skrivit om, oavsett det är hörlurar, mobiler, TV-apparater eller robotdinosaurier.