Slik kobler du laptopen til TV-en
Få opp mediene dine på den store skjermen

Det er mange gode grunner til å ville kople laptopen til TV-en din. Kanskje har du ikke smart-TV eller andre enheter å strømme fra, og dermed kan det bli vanskelig å se alle favorittseriene og -filmene fra Netflix, YouTube eller Disney+. Det kan man enkelt løse ved å kople den bærbare PC-en til TV-en (eller projektoren, for den saks skyld.)
Det kan også være at du ønsker å vise en presentasjon fra jobb, eller en hjemmevideo du bare har på laptopen. Uansett årsak er det ingen grunn til å samle ti mann rundt en liten mobilskjerm. Det er lettere enn man skulle tro å kople laptopen til TV-en.
Nedenfor har vi samlet et knippe guider over hvordan man kopler den ene enheten til den andre, og vi tar det steg for steg. Les videre for å finne ut alt du trenger å vite om hvordan du kopler din bærbare PC, telefon eller nettbrett til TV-en.
Hvordan kobler jeg mobilen eller laptopen trådløst til en TV?
Hvis du hater synet av kabler som ligger og flyter over alt, er det nå blitt enklere og billigere enn noen gang å opprette en trådløs forbindelse til TV-en din. På den måten kan du eliminere alle de stygge kablene, som uansett er i veien. Hvis TV-en din støtter DLNA-mediestrømming, kan du sende film, bilder og andre mediefiler direkte til TV-en uten behov for ekstra maskinvare. Du må bare finne den riktige appen på TV-en, slik at den kan ta imot innholdet.
Deretter må du finne en passende app til mobilen eller laptopen som gjør det mulig å sende og strømme ved hjelp av DLNA. Det finnes enkle, lite avanserte løsninger som AllCast til IOS og Android som lar deg vise lokalt lagrede mediefiler, samt filer på en annen lokal DLNA-server eller via støttede, nettbaserte tjenester som Dropbox, Google Drive og Instagram.
Hvis du er veldig opptatt av medietrømming, kan det være en god idé å vurdere en medieserver, som for eksempel Kodi. Den fungerer som en åpen kildekode-basert mediespiller som støtter alle de grunnleggende mediefunksjonene, og fungerer på alle enheter bortsett fra abonnements-låste iOS-enheter. Kodi er kompatibel med neste alle strømmetjenester. Du kan også ta i bruk et VPN (virtuelt privat nettverk) for å kryptere forbindelsen og strømmeinnholdet ditt, uansett hvor du befinner deg i verden. ExpressVPN tilbyr for eksempel dedikerte apper for Mac, PC og Linux med flere enn 140 forskjellige VPN-lokasjoner.
Alternativt kan du ta en titt på enten Plex eller Emby. Der Kodi konsentrerer seg om grunnleggende serverfunksjoner under et smart brukergrensesnitt, har de to andre en mengde medieserverfunksjoner. Du installerer selve server-programvaren for å strømme innhold fra laptopen, eller kjøper den aktuelle mobil-appen hvis du vil gjøre dette fra mobiltelefonen eller nettbrettet.

Hvilken trådløs enhet kan jeg koble til TV-en for å strømme medieinnhold og speile skjermen min?
Du trenger ikke en smart-TV for å kunne speile en enhet på TV-en. Du trenger bare å skaffe deg en såkalt smart-box. Det finnes to ulike varianter som kan kobles til TV-en via HDMI.
Hvis du har valgt å holde deg utelukkende til Apples løsninger, gir Apple TV 4K deg muligheten til å strømme medieinnhold og speile dine MacBook- eller iOS-enheter på den store skjermen.
Get the best Black Friday deals direct to your inbox, plus news, reviews, and more.
Sign up to be the first to know about unmissable Black Friday deals on top tech, plus get all your favorite TechRadar content.
Google Chromecast er et billigere alternativ som favner over flere typer enheter – Windows, Linux og Android i tillegg til Mac og iOS. Du kan strømme medieinnhold fra mobilen ved å bruke en rekke forskjellige støttede apper. Det vil glede deg at både Emby og Plex støttes.
Chromecast fungerer via Chrome-nettleseren på bærbare og andre enheter. Når du kjører nettleseren kan du se på menyknappen til høyre for adressefeltet og velge Cast på den menyen du får opp der.
Som utgangspunkt vil innholdet på den aktuelle siden sendes til TV-en din, så hvis du gjerne vil strømme medieinnhold, kan du gjøre dette ved å gå inn på din servers nettbaserte brukergrensesnitt under denne fanen – i Plex er det for eksempel 127.0.0.1:32400/web/. Alt du spiller av under den fanen blir deretter vist på TV-en din.
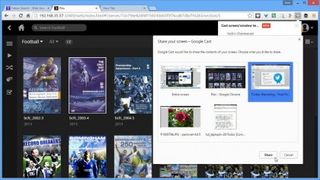
Klikk på ned-knappen til høyre for «Cast this tab to …», og du vil få opp to nye valg: «Cast this tab (optimise for audio)» er til avspilling av musikk via TV-en, mens du med «Cast screen/window (experimental)» kan speile hele eller deler av skjermen fra laptopen. Deretter kan du velge å vise et bestemt programvindu eller hele skjermflaten på TV-en.
Hva trenger jeg for å fysisk koble laptopen til TV-en?
Hvis du heller vil bruke kabel, har alle flatskjerm-TV-er minst én HDMI-port, og det samme har stort sett alle bærbare (ikke Apple) hatt de seneste åtte årene. HDMI er den beste løsningen, ettersom den støtter både lyd og video (HD og oppover). Derfor trenger du bare en HDMI-kabel for å koble disse enhetene sammen.
Du kan sikkert bruke en formue på dyre HDMI-kabler, men sannheten er at når det gjelder å sende HD-video fra laptopen, vil enhver HDMI-kabel kunne gjøre nytten. Du får helt utmerkede HDMI-kabler til en svært billig penge.

Hvordan kobler jeg MacBooken min til TV-en?
De nyeste MacBook-modellene krever et USB type-C-adapter for å kunne kobles til TV-en. Apple leverer et Digital AV Multiport Adapter, men hvis du trenger en enkel USB-C til HDMI-forbindelse med HD-oppløsning kan du for eksempel benytte et Anker USB-C til HDMI-Adapter.
Macbook Air og MacBook Pro er utstyrt med Thunderbolt-porter, og disse fungerer også som Mini DisplayPorts. Det betyr at du kan slippe å bruke et adapter ved heller å bruke en enkel USB-C til DisplayPort-kabel. Du må bare forsikre deg om at den støtter 4K-oppløsning.

Hvilke kabler trenger jeg til eldre laptoper og TV?
Hvis du ikke trenger HD-video, for eksempel hvis du kobler deg til en eldre tjukk-TV, er det best å bruke S-Video-inngangen. De3n gir ikke HD-kvalitet, og overfører bare videosignalet, så du må også koble til en separat lydkabel (typisk fra laptopens hodetelefonutgang) til lydinngangen til TVen.
TVen må være utstyrt med ett av to: enten separate S-Video- og phono-stikk, som typisk er plassert foran på TVen, eller en SCART-inngang, som man finner på baksiden. Så må du kjøpe en S-Videokabel av passende lengde i tillegg til den separate lydkabelen. Hvis nødvendig, må du også kjøpe et SCART-adapter for å kunne koble disse to kablene til TVen din.

Hva er alternativet til S-Video?
Etter hvert som den analoge teknikken er forsvunnet ut av bildet, har ikke moderne laptoper lenger noen S-Videoinngang. Med mindre du har en eldre modell, må du heller bruke VGA-porten. Det er en praktisk løsning hvis også TVen har en VGA-port. Da vil det være tilstrekkelig med en standard VGA-kabel og en lydkabel (se over). Da vil du kunne se HD-video på denne måten.
Hvis du forsøker å koble deg til en eldre analog TV, blir det vanskeligere å benytte denne metoden. Da trenger du en dyr VGA-til-TV-konverter, som vil koste deg nesten like mye som en billig HD Ready 19-tommers TV med den nødvendige VGA-inngangen.

Hvordan kobler jeg laptopen til TVen?
Det å koble laptopen til TVen er ofte bare halve jobben. Du må også stille inn TVen i henhold til signalinngangen, i tillegg til at du også må konfigurere laptopen eller MacBooken til å sende skjermbildet over til TVen. Dette kan skje automatisk, men hvis dette ikke skjer, eller hvis du vil gjøre annerledes innstillinger for skjermen, må du lese videre.
Windows-brukere burde kunne bla gjennom de tilgjengelige skjerminnstillingene ved hjelp av en bestemt funksjonstast kombinert med [Fn]-knappen. Fortsett å trykke på disse knappene for å skifte mellom kun laptop-skjerm, kun TV samt TV og laptop sammen. Alternativt kan du klikke på skrivebordet og velge skjermoppløsning. Herfra vil du manuelt kunne registrere og velge TVen som skjerm.

Macbook-brukere kan stille inn skjermen via Systemvalg. Der velger du Skjermer, før du klikker på fanen Organisering (trykk på Finn skjerm hvis den ikke er der). Velg Like skjermer for å synkronisere TVen med skjermen på MacBooken, slik at den ikke fungerer som en utvidelse av skjermen, men som en kopi.
Skribent, forfatter og illustratør med en spesiell forkjærlighet for produkter og brukergrensesnitt fra Apple.
