Slik oppgraderer du harddisken i din PS4, PS4 Slim eller PS4 Pro
Prøv dette hjemme

Det å oppgradere harddisken i PS4-maskinen din er lettere enn man skulle tro – særlig når man har en hendig TechRadar-guide som kan geleide deg gjennom hvert enkelt steg i prosessen.
Uavhengig om du har en PS4, PS4 Slim eller PS4 Pro, så er metoden mer eller mindre den samme, og man trenger ikke å sette av enorme mengder med tid heller. Til syvende og sist vil man kunne sitte igjen med en harddiskkapasitet på 2 TB, uten å ha overstadig svettet.
Alternativt, om du vil ha enda mer plass å boltre deg på, kan en ekstern harddisk være veien å gå — prisen for disse diskene er generelt lavere enn høykapasitetsvariantene på 2,5 tommer som trengs for å gjøre en intern oppgradering.
Hvis dette er et alternativ som høres besnærende ut, ta en titt på listen over eksterne disker vi har valgt ut. (vær også helt sikker på at du ender opp med en USB 3.0-disk.)
Hvis du heller har lyst på en intern harddisk, så kommer vi nedenfor til å gå gjennom hva du må gjøre, punkt for punkt, når du skal skifte ut harddisken i din PS4. Sett av omlag 40 minutter, og du kan med enkelhet doble eller firdoble konsollens lagringsplass.
I tillegg til denne detaljerte guiden, har vi også laget en video som viser deg alt du trenger å vite om å oppgradere harddisken i en PS4.
Se også på vår liste over de beste interne harddiskene for stasjonære og bærbare PC-er, slik at du kan finne en bra harddisk som passer til din PlayStation 4. Man trenger en 2,5-tommers harddisk, tradisjonelt sett laget for bærbare PC-er, så vær sikker på at det er en slik harddisk du anskaffer deg.
Har du lyst til å oppgradere harddisken i din PS3? Vi har gjort samme prosessen med Sonys eldre konsoll, og hvis du eier begge to, så kan du til og med bruke den gamle harddisken fra PS4-maskinen i din PS3.
Hvis du har oppgradert den opprinnelige harddisken i din PS4, men nå har lyst til å flytte den over til din helt nye PS4 Pro, så kan du absolutt gjøre det. Bare vær klar over at systemet kommer til å formatere harddisken, så forsikre deg om at du har tatt sikkerhetskopi av all data, enten til PS Plus Cloud, eller til en ekstern harddisk, før du begynner på et slikt prosjekt.
De beste harddiskoppgraderingene for PS4
Hvorfor du kan stole på TechRadar
Før du begynner å ta fra hverandre din PS4, ta en titt på vår liste over de beste harddiskene for din PS4. Uavhengig av hva du trenger, så har vi en harddisk som kommer til å være til hjelp. Alle er kompatible med Sonys konsoll.
Den beste generelle harddisken for PS4

Seagate 1TB SSHD
Hvis du er ute etter en harddisk som både har kapasitet og hastighet i monn, uten at den koster en formue, så er du ute etter en SSHD, en hybrid-disk.
Disse kombinerer det beste fra SSD-er og vanlige harddisker. Setter man for eksempel en Seagate 1 TB SSHD inn i en PS4, så vil man oppleve en hastighetsøkning – spill lastes raskere – men man vil også få haugevis av ekstra plass, takket være lagringskapasiteten på 1 TB.
Den beste SSD-en for PS4

Crucial MX300
Såkalte Solid State Drives, eller SSD-er, har i det siste begynt å bli en av de mest kostnadseffektive oppgraderingene man kan gjøre i en PC. Dette er også til en viss grad sant om man skal oppgradere en PS4.
SSD-er er mye raskere enn de konvensjonelle mekaniske diskene, og kan derfor potensielt gjøre lastetider i spill langt kortere, som igjen betyr at du kan komme deg tilbake til spillverdenen så fort som mulig.
Det finnes dog noen baksider ved teknologien.
Først det første er SSD-er langt dyrere enn sine mekaniske brødre. Raske lastetider er ikke billig.
For det andre har SSD-er langt mindre å si for lastetidene i en PS4 enn de har i en PC. Tidene blir forbedret, men man snakker om å redusere lastetidene med ti sekunder snarere enn at man kan hoppe inn i spill umiddelbart.
Digital Foundry analyserte lastetidene hos PS4 og PS4 Pro og fant ut at SSD-er gir en fordeler når det gjelder innlastingstider på mellom 0,9 sekunder i «Project Cars», og 26,4 sekunder i «Fallout 4» på en ordinær PS4. Helt klart en forbedring, men ikke noe ekstremt.
Oppgraderer man til SSD i en PS4 Pro, så vil man antageligvis se et litt større ytelseshopp. Denne maskinen har høyere båndbredde i SATA3-databussen, men selv om dette er tilfellet, så vil man eksempelvis ikke få rare forbedringen i «Just Cause 3».
Vi i TechRadar synes ikke at disse resultatene forsvarer en oppgradering til SSD, men om man har lyst til å gjennomføre overgangen, så er det slik at man ikke trenger å gå for de aller raskeste SSD-ene. Vårt tips til harddisk som har grei ytelse, og som samtidig ikke tømmer sparegrisen er MX300 fra Cruical. Gå gjerne for en 1 TB-variant om du har lyst til å holde lagringskapasiteten på samme nivå, eventuelt 2 TB-varianten om du ikke har noe i mot å betale litt ekstra.
Den beste budsjettdisken for PS4

HGST 1TB Travelstar 7K1000
Lever du på et stramt budsjett under oppgraderingsprosessen av harddisken i din PS4, så er det ikke slik at du trenger å senke kravene når det gjelder kapasitet.
HGST 1 TB Travelstar 7K1000 har en kapasitet på 1 TB, og en omdreiningshastighet på 7200 RPM – hvilket er raskere enn harddisken som til vanlig sitter i en PS4, som har en hastighet på 5400 RPM. Dette betyr at man kommer til å merke en liten økning i ytelse med en såpass billig harddisk også.
Det du trenger:
- 1x PS4
- 1x Phillips-skrutrekker
- 1x 2,5-tommer SATA-harddisk
- 1x USB-minnepenn (8 GB eller større) eller 1x FAT32 USB-harddisk
- 1x bærbar eller stasjonær med internett
- 1x PS4-kontroller
- 1x microUSB-kabel
Steg en: finn riktig erstatter
Aller først må du kjøpe harddisken du har tenkt til å bruke som erstatning. PS4 bruker SATA-harddisker på 2,5 tommer, hovedsaklig brukt i bærbare PC-er eller veldig tynne eksterne harddisker snarere enn i stasjonære PC-er.
Disken trenger også å være under 9,5 mm i høyden, takket være størrelsen på harddiskholderen som finnes inne i PS4-en. Denne beskytter harddisken og holder en på plass. Dette kan være noe problematisk enkelte ganger, siden mange harddisker på 2 TB er et hår for store.
For å være helt på den sikre siden brukte vi en Western Digital 1 TB-harddisk, hvilket dobler den opprinnelige lagringsplassen (på 500 GB) uten at den er for stor fysisk. Denne er også passende for folk med trangt budsjett, siden passende 1 TB-harddisker er å finne for rundt 400-500 kroner, mens 2 TB-variantene, overraskende nok, koster omtrent det dobbelte av dette.

Du kommer også til å se et «RPM-tall» når du leter etter tradisjonelle harddisker. Dette står for «revolutions per minute» og er en grei pekepinn om man er ute etter å vite hvor mye disken yter. De fleste modellene på markedet spinner med en hastighet på 5400 RPM, akkurat som harddisken som normalt sett sitter i en PS4.
Hvis du ønsker deg en faktisk forbedring i tiden spill bruker på å laste inn, så bør du se etter en 7200 RPM-harddisk. Disse har dog en tendens til å koste litt mer.
Lyst på det aller beste? Vil man ha enda bedre ytelse, så kan man installere en SSD. Dette er dog en relativt dyr oppgradering: for 500 GB med lagringsplass må man ut med over tusenlappen.
Steg to: ta sikkerhetskopi
Har du harddisken klar? Det neste steget er å ta en sikkerhetskopi av alt du ikke vil miste fra maskinen din. De dårlige nyhetene er at du ikke kan ta sikkerhetskopi av selve spillinstallasjonene. Internettilkoplingen din er pent nødt til å jobbe overtid i de neste par dagene.
Abonnerer man på PS Plus trenger man ikke å bekymre seg stort om save-filer heller, disse får en automatisk sikkerhetskopi i skyen. Om man likevel er småparanoid og vil være hundre prosent sikker, så kan man enkelt lage en sikkerhetskopi på en minnepenn eller en ekstern harddisk.
Bare sett minnepennen eller harddisken i maskinen, gå inn i PS4-menyen, finn innstillinger -> administrasjon av lagrede data for program -> lagrede data i systemlagring. Her vil man finne et alternativ som kan brukes til å kopiere save-filer til en USB-løsning. Filene må velges etter spill, så her har man muligheten til å unnlate å sikkerhetskopiere filer fra spill man vet man er ferdig med.
Steg tre: fjern beskyttelseslokket
Hvis du er sikker på at du ikke kommer til å utslette hele din spillhistorikk kan du fortsette ved å se til at det ikke finnes noen plate i det optiske drevet, og slå PS4-maskinen helt av (det finnes et eget valg for dette i menyen). Som en snarvei kan man holde inne PS-knappen til man får opp en meny der man kan velge å slå maskinen helt av. Neste punkt på programmet er å ta ut alle kabler fra maskinen (antageligvis HDMI- og strømkabelen).

Sett PS4-en på en stødig overflate og legg den ene hånden på den blanke delen av maskinen. Denne kan man dra utover (mot langsiden av maskinen). I det den løsner kan man se at dette egentlig bare er et slags lokk som beskytter harddisken, og det er ikke festet med skruer, men med plasttagger.

Nå som du kjenner at platen sitter løst vil du kunne fjerne den fra maskinen og titte inn i PS4-maskinens metallskjelett. Her kan man dog gjøre få feil, siden omtrent det eneste man har tilgang til er harddisken.
For å gjøre det samme på PS4 Slim skyver man på et plastdeksel til plasttaggene som holder det fast slipper taket. Ser man på konsollen forfra så finner man dette i hjørnet på venstre hånd bak på maskinen.

Med plastdekselet borte ser man harddiskholderen i PS4 Slim-maskinen sittende fast ved hjelp av én enkelt skrue.

For å finne harddisken i din PS4 Pro, legg maskinen opp ned på en flat overflate og lokaliser det lille plastpanelet på baksiden. Bruk den lille fliken som ligger helt inntil Ethernet-porten for å dra dekselet av.
Med dekselet av ser man rett inn til harddiskholderen og også her én enkelt skrue som holder den på plass.
Steg fire: frigjør harddiskholderen
På den vanlige PS4-maskinen legger man merke til at man ikke helt kan se harddisken enda. Det er en skrue vi trenger å skru ut slik at rammen som holder harddisken løsner. For å gjøre dette trenger vi en Philips-skrutrekker.
Skruen er den største man ser på metalloverflaten, og den har de klassiske PlayStation-knapp-ikonene innlagt.

Så snart skruen er ute, så kan man dra harddiskholderen horisontalt ut fra PS4-«kroppen».

For å få ut harddisken fra PS4 Slim og PS4 Pro trenger man på samme måte å skru ut denne ene skruen for å løsne harddiskholderen fra maskinen.

Når det er gjort kan holderen dras ut.

Steg fem: frigjør harddisken
Fire nye skruer holder selve harddisken fast til harddiskholderen. Disse finner man på sidene, og kan skrus ut ved hjelp av den samme Philips-skrutrekkeren man brukte for å frigjøre harddiskholderen.

Det er dog kun skruene vi trenger å fjerne. Du kommer også til å legge merke til noen gummibiter som skruene hviler mot. Disse absorberer vibrasjoner og voldsomheter som skjer med maskinen, og fungerer som beskyttelse for harddisken. La disse være der de er.
Prosessen er tilnærmet lik for PS4 Slim og PS4 Pro når det gjelder å løsne harddisken fra harddiskholderen.

Steg seks: bytt harddisk
Nå som harddisken er løs kan man simpelthen ta den gamle ut og erstatte den med en ny, for så å gjøre ovennevnte prosess i revers. Putt de fire skruene tilbake der de satt, sett harddiskholderen tilbake i PS4-maskinen, sikre den med skruen med PlayStation-symbolene på, og sett det blanke plastlokket tilbake der det var.
Har man PS4 Slim eller PS4 Pro er prosessen den samme. Plasser harddisken tilbake i harddiskholderen, sikre med fire skruer, putt tilbake inn i maskinen, skru inn siste skrue, og sett plastlokket på plass.
Hvis det er slik at harddisken ikke passer, har du sjekket at SATA-harddisken du kjøpte var på 2,5 tommer og ikke var mer enn 9,5 mm høy?

Går det hele like glatt som da vi byttet harddisk er du ferdig på under 15 minutter.
Steg syv: last ned PS4-programvaren
Nå har du en PS4 med helt tom lagringsplass. Konsollens OS er lagret på harddisken du nettopp fjernet, og harddisken du erstattet den med inneholder null og niks.
Du trenger derfor å laste ned programvaren som trengs til å installere OS-et på nytt ved hjelp av en (annen) datamaskin. Programvaren finner man på PlayStation-nettsidene, og er omtrent en gigabyte stor.
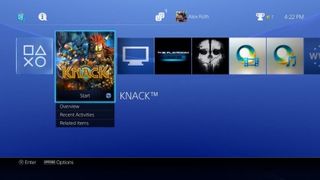
Støtte for ekstern harddisk
Med PS4 4.5-firmwaren finnes det også enda en måte å ekspandere lagringsplassen til konsollen på — ved hjelp av en ekstern harddisk.
For å bruke denne metoden, forsikre deg om at du har en ekstern harddisk som ikke har mer enn 8 TB lagringsplass, og som har USB 3.0-tilkopling.
Kople harddisken til konsollen og så er den klar til bruk — last ned, lagre og installer spill og apper direkte til harddisken. Du kan også flytte over filer du tidligere har lagret på konsollens interne harddisk, om du vil organisere ting selv.
Når den eksterne harddisken blir koplet til er den tilgjengelig fra PS4-menyen akkurat som en intern harddisk, så å finne frem skal være problemfritt.
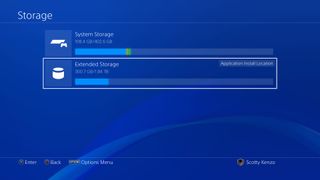
Den beste eksterne harddisken for PS4

Western Digital My Passport 4TB
Den seneste Western Digital My Passport-serien eksterne harddisker er ute på markedet, og kommer i størrelsene 1 TB til 4 TB. De har skylagring, AES-256-kryptering og WDs egen sikkerhetskopiløsning.
I tillegg har den særdeles bra ytelse når det gjelder sekvensiell overføringshastighet, og slår mange av konkurrentene. Den klarer ikke helt å tukte hastighetene SSD-ene er kjent for, men til ekstern disk basert på tradisjonelle magnetplater å være er den det beste valget.

Seagate 5TB Expansion
Dette er en eldre harddisk enn forrige forslag, men her for du også mer lagringsplass for prisen — perfekt om det man er ute etter er å utnytte 8 TB-grensen. Faktisk kan man regne å betale rett i underkant av 225 kroner per TB.
Seagate 5 TB Expansion har 64 MB cache og krever en ekstern strømforsyning.
For even more external hard drive suggestions don't forget to check out our full list.
Konklusjon
Er det verdt å oppgradere harddisken i din PS4? Absolutt. Det er lett, tar mindre enn en halvtime om man er rask på labben (litt mer tid om man regner med tiden det tar å installere spill), og er ikke spesielt dyrt — rundt prisen på et helt nytt spill. Man mister heller ikke garantien om man skifter harddisk. Sony oppfordrer deg praktisk talt til å gjøre det.
Det eneste spørsmålet etter lanseringen av versjon 4.5 av firmwaren er om man skal oppgradere den interne harddisken, eller om man bare skal kople til en ekstern.
Større eksterne harddisker er helt klart billigere, men man blir nødt til å finne plass til disse, og huske å ta de med hver gang man skal flytte konsollen.
Uansett hvilket valg man faller på kommer man til å bli fornøyd med den ekstra lagringsplassen.

For entusiastene er fordelen med større harddisk åpenbare. Man trenger ikke å slette sine installerte spill på langt nær så ofte. Tenk på det på denne måten: «The Order: 1886» alene tar 30 GB plass, og det er når man i tillegg må bruke den optiske lagringen, ikke om man laster ned spillet. Med 500 GB går man fort tom, og kan ikke lagre spesielt mange spill.
Oppgraderer man til en SSD eller en rask tradisjonell harddisk kommer man til å merke stor forskjell i lastetider, og i noen spill forbedres også grafikken ved at teksturer lastes inn raskere (og dermed ikke plutselig spontaneksisterer og spretter opp rett foran øynene på en). Det er egentlig ikke noe man trenger å gnage på – oppgraderingen er verdt det.
Get the best Black Friday deals direct to your inbox, plus news, reviews, and more.
Sign up to be the first to know about unmissable Black Friday deals on top tech, plus get all your favorite TechRadar content.
Andrew is a freelance journalist and has been writing and editing for some of the UK's top tech and lifestyle publications including TrustedReviews, Stuff, T3, TechRadar, Lifehacker and others.
