Sådan downloader du gratis YouTube-videoer
Gem videoer til offline-brug

En YouTube downloader-app gør det nemmere end nogensinde før at få øjeblikkelig adgang 24/7 til alle dine yndlingsvideoer. Der er ikke noget værre end at holde en præsentation på arbejdet eller at ligge på sofaen efter en lang dag og finde ud af, at din internetforbindelse er langsom, og din video vil ikke streame. Heldigvis løser en YouTube download-app det problem.
YouTube er den mest sete videostreamingtjeneste i verden med cirka 164 millioner aktive brugere hver måned. Og mens du hurtigt kan se videoer, er en download-app ideel til de tidspunkter, hvor du ved, at du vil være offline eller ikke vil risikerer at være uden den video, du har brug for.
Du behøver ingen særlige færdigheder for at downloade videoer fra YouTube. Med et program til at downloade indhold fra YouTube bliver det meget nemmere at få adgang til dine yndlingsvideoer døgnet rundt.
Når du downloader en video fra YouTube, bliver det muligt at se den uden internetforbindelse, og du kan tage den med på lange fly- og togrejser til steder, hvor du ikke har adgang til Wi-Fi eller 4G.
Faktisk er det også overraskende nemt at downloade videoer fra YouTube, og du kan gøre det gratis. YouTube tilbyder sine egne værktøjer til at downloade videoer (både på pc og mobil), og der er også gode tredjepartsværktøjer, der klarer arbejdet, som f.eks. YouTube til MP3-konverteringsværktøjer, de bedste YouTube-downloadere og den bedste gratis videoredigeringssoftware til Windows, macOS og Linux.
Nogle links i denne artikel henviser til artikler, der er skrevet på engelsk. Vi arbejder løbende på at lave danske versioner af disse.
Er det lovligt at downloade videoer fra YouTube?
YouTube skriver i sine Servicevilkår, at du kun må streame videoer direkte fra deres servere, og at brug af tredjepartsprogrammer til at downloade videoer er imod vilkårene. Ved at downloade videoer fra YouTube kan du desuden komme ud i nogle problemer om ophavsret, med mindre du har specifik tilladelse fra ejeren af materialet, materialet er offenligt tilgængeligt, eller du selv ejer videon.
Get the best Black Friday deals direct to your inbox, plus news, reviews, and more.
Sign up to be the first to know about unmissable Black Friday deals on top tech, plus get all your favorite TechRadar content.
Når det er sagt, giver YouTube dig også selv nogle måder, hvorved du kan downloade videoer igennem deres tjeneste og apps. I denne guide vil vi forklare dig hvordan og vise dig de andre muligheder til iPhone, Android, Mac og PC.
Den bedste Youtube-downloader lige nu er:
WinX HD Video Converter Deluxe
Af alle de YouTube-downloadere, vi har prøvet, er WinX HD Video Converter Deluxe den mest imponerende. Den kan ikke bare hente videoer - den kan også konvertere dem til stort set alle formater, rippe indhold fra DVD'er og Blu-ray-diske og lade dig brænde dine egne. Den håndterer også 4K-indhold med lethed. Det er ikke gratis, i modsætning til programmerne nedenfor, men du finder ikke et mere kraftfuldt værktøj.

Download YouTube-videoer til en Windows-PC
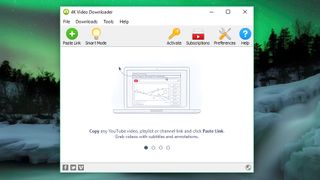
1. Hent 4K Video Downloader
For at kunne downloae videoer fra YouTube til en Windows PC, skal du første hente og installere programmet 4K Video Downloader. Dette alsidige stykke software er aldeles gratis og kan downloade hele playlister, såvel som 360-graders- og 3D-videoer. Når programmet er hentet, afkrydser du kassen markeret med ”Launch”, hvorefter du trykker på ”Finish”.

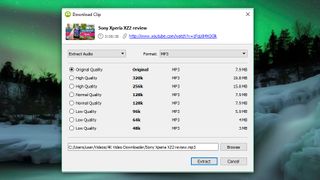
2. Kopier og indsæt videoens adresse (URL)
Gå ind i din web-browser, find den video du vil downloade fra YouTube og kopier dens URL fra adressefeltet. Gå så tilbage i 4K Video Downloader og tryk på den grønne ”Paste Link”-knap i toppen.
Softwaren henter information om videoer og giver dig mulighed for at vælge den kvalitet, du vil have. Kvalitetsmulighederne varierer afhængig af den originale video, men softwaren kan hente YouTube-video i 4K, hvis dette er tilgængeligt.

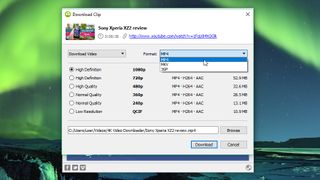
3. Vælg format og kvalitet
4K Video Downloader lader dig hente hele YouTube-videoer eller bare kopiere lyden. Du foretager dit valg fra en drop down-menu i venstre side og vælger derefter format i menuen til højre. Vi foretrækker MP4 til vores vdeoer, da de har en god balance imellem kvalitet og størrelsen på filerne – og kan afspilles på stort set alle enheder.
Så vælger vi kvaliteten. Skal videoen afspilles på dit tv eller din PC, anbefaler vi den højeste opløsning, men husk at dette vil tage længere tid og kræve mere plads. Heldigvis kan du få en indikation om filstørrelsen på forhånd og se, hvor meget plads der kræves.
Du kan også vælge, hvor den downloadede video skal gemmes til via ”Browse”-knappen i bunden. Når du er tilfreds, trykker du på ”Download”.

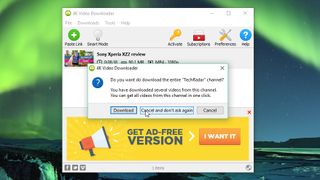
4. Download videoen fra YouTube
Din video bliver nu downloadet for dig. Hvis der er andre videoer i kanalen, spørger 4K Video Downloader dig, om du også vil downloade disse. Programmet kan downloade op til 24 videoer på én gang.
Så snart videoen er færdig med at downloade, kan du finde den i destinationsfolderen, eller du kan højrelikke på den i 4K Video Downloader og vælge ”Play”. Med mindre du ændrer dette i indstillingerne, vil den forblive på listen, indtil du fjerner den – selv hvis du lukker og genstarter programmet.

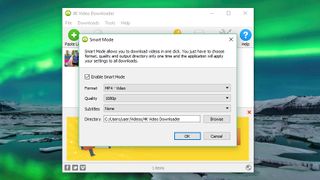
5. Prøv Smart Mode
Hvis du ofte downloader videoer i samme format, bør du prøve Smart Mode. Det gemmer dine download-indstillinger og benytter dem automatisk. Tryk på ikonet med en elpære i toppen til højre, og den næste video du downloader vil bruge de samme indstillinger, når du skriver en adresse i adressefeltet i 4K Video Downloader.
Læs videre for at finde ud af, hvordan du downloader videoer til en iPhone, Mac eller Android-enhed.

Download YouTube-videoer til en Android-enhed
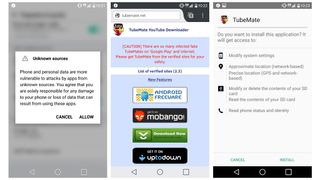
1. Installer TubeMate
TubeMate er et af de mest populære værktøjer til download af YouTube-videoer til Android-telefoner. Det er der flere gode grunde til: programmet er meget brugervenligt og har alle de funktioner, du har brug for, uden for meget ekstra bøvl, du ikke har brug for.
TubeMate er ikke tilgængelig via Google Play Butik (Google er ikke særlig interesseret i YouTube-downloads), så du skal først tillade din Android-enhed at installere og køre apps, der er downloadet fra andre kilder. Vær forsigtig, når du aktiverer denne indstilling, da du skal sikre dig, at du kun downloader apps, der er sikre.
Åbn "Indstillinger" og gå til "Sikkerhed". Rul ned og til der, hvor der står "Ukendte kilder". Her skal du du trykke på kontakten for at aktivere denne indstilling. På din Android-enhed skal du derefter besøge TubeMate YouTube Downloader-webstedet og vælge den af de verificerede kilder, du vil downloade den fra.

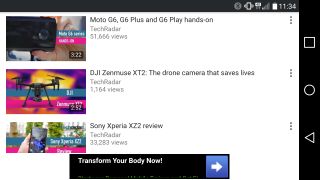
2. Vælg den video, du vil downloade
Du kan muligvis få en meddelelse om download af APK-filer, men så klikker du på "OK" for at tillade dette. Når TubeMate er færdig med at downloade, skal du køre filen og trykke på "Installer" og derefter "Åbn". Dette kan give dig oplysninger om, hvilke tilladelser videokonverteren har brug for at fungere. Når du har gennemgået disse trin, skal du gå videre, og appen starter.
TubeMate ligner meget den officielle YouTube-app med sort baggrund. Søg efter en video, og start afspilningen. Tryk derefter på den røde "Download"-knap nederst til højre.

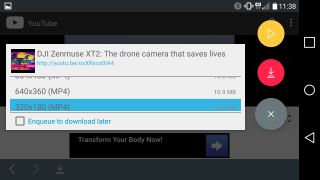
3. Download videoen
Den næste ting, der kommer op, er en oversigt over formater. Her ser du videoformater, lydformater og forskellige indstillinger for kvalitet og opløsning for hver af dem. Hvis du har en meget kapabel enhed, skal du under alle omstændigheder vælge det højest mulige format. Men husk, at højere kvalitet betyder større filer. Hvis du ikke har så meget ledig plads på din mobil eller tablet, er det let at fylde den smule, du har tilbage med videoer fra YouTube.
Når du er tilfreds med dine valg, skal du trykke på den røde "Download"-knap igen. Videoen downloades i baggrunden, så du kan fortsætte med at bruge telefonen som normalt, mens den er i gang. Men at downloade videoer kræver lidt strøm, så det kan indebære, at dit batteri tømmes lidt hurtigere.
Du kan også købe videoer fra YouTube til senere download. Dette er praktisk, hvis du i øjeblikket bruger 4G, men vil vente med at downloade store filer, indtil du er på wi-fi.
Download af YouTube-videoer til en iPhone
Processen med at downloade klip fra YouTube varierer lidt, afhængigt af hvilket Apple OS du bruger. Hvis du bruger iOS på en iPhone, iPad eller iPod touch, skal du vælge den første metode, og hvis du bruger OS X eller MacOS på en Mac, skal du vælge den anden.
På iOS skal du først installere en smart, lille app kaldet Documents. Dette er et filhåndteringsprogram, som også kan downloade klip fra YouTube. Processen kan være lidt akavet, men det burde gå glat.
Først skal du finde den video, du vil downloade i YouTube-appen til iOS eller i Safari. Når du har fundet den, skal du klikke på "Del"-ikonet og derefter på "Kopier link".
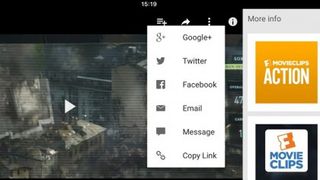
Åbn Documents og se efter browserikonet. Dette er et lille kompas nederst til højre på skærmen. Tryk på dette, og gå til savefrom.net. Der indsætter du adressen på YouTube-klippet i det store tekstfelt, vælger de ønskede kvalitetsindstillinger, og filen begynder at downloade.
Når downloadingen er færdig, vises filen i afsnittet download-sektionen, som du kan trække over "Billeder> Kamerarulle", så filen er tilgængelig uden for Document-appen.
Download af YouTube-videoer til en Mac
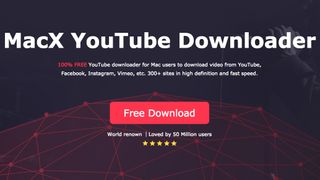
På en Mac har du masser af muligheder, men en af de nemmeste er at bruge MacX YouTube Downloader (som også fås til Windows). Det eneste, du skal gøre, er at indtaste linket og vælge kvalitet. Du kan også downloade flere klip på én gang.

Ekstra råd
Download videoer med YouTube Premium
Hvis du har et YouTube Premium-abonnement, får du forskellige fordele, inklusiv muligheden for at downloade videoer til visning offline, uden brug af tredjepartssoftware. Du kan gøre dette i YouTube, YouTube Music og YouTubes spil-apps. Bemærk, at du kun kan se videoer i appen – du kan ikke flytte filerne til en anden enhed eller se dem på en anden afspiller.
Start med at se en video, tryk derefter på ”Download”-knappen (en grå pil) under afspilleren og vælg kvalitetsindstillingerne. Så snart videoen er hentet ned fra YouTube, kan du finde den i dit bibliotek elle runder din konto.
Du skal være logget ind på din konto for at se videoer, du har downloadet, og kan ikke reagere eller kommentere på videoer, når du ser dem offline.
Hvilke formater kan jeg downloade YouTube-videoer i?
Video downloading apps giver dig normalt et udvalg af filformater. De mest almindelige er MP4, 3GP, AVI og MOV. Valget af format og kvalitetsindstillinger har indflydelse på, hvad du kan se din video på, og hvor god videoen vil være.
Hvis du ikke går så meget op i videokvalitet, er 3GP filformatet det rette for dig. Det er perfekt til mobiltelefoner med lille skærm og forfærdeligt på alt andet, men filerne er små - hvilket er vigtigt på gamle mobiltelefoner, da de normalt ikke har særlig meget indbygget lagerplads eller mulighed for udvidelse af hukommelsen.
Hvad angår andre enheder, er MOV Apples videoformat og fungerer på alle Mac-computere, AVI er udviklet af Microsoft og fungerer fint på pc'er, og MP4 er videoformatet svarende til MP3 og fungerer på stort set alt. For at opnå maksimal kompatibilitet foreslår vi, at du holder dig til MP4.
Hvad med videokvalitet?
Den næste beslutning, du skal træffe, er videokvaliteten. Hvis du downloader via en tjeneste som ClipConverter - får du mulighed for at vælge mellem forskellige videokilder. Det skyldes, at YouTube streamer i flere forskellige kvaliteter, lige fra 3GP til gamle mobiler til 1080p high definition til store HD-skærme.
Bortset fra 3GP har du her fire muligheder til din computer, smartphone eller tablet: 360p, 480p, 720p og 1080p. Jo højere kvalitet, jo større er filen, så det gælder om at finde en balance mellem kvalitet og størrelse: Medmindre du ser på en virkelig stor skærm, kan du sandsynligvis klare dig uden 1080p-kvalitet, medmindre du har masser af ekstra lagerplads (selvom 360p-video ikke vil se godt ud på en HD-skærm).
Medmindre du har ubegrænset lagerkapacitet, betyder afvejningen normalt, at du skal finde den laveste videokvalitet, som du kan tolerere på den skærm, du skal se videoen på.
Hvis den video, du downloader, indeholder musik, er det ligegyldigt, hvilken videokvalitet du vælger - lydsporet har den samme bitrate, uanset om du vælger en video i 480p eller 1080p. Det skyldes, at YouTube's lyd- og videostreams er to separate ting, så det gør ingen forskel for kvaliteten af lydsporet, hvis du justerer videokvaliteten.
- Se vores guide over de bedste softwares til videoredigering
- Carrie Marshall
- Cat EllisHomes Editor

