Windows 11 kommer låta dig byta tillbaka till den klassiska startmenyn - så här gör du
Tillbaka till början.
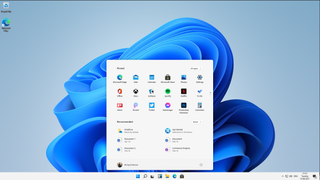
En tidig version har läckt ut som tydligen bekräftar både dess Windows 11-namn och nya utseende, och användare har redan hittat ett sätt att återställa den klassiska startmenyn, samt flytta tillbaka den till vänster i aktivitetsfältet.
Det var rejält med aktivitet i Windows-communityn när versionen läcktes ut, främst på grund av det nya utseendet och det nya namnet som nu bekräftades. Dessa funktioner förväntades vara för "Sun Valley"-uppdateringen av Windows 10, som är planerad att anlända senare i år. Men detta ser nu ut att vara en mindre uppdatering, medan Windows 11 istället kommer bjuda på de stora förändringarna, som kommer efter sex år av Windows 10.
I Windows 11 ser det ut som att startmenyn har fått en uppdatering och kan nu placeras mitt i aktivitetsfältet, som ligger längst ner på skärmen, vilket kan avskräcka vissa användare.
Lyckligtvis har användare redan upptäckt ett sätt att få tillbaka den klassiska startmenyn.
Vad är Windows 11?
Efter sex år av Windows 10 är Microsoft redo att tillkännage efterträdaren, Windows 11. Efter årliga uppdateringar som förfiningar till olika appar, användargränssnittet och mer verkar det som om Microsoft nu är redo att gå vidare från Windows 10.
Enligt en läckt version har den ett användargränssnitt som påminner om det nyligen nerlagda Windows 10X, med en centrerad startmeny och ikoner, följt av rundade fönster och uppdaterade ikoner över operativsystemet.
Microsoft förväntas fortfarande tillkännage Windows 11 den 24 juni vid ett evenemang och vi kommer att uppdatera dig så snart det presenteras.
Get the best Black Friday deals direct to your inbox, plus news, reviews, and more.
Sign up to be the first to know about unmissable Black Friday deals on top tech, plus get all your favorite TechRadar content.
Så ändrar du startmenyn
Medan vissa är entusiastiska över det nya utseendet, är andra inte särskilt nöjda med placeringen av startmenyn, men tack och lov har en metod upptäckts för att återställa den till sin äldre plats.
- Tryck på och håll ner Win+R på ditt tangentbord.
- När "Run"-rutan dyker upp, skriver du in "Regedit" och trycker på enter
- Gå in på "HKEY_CURRENT_USER\Software\Microsoft\Windows\CurrentVersion\Explorer\Advanced"
- Högerklicka och skapa ett nytt DWORD (32-bitar) från rullgardinsmenyn
- Döp det till "Start_ShowClassicMode"
- Ställ in värdet på 1
- Starta om din PC
När en användare loggar in i Windows nästa gång, kommer de att hälsas med den gamla bekanta startmenyn i samma position som den har varit i nästan trettio år.
Via Windows Central

Daryl had been freelancing for 3 years before joining TechRadar, now reporting on everything software-related. In his spare time, he's written a book, 'The Making of Tomb Raider'. His second book, '50 Years of Boss Fights', came out in 2024, with a third book coming in 2025. He also has a newsletter called 'Springboard'. He's usually found playing games old and new on his Steam Deck, Nintendo Switch, and MacBook Pro. If you have a story about an updated app, one that's about to launch, or just anything Software-related, drop him a line.