Samsung Galaxy S22 Ultra: 9 tips och tricks för S Pen som du måste prova
Använd din stylus med stil

En av de viktigaste försäljningsargumenten för Samsung Galaxy S22 Ultra är dess S Pen, en liten penna som är gömd i telefonens kropp.
Detta är en liten del av Galaxy Note DNA:t som har överförts till Samsungs flaggskeppserie. Fjolårets Galaxy S21 Ultra fick kompatibilitet för S Pen, men inte en speciell plats inbyggd i telefonen.
Om du har köpt en Samsung Galaxy S22 Ultra kanske du undrar vad du ska göra med den lilla pennan. Du kanske helt enkelt behandlar den som en förlängning av ditt finger och använder den för att svepa mellan menyerna med extra grace.
Det finns dock massor av användbara funktioner som S Pen-pennan tillför Galaxy S22 Ultra. Här är våra favoriter efter att ha testat telefonen.
1. Börja rita
När vi först började använda Samsung Galaxy S22 Ultra var det bara en sak vi ville göra med pennan, och det var att rita massor av (visserligen hemska) bilder.
Visst, du kan göra detta i Notes-appen men det finns en annan förinstallerad app som är mycket bättre, Penup.
Den här appen ger dig olika typer av penslar, som pennor, målarpenslar och mer, ett brett utbud av färger att välja mellan och fler sätt att skissa på tack vare pennans tryckkänslighet (mer om det i nästa punkt). Vi rekommenderar den som en skiss-app för Galaxy S22 Ultra-användare.
Get the best Black Friday deals direct to your inbox, plus news, reviews, and more.
Sign up to be the first to know about unmissable Black Friday deals on top tech, plus get all your favorite TechRadar content.

2. Njut av tryckkänsligheten hos S Pen
Till skillnad från vissa andra smarttelefoner på marknaden stöder S Pen tryckkänslighet - det betyder att enheten känner av om du trycker hårdare eller mjukare på skärmen och reagerar därefter.
Detta är mest användbart vid skissning. Precis som i verkligheten skapar ett hårdare tryck på duken en djärvare, fetare linje, medan en mjukare touch skapar en blekare, tunnare linje. Detta är praktiskt för att ta anteckningar också, vilket gör det enkelt att betona viktiga linjer eller rita snabba illustrationer för att förklara vad du skriver ner.
3. Hoppa rakt in i kameraappen
Det finns några användbara Galaxy S22 Ultra-navigeringsknep som använder S Pen, och det vi gillar mest är genvägen till kameraappen.
Detta är enkelt: Om du håller in den lilla S Pen-knappen på hemskärmen en stund, kan du gå direkt in i kameraappen. Det är ingen stor funktion, men det är något som sparade tid för oss.

4. Använda pennan som en fjärrkameraslutare
Att använda timer när du fotograferar är ett minne blott med Galaxy S22 Ultra; du behöver inte längre ställa in en timer och springa in i bilden för att ta en bild av dig själv. Det beror på att du kan använda S Pen som en fjärravtryckare för att ta ett foto.
Att göra detta är lätt. När kameraappen är öppen trycker du bara på den lilla knappen på S Pen så tar den ett foto. Du kan också hålla ned knappen för att ta en seriebild, eller dubbeltrycka för att hoppa mellan den främre och bakre kameran.
Med detta kan du ställa in din telefon på ett stativ och enkelt ta en bild på dig själv på avstånd. Det enda svåra jobbet nu är att gömma den där S Pen så att den inte är med i bild.
5. Gör snabba anteckningar utan att låsa upp telefonen
Föreställ dig det här: Du har precis fått en fantastisk idé som du behöver skriva ner, men du vill inte gå igenom omaket att låsa upp din Samsung Galaxy S22 Ultra och starta upp anteckningsappen för att skriva ner den.
Tack och lov behöver du inte eftersom det finns ett snabbare sätt att göra anteckningar. När skärmen på S22 Ultra är avstängd tar du helt enkelt bort S Pen från dess kropp så kan du klottra anteckningar på skärmen.
Vi missade den här funktionen när vi började använda Ultra, eftersom vi var för snabba med att låsa upp telefonen, men snabbanteckningsfunktionen är fantastisk eftersom den kan spara dig värdefull tid när du behöver skriva en anteckning direkt.

6. Ta selektiva skärmdumpar
Då och då vill du dela en skärmdump av något du har sett på din telefon utan att låta folk se allt annat som dina aviseringar, batteriprocent och mer. Visst, du kan beskära skärmdumpen i galleriappen, men det finns ett snabbare sätt med Samsung Galaxy S22 Ultra.
Med hjälp av S Pen kan du ta selektiva skärmdumpar av endast vissa delar av skärmen – företaget kallar funktionen Smart Select.
För att göra det kan du antingen ta bort pennan från telefonens kropp eller trycka på den halvtransparenta pennikonen som finns på skärmen när S Pen används, för att få fram genvägsfältet. Tryck på Smart Select och dra och rita sedan en ruta runt det du vill ta en skärmdump.
Popup-menyn låter dig dela, markera, extrahera texten från och ladda ner skärmdumpen. När vi väl blivit vana med den här funktionen, tyckte vi att det var ett superbekvämt sätt.
7. Ändra S Pen-genvägsfältet
Genvägsfältet visas när du tar bort S Pen från dess kropp eller trycker på den genomskinliga ikonen som svävar runt din startskärm när du använder pennan. Den har de flesta vanliga funktionerna för S Pen, som att skapa anteckningar eller göra AR-klotter, men det behöver det inte.
Det är möjligt att redigera apparna på genvägsfältet, lägga till eller ta bort S Pen-funktioner och lägga till andra appar du vill. Det finns ett alternativ för att lägga till fler längst ned i fältet, som du kan använda för att anpassa listan.
Vi tyckte det var användbart, eftersom det lät oss ta bort S Pen-funktionerna som vi inte brydde oss om och lägga till våra favoritappar som WhatsApp och spel.
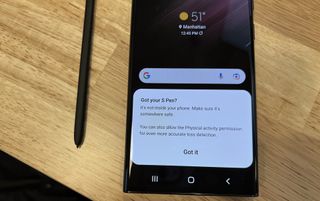
8. Se till att du inte blir av med din S Pen
Om du ibland är lite sinneslös (oroa dig inte, det är vi också), kan du oroa dig för att lägga ifrån dig din S Pen och av misstag slarva bort den.
Men du behöver inte oroa dig eftersom din telefon varnar dig. Om avståndet mellan din S22 Ultra och dess penna är för stort, pingar telefonen dig för att tala om för dig att du har lämnat stickan bakom dig.
Den här funktionen kan slås på och av i menyn Inställningar, så se till att den är aktiverad om du är en glömsk person.
9. Använda andra S-pennor
Vårt sista tips är något vi tror att få människor kommer att vilja göra, men det kan fortfarande vara användbart för vissa. Den här funktionen använder flera S Pens på skärmen.
När du har aktiverat den här funktionen i menyn Inställningar kommer du att kunna använda andra S-pennor (de som inte följde med din S22 Ultra) med din mobil medan din ursprungliga är inbäddad i telefonen. Detta kan vara användbart om du köper en reservdel eller känner någon annan som också äger samma telefon.

Johan Winsborn är galen i musik och allt som låter. Därför skriver han gärna om hörlurar, högtalare och skivspelare. Som något av en nörd har han också en förkärlek för datorer, smartphones och i stort sett alla prylar som gör det digitala livet lite, lite roligare att leva.
- Tom BedfordContributor