Så uppgraderar du hårddisken på PS4, PS4 slim och PS4 Pro
Om du börjar få slut på plats på din spelkonsol, kan du prova det här.

Är du typen som sitter och muttrar över långa laddningstider när du spelar på din Playstation 4, eller måste du ta bort spel varje gång du ska köpa något nytt? I så fall kan en uppgradering av hårddisken vara något för dig.
Det kostar inte mycket att köpa en hårddisk med långt mer utrymme än vad som finns i en Playstation 4-enhet från början. Vissa basenheter har 1 TB utrymme medan många bara har 500 GB, vilket inte är så mycket när man tänker på att det finns många spel som har en storlek på 70, 80 eller till och med över 100 GB. På en enhet med 500 GB så betyder det att du kan installera runt 6-8 spel, vilket inte är mycket om du använder din konsol i flera år och köper något spel i månaden. Det kan då vara värt att minnas att det inte behöver kosta speciellt mycket att få 4 gånger så mycket utrymme som du redan har.
Om det istället är laddningstiden som stör dig, rekommenderar vi att du uppgraderar till en snabb SSD-disk eller en så kallad hybrid SSHD-disk. Till skillnad från en vanlig hårddisk där en arm rör sig för att mekaniskt läsa av data från en lagringsdisk så har en SSD-disk inga rörliga delar. Det är ett mikrochip som innehåller din data och gör att den går mycket snabbare att komma åt. Dock är SSD-diskar fortfarande inte helt billiga, det är där en SSHD-disk kommer in för de med en lite tajtare budget.
En SSHD-disk är som en blandning av de två där en liten del är av hårddisken är som en SSD-disk där filer som ofta används lagras medan resten är som en mekanisk hårddisk. Även om de inte är lika snabba som SSD-diskar, är det ett kostnadseffektivt sätt att blanda snabbare laddningstider med mer utrymme.
Ett annat alternativ om du bara är ute efter lagringsutrymme är att köpa en extern hårddisk, då de ofta är långt billigare än större 2,5 tums hårddiskar. För idéer kan du kolla in vår lista på de bästa externa hårddiskarna som går att köpa (kolla bara så att de stödjer USB 3.0).
Om du däremot bestämt dig för att satsa på en intern hårddisk, är den här guiden för dig. Här kommer vi steg för steg guida dig genom uppgraderingsprocessen så att du kan uppgradera din egen hårddisk utan problem. Se till att du har 40-60 minuter ledigt innan du ger dig på detta då du inte gärna vill avbryta halvvägs.
Vi har dessutom gjort en videoguide för att göra det ännu enklare. Kolla igenom instruktionerna noggrant innan du gör något och håll tungan rätt i mun, så kommer du snart ha dubblat eller fyrdubblat lagringen på din Playstation 4 Slim eller Pro.
Det kan också vara en bra idé att kolla igenom vår lista över de bästa inbyggda hårddiskarna för din PC och din laptop för att hitta en hårddisk du gillar till din Playstation 4. Det är en 2,5-tums hårddisk (storleken som vanligtvis används i laptops) som du vill ha, så se till att du inte råkar köpa en 3,5-tums hårddisk av misstag.
(OBS. Länkar i denna artikel kan vara skrivna på engelska).
Vill du uppgradera hårddisken på din Playstation 3? Vi har gjort samma guide för den äldre Sony-konsolen. Om du skulle äga båda spelkonsoler, kan du helt enkelt använda den gamla hårddisken till den äldre PS3.
Om du redan har uppgraderat hårddisken till den första modellen av Playstation 4, men vill flytta den till din nya PS4 Pro så är det inget problem. Var bara medveten om att systemet kommer att formatera hårddisken, se därför till att backa upp dina sparfiler till molnet eller till en extern hårddisk.
De bästa hårddiskarna för att uppgradera din PS4
Varför du kan lita på TechRadar
Innan du plockar isär din PS4, bör du ta en titt på vårt urval av de bästa hårddiskarna för din Playstation 4 som vi har länkat till nedan. Hårddiskarna i listan är alla kompatibla med Sonys konsol och oavsett vilka dina behov är, kommer dessa hårddiskar att ge din PS4 en boost.
De bästa all-round-diskarna för att uppgradera din PS4

Seagate Firecuda 1TB
Om du vill ha en hårddisk om erbjuder kapacitet och hastighet utan att kosta skjortan så vill du nog ha en hybrid SSHD.
Dessa kombinerar några av de bästa teknologierna från SSD (Solid State Drive) och vanliga hårddiskar. Genom att installera Seagate 1TB SSHD i din PS4 kommer allt gå snabbare. Spel kommer ladda snabbare och du kommer få mer utrymme tack vare kapaciteten på 1TB.
Den bästa SSD-uppgraderingen för din PS4

Crucial MX500
Solid State-diskar, eller SSD, har snabbt blivit en av de mest kostnadseffektiva uppgraderingar du kan göra till en PC och det gäller i viss mån för PS4 också.
SSD:s är mycket snabbare än vanliga mekaniska hårddiskar och har således potentialen att massivt korta ner laddningstider i spel. Det betyder att du kommer kunna hoppa in i spelandet så snabbt som bara möjligt.
De har dock ett par nackdelar du bör känna till.
Till att börja med är SSD:s rejält mycket dyrare än sina mekaniska motsvarigheter. Snabb laddningstid är inte billigt.
Vidare har SSD och SSHD en liknande effekt på laddningstider för PS4 så att gå på det billigare alternativet är oftast klokt. SSD och SSHD snabbar absolut upp laddningstider, men förvänta dig inte att ladda spel på ett ögonblick. Laddningstiderna sänks ofta med långt mer beskedliga 5–20 sekunder.
En analys från Digital Foundry (länk på engelska) som testade laddningstider mellan PS4 och PS4 Pro kom fram till att skillnaden i laddningstider på den vanliga PS4:an bara var 0,9 sekunder i Project Cars och 26,4 sekunder för Fallout 4. Definitivt en förbättring, men är det tillräckligt för att uppgradera? Det är upp till dig.
Att uppgradera till en SSD är lite mer fördelaktigt för en PS4 Pro som skryter om att ha högre bandbredd på SATA 3-gränssnittet. Men till och med där var skillnaden i Just Cause 3 minimal.
Personligen tycker vi att dessa resultat säger att en uppgradering till en SSD inte är livsviktigt. Om du verkligen vill genomföra uppgraderingen behöver du inte köpa den allra bästa SSD-disken. Vårt val för en hårddisk som är helt ok utan att kosta multum är Crucials MX300. Satsa på 1TB om du vill behålla lagringsutrymmet som innan på PS4 Pro eller på 2TB om du inte har något emot att betala extra.
Bästa budget-disken att uppgradera din PS4 med

HGST 1TB Travelstar 7K1000
Om du vill hålla dig till en budget när du uppgraderar hårddisken till din PS4 så betyder inte det att du måste snåla med lagringsutrymmet.
HGST 1TB Travelstar 7K1000 erbjuder härliga 1TB lagringsutrymme och den snurrar på 7 200RPM, det vill säga snabbare än hårddisken som följer med PS4:an vid köpet. som bara går i 5 400RPM. Du kommer därmed se en blygsam förbättring även med den här hårddisken.
Vad du kommer behöva:
- 1x PS4
- 1x Phillips skruvmejsel
- 1x 2.5-tum SATA HDD
- 1x USB-minne (helst 8GB) or 1x FAT32 USB HDD
- 1x laptop eller PC med internet
- 1x PS4-handkontroll
- 1x microUSB-kabel
- Steg ett: Köpa hårddisken
Steg ett: hitta rätt ersättare
Det första du måste göra är att köpa den nya hårddisken. PS4:an använder 2,5-tums SATA-diskar, samma sort som generellt sitter i laptops eller superslimmade externa hårddiskar. Undvik 3,5-tums diskar som generellt sitter i stora desktop-datorer.
Den måste också vara mindre än 9,5mm hög tack vare storleken på kabinetten som bor inuti PS4:an och skyddar hårddisken samt håller den på plats. Det här betyder att antalet hårddiskar du kan välja mellan begränsas väsentligt eftersom till exempel många diskar på 2TB ofta är lite för stora.
För att vara på den säkra sidan använde vi en Western Digital 1TB-disk som utan problem ger dig dubbelt lagringsutrymme jämfört med den inbyggda 500GB-disken. Det här är valet för personer som är på en budget eftersom du hittar flera passande diskar på 1TB för ungefär 520 kronor medan de på 2TB konstigt nog nästan går för det dubbla.

När du shoppar efter hårddisken kommer du se ett nummer som betecknas RPM. Det står för Revolutions per minute (varv per minut) och är en grov riktlinje för hastigheten hos en hårddisk. De flesta modeller är 5 400RPM, precis som hårddisken som sitter i PS4:an från början.
Vill du se en riktig förbättring i laddningshastigheter måste du leta efter hårddiskar som kör i 7 200RPM. De tenderar att kosta lite mer.
Vill du gå hela vägen? För ännu bättre prestanda kan du installera en SSD. Men de kan vara ganska dyra: du betalar ungefär 990 kronor bara för att matcha PS4:ans inbyggda hårddisks 500GB.
Steg två: Backa upp din PS4
Så du har köpt hårddisken? Nästa steg är att backa upp allt som du definitivt inte vill förlora på din PS4. De dåliga nyheterna är att du inte kan backa upp installerade spel. Istället får ditt internet helt enkelt kämpa när du ominstallerar allting.
De som prenumererar på PS Plus behöver inte oroa sig speciellt över spardata heller eftersom de automatiskt sparas i molnet. Men vill du vara extra säker så kan du backa upp dem till ett USB-minne eller en extern hårddisk.
Bara sätt i hårddisken eller minnet och i PS4:ans meny går du till inställningar > hantering av sparade data i programmet > sparade data i lagringsminnet. Här finns ett alternativ för att kopiera dina sparfiler till ett USB-minne. Du måste välja filerna spel-för-spel så du kanske vill skippa titlar du aldrig kommer spela igen.
Steg tre: ta bort locket
När du är nöjd med att du inte är på väg att sudda ut hela din spelhistorik så ska du se till att det inte finns någon skiva i enheten och stäng av din PS4 helt (inte standby). Om din PS4 går till standby så håll ner PS-knappen tills du kommer till snabbmenyn, välj stäng av > stäng av PS4-systemet och dra ur alla sladdar till PS4:an (troligast HDMI- och strömsladden).

Ställ PS4:an på ett stabilt underlag, sätt en hand på den glänsande huven och rör den åt sidan lite. Det här är egentligen ett enkelt plast-skydd för hårddisken som hålls på plats av en enkel hake istället för skruvar.

När den väl har frigjorts från sin förtöjning kommer du kunna lyfta locket och se delar av PS4:ans metallskelett. Du kan inte göra så mycket skada här eftersom det enda du egentligen ser är hårddisken.
För att få tillgång till hårddisken på PS4 Slim knäpp upp plastlocket för hand. Låsmekanismen kan hittas i det vänstra bakre hörnet av PS4 Slim.

När du tagit bort låsmekanismen ser du hårddiskkabinetten på din PS4 Slim som sitter där med bara en skruv.

För att hitta hårddisken i PS4 Pro lägg helt enkelt systemet upp och ner på en platt yta och lokalisera en liten panel i plast vid den bakre delen. Använd den lilla fliken bredvid nätverksporten för att få av panelen.
När du väl fått undan panelen ser du hårddiskkabinetten och den enda skruven som håller den i plats.
Steg fyra: frigör kabinetten
På den vanliga PS4:an kommer du märka att du inte helt och hållet kan se hårddisken än. Använd en Philips-skruvmejsel för att ta bort skruven och ta ut ramen som håller hårddisken på plats.
Det är den största du ser på metallytan och den har den klassiska ikonen med Playstation-knapparna.

När du väl tagit bort skruven kan du horisontellt dra ut kabinetten från PS4:an.

För att ersätta hårddisken i PS4 Slim och PS4 Pro behöver du bara skruva ur den enda skruven som håller kabinetten.

Du kommer sen kunna dra ut hårddiskkabinetten

Steg fem: skruva loss hårddisken
Det är fyra skruvar till som fäster hårddisken till metallramen. De är på sidorna och kan skruvas ut av samma skruvmejsel från Philips som du använde innan.

Det är bara skruvarna vi behöver ta ut. Du kommer se några gummibitar som skruvarna vilar mot för att absorbera eventuella stötar mot hårddisken: lämna de där du fann dem.
Det är i stort sett samma process för att ersätta hårddiskarna på PS4 Slim och PS4 Pro.

Steg sex: Installera din nya hårddisk
När du väl har tagit loss hårddisken behöver du bara sätta dit din nya sen göra exakt vad du gjort hittills fast omvänt. Sätt dit de fyra skruvarna på sidorna, sätt tillbaka kabinetten och fäst den med den stora skruven och sätt dit det glansiga plastlocket för din hårddisk igen.
Om du har en PS4 Slim eller PS4 Pro är det samma process. Placera hårddisken i kabinetten, fäst, sätt tillbaka den i Slim eller Pro-konsolen, skruva in den och sätt dit plastlocket igen.
Om hårddisken inte passar: är du säker på att du kollade att den inte var högre än 9,5mm eller att det var en 2,5-tum SATA-disk innan du köpte den?

Om det går lika bra för dig som det gjorde för oss så kommer du vara färdig inom 15 minuter.
Steg sju: ladda ner PS4:ans mjukvara
Nu har du en PS4:a med en helt tom hårddisk. Konsolens OS är lagrat på hårddisken som du precis tog ut och den du satte i är helt blank.
Du måste ladda ner mjukvaran i fristående form. Använd en annan dator och leta rätt på operativsystemet borta på Playstations hemsida (scrolla långt ner och välj 'installera om systemprogramvaran'). I nuläget kräver den 980MB
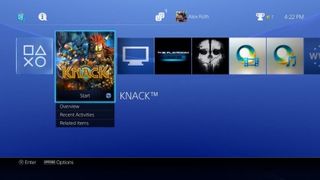
Stöd för externa hårddiskar
I och med uppdateringen av firmware till 4,5 har du nu ett annat sätt att expandera lagringen på din konsol: du kan använda en extern hårdisk.
För att köra på den här metoden måste du ha en extern hårddisk som inte är större än 8TB och som stödjer USB 3.0.
Sen kan du enkelt ansluta hårddisken till din konsol och du kommer kunna ladda ner, spara och installera spel och appar direkt på hårddisken. Om du vill vara lite extra organiserad kan du också flytta filer från konsolens interna lagring till din externa hårddisk.
När du ansluter din externa hårddisk kan du komma åt den genom PS4:ans hemskärm precis som ditt interna minne. Så att hitta allt är väldigt enkelt.
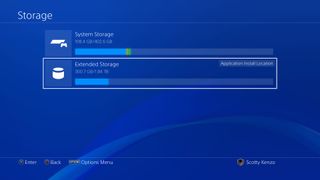
De bästa externa hårddiskarna för din PS4

Western Digital My Passport V2 USB 3,0 4TB
Den nyaste serie hårddiskar, My Passport, från Western Digital är här och de finns i storlekarna 1TB till 4TB. De erbjuder molnlagring och 256-AES-krypering tillsammans med Western Digitals egna mjukvara för backup.
Dessutom presterar de väldigt bra när det gäller överföringshastighet av data, där den är bättre än flera av deras konkurrenter. Det är inte riktigt SSD-nivå på hastigheten, men för en extern mekanisk hårddisk så är det här ditt bästa alternativ.

Seagate Backup Plus Portable V2 USB 3,0 5TB
Den här är äldre än vårt tidigare förslag men den erbjuder också mer lagringsutrymme för priset. Perfekt för de gånger du verkligen vill utnyttja den generösa 8TB-gränsen. Du behöver faktiskt bara lägga ut lite drygt 300 kronor per TB.
Seagate Backup Plus 5TB har en cache på 64MB och kräver ingen extern strömenhet för att användas.
Enheten är perfekt för gamers då den blir ett utmärkt komplement till det inbyggda minnet hos spelkonsoler som Playstation 4.
För ännu fler förslag glöm inte att kolla vår lista på de bästa externa hårddiskarna under 2018 (länk på engelska)
Slutsats
Är det värt att uppgradera hårddisken på din PS4? Absolut. Det är lätt, tar inte ens en halvtimme om du är snabb (plus ominstallation av spel) och är inte speciellt dyrt: ungefär priset av 1-2 nya spel. Det ogiltigförklara inte ens garanti. Det är nästan som om Sony vill att du ska göra det.
Den enda frågan sen ankomsten av firmware 4,50 är huruvida du ska uppgradera det interna minnet eller köra på en extern hårddisk.
Större externa hårddiskar är definitivt billigare, men du måste ha plats för dem och komma ihåg att ta med dem om du flyttar på din konsol.
Vilket beslut du än tar kommer du vara glad över det extra utrymmet.

Med mer lagringsutrymme kommer inbitna gamers inte behöva ta bort sina installerade spel alls lika ofta. Bara tänk på det: Fallout 4 tar på ensam hand upp över 60 GB. Och det är när du kör det från skivan istället för den digitala versionen. Med utrymme på 500GB så kan du helt enkelt inte lagra så många spel.
Om du uppgraderar till en SSD eller SSHD så kommer du också se en rejäl förbättring av laddningstider och i vissa titlar slipper du att texturer dyker upp från tomma intet. Det är ett enkelt val.
Get the best Black Friday deals direct to your inbox, plus news, reviews, and more.
Sign up to be the first to know about unmissable Black Friday deals on top tech, plus get all your favorite TechRadar content.
Andrew is a freelance journalist and has been writing and editing for some of the UK's top tech and lifestyle publications including TrustedReviews, Stuff, T3, TechRadar, Lifehacker and others.
