60 tips och tricks som gör din iPhone snabbare, roligare och mer personlig
Den stora guiden till alla smarta saker du kan göra med din iPhone.

Vi har kommit långt från den ursprungliga iPhone som inte ens hade 3G och än mindre appar. Dagens iPhones är häpnadsväckande enheter med otrolig kraft och även om det uppenbarligen är ett plus kan det också vara ett minus. Eftersom din telefon kan göra så mycket, är chansen stor att det finns massor av saker som du inte visste att den kunde göra.
Vi är här för att hjälpa till med det. Vi har samlat de 60 bästa tipsen och tricksen som du kan använda för att göra din iPhone mer personlig, få saker gjorda snabbare och få alla typer av irritationer att försvinna.
Vi kommer att titta på meddelanden och e-post, Safari och Siri, kontakter och kamera och många fler appar. Oavsett om du använder iPhone 13 mini eller iPhone SE, iPhone XR eller iPhone 13 Pro Max, kommer dessa tips att göra din snygga telefon ännu bättre.
Gör din iPhone mer personlig
1. Anpassa din bakgrundsbild
Allt som sparas i ditt fotobibliotek kan användas som bakgrund till din startskärm, låsskärm eller båda. Hitta bara bilden du gillar, tryck på knappen Dela och välj Använd som bakgrund.
2. Gör ett livefoto till en video
Rörelserna i Live Photos kan exporteras i videoformat för mottagare som inte har iPhones. Tryck bara på delningsarket, välj Spara som video så visas klippet högst upp i ditt bibliotek.
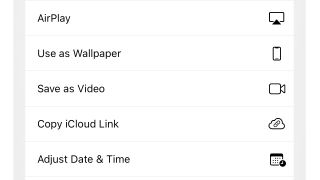
3. Anpassa kontrollcenter
Med Control Center kan du få snabb tillgång till massor av användbara saker genom att svepa ner från det övre högra hörnet. Du kan anpassa urvalet av kontroller och deras ordning i Inställningar > Kontrollcenter.
4. Avinstallera aktieapparna
Apples egna appar är inte längre omöjliga att radera. Tryck bara och håll ner så kan du radera dem som vilken annan app som helst. Det gäller även för de flesta förinstallerade appar på din iPhone.
Get the best Black Friday deals direct to your inbox, plus news, reviews, and more.
Sign up to be the first to know about unmissable Black Friday deals on top tech, plus get all your favorite TechRadar content.
5. Lägg till widgets på din startskärm
Om du trycker länge på en tom bit av din startskärm dyker det upp ett litet plustecken längst upp till vänster på skärmen. Tryck på det för att lägga till widgets på din startskärm, inklusive smarta staplar som ändras beroende på var du är och vad klockan är.
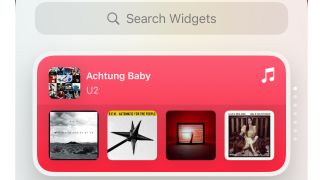
6. Bli snabbare med genvägar
Med appen Genvägar kan du automatisera vanliga uppgifter. Förutom att skapa dina egna, vilket är kul, kan du ladda ner färdiga från genvägsgalleriet.
7. Ändra standardapparna
Du behöver inte vara fast med Apples standardappar för e-post och webbsurfning om du inte vill. Installera din föredragna app, gå sedan till Inställningar och scrolla ner tills du ser posten för den appen. Tryck på den och du kan ställa in den som standard e-post- eller webbapp. På så sätt öppnas exempelvis länkar från Facebook direkt i Chrome istället för Safari, om det är vad du föredrar.
8. Ändra Siris röst
Oavsett svenska eller engelska är Siris standardröst välbekant för många. Men du kan ändra den om du vill. Du kan ändra din Siris kön och accent i Inställningar > Siri.
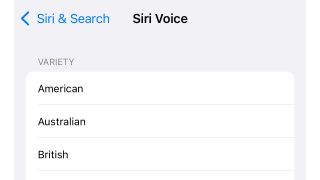
9. Reducera rörelse
Alla uppskattar inte animerade gränssnittsobjekt och de kan få vissa människor att må dåligt, så det finns en dedikerad Minska rörelse-kontroll i Inställningar > Hjälpmedel > Rörelse.
10. Tryck på baksidan
I Inställningar > Hjälpmedel > Touch kan du förvandla baksidan av din telefon till en extra knapp. Vi brukar ställa in den så att kameraappen öppnas genom att dubbelklicka på baksidan av vår iPhone. Men du kan såklart få den att göra annat om du föredrar det.
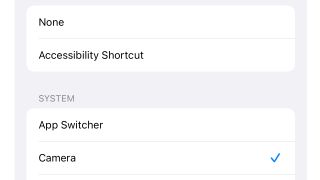
Förbättra vardagen
11. Sök efter dina grejer
Svep nedåt på startskärmen för att se sökfältet och Siri-förslag. Det senare är baserat på hur du använder din iPhone, så du kommer att se alternativ för att skicka meddelanden till vissa personer, öppna särskilda appar och lägga till särskilda anteckningar. Sökfältet kan även användas till att söka på webben och i App store.
12. Stäng av begäranden om betyg
Irriterad av ständiga "betygsätt oss i App Store"-förfrågningar? Inställningar > App Store får tyst på dessa.
13. Blinka lysdioden när det finns en varning
Om du vill ha en visuell indikator när du har nya aviseringar, eller när någon ringer, kan du aktivera LED-aviseringar i Inställningar > Ljud/Visuellt > LED-blixt för varningar.
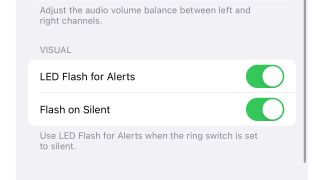
14. Få ikoner att göra saker
Långt tryck på många appikoner ger snabb åtkomst till vanliga funktioner. Testa det i appen Kamera, appen Meddelanden eller Hem. Det är en kvarleva från den tiden då iPhones hade Force touch-funktion, men numera funkar de lika bra med ett långtryck.
15. Stäng av en app som inte svarar
Vår Twitter-app glömmer ofta hur man använder internet, vilket gör att vi måste tvinga fram en omstart. Gör helt enkelt ett långt svep från botten av skärmen för att se kort för var och en av de appar som körs. Svep den som inte fungerar uppåt för att stänga den.
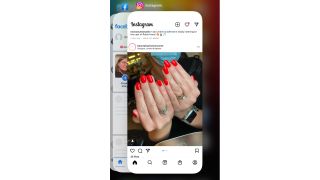
16. Dölj en sida med appar
Har du för många sidor att svepa igenom? Du kan dölja en sida med appar genom att trycka och hålla ned på skärmen för att aktivera redigeringsläget. Tryck sedan på sidprickarna längst ner. Du bör nu se alla dina appsidor med kryssrutor under dem. Avmarkera för att göra en sida osynlig. Alla appar kan du hitta i applådan längst till höger eller genom sökfunktionen, så de har inte försvunnit.
17. Frigör utrymme
Du kan rensa bort oönskade data per app i Inställningar > Allmänt > iPhone-lagring.
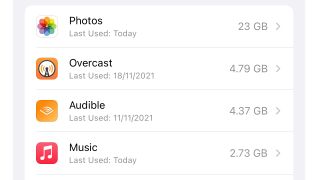
18. Ta reda på om du är övervakad
Apple talar om för dig om din kamera eller mikrofon används.
Den orangea pricken i statusfältet högst upp på skärmen är ett nytt sätt att informera användaren om att deras mikrofon används och spelar in vad som händer.
Det betyder att om du ser pricken kan du diktera något eller använda Siri. Om du inte gör något som kräver att mikrofonen är på, kan det vara så att en lömsk app spelar in i bakgrunden utan din tillåtelse.
Genom att dra ner kontrollcentret från toppen av skärmen kan du identifiera appen som är aktiv. I Inställningar > Integritet och säkerhet kan du gå igenom vilka appar som har tillgång till vad och även stänga av dess åtkomst till olika funktioner.
Den gröna pricken är otroligt lik, förutom att den används för att identifiera när din kamera används, därav varför du kommer att se den när du låser upp din telefon med Face ID.
Du kommer också att se det när du använder appar för videosamtal som FaceTime eller WhatsApp, såväl som när du tar en selfie.
Den gröna punkten kommer också att visas om din bakre kamera används, vilket innebär att du kommer att kunna övervaka kamerans användning från både fram- och baksidan, vilket innebär att inga appar kan snoka och se vad du ser.
Återigen, om du ser pricken utan att förvänta dig det, är det värt att öppna kontrollcenter och sålla igenom dina öppna appar för att hitta den skyldige.
19. Läs böcker (eller annan text) högt
Du kan få iPhone att läsa för dig genom att gå till Inställningar > Hjälpmedel > Talat innehåll > Läs upp skärm. Svep nedåt på en app från toppen av skärmen med två fingrar nära varandra så läser din telefon vad som finns där.
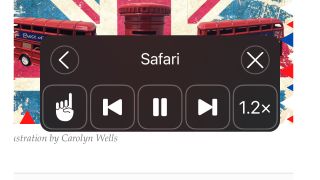
20. Använd fokus
Fokuslägen i IOS 15 gör att du kan skapa olika scenarier och ändra hur aviseringar och appar beter sig. Till exempel kan du ha ett läge för dagtid, ett för arbetstid, ett för kvällen och ett annat för när du kör. Du kan använda fördefinierade lägen eller skapa dina egna i Inställningar > Fokus.
21. Flytta flera appar samtidigt
Tryck länge på startskärmen för att få dina appikoner att vicka. Dra den första appen du vill flytta och släpp inte taget; använd nu ett annat finger för att trycka på nästa app. Detta skapar en appstack som du kan flytta med ditt första finger.
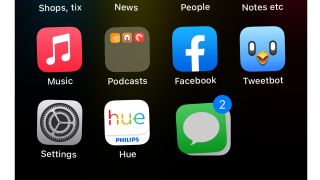
22. Använd mellanslagstangenten som en styrplatta
Tryck länge på mellanslagstangenten på det vanliga iOS-tangentbordet och det förvandlas till en styrplatta för snabbare rörelse runt den valda biten i en app. Perfekt för att enkelt träffa rätt i en text.
23. Skärmdumpa en hel webbsida
Ta skärmdumpen på vanligt sätt – på vår iPhone 12 trycker du på knapparna Sleep/Wake och Volym upp samtidigt – och tryck på miniatyrbilden. Du kommer nu att se två flikar: Skärm och Helsida. Den senare skärmdumpar hela sidan, inte bara den synliga biten.
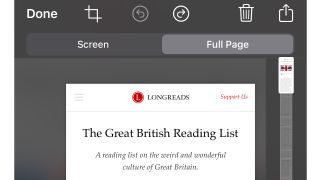
24. Skriv under ett dokument
Du kan använda Markup för att signera vilken bild som helst: öppna bara bilden, tryck på Redigera, tryck på Markup-knappen och tryck sedan på plusikonen i Markup-verktygsfältet som visas. Detta ger dig möjlighet att lägga till text, en signatur eller former.
25. Använd din telefon för att känna igen text
Om du har en iPhone XS/XR eller senare som kör iOS 15 kan du använda Live Text-funktionen. När det finns text i en bild eller kameravyn visas Live Text-ikonen. Du kan använda den för att känna igen, översätta och göra saker som att ringa numret eller mejla adressen.
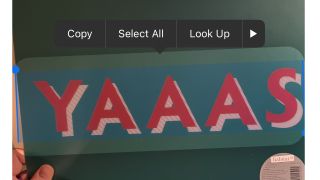
26. Spela in din skärm
Tryck och håll ned ikonen för skärminspelning i kontrollcentret för att se vilka appar du kan skicka din skärminspelning direkt till – inte bara Foton utan appar som Zoom eller Facebook Messenger.
27. Inaktivera mikrofonen vid inspelning
Vill du ha videon men inte ljudet? Tryck länge på samma knapp så ser du en ikon för att stänga av mikrofonen.
28. Få bättre röstmemon
I Inställningar > Röstmemon kan du byta från komprimerat till förlustfritt ljud och inaktivera platsbaserad namngivning.
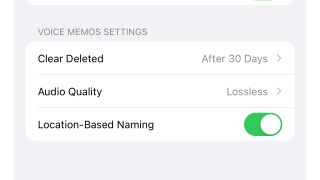
29. Dela ditt Wi-Fi-lösenord
Du kan skicka ditt Wi-Fi-lösenord till en närliggande iPhone-användare om du båda har Bluetooth på och mottagaren finns i dina kontakter. Få dem att öppna Inställningar > Wi-Fi så får du ett popup-erbjudande att dela.
30. Byt nätverk
Långt tryck på Wifi-ikonen i Kontrollcenter ger snabb åtkomst till tillgängliga Wi-Fi-nätverk utan att du behöver gå in i inställningarna.
31. Be Siri att räkna eller göra omvandlingar
Vi använder detta ständigt. "Hej Siri, vad är 50 kilo i pounds?"
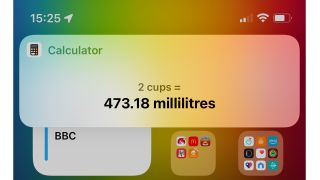
32. Ställ in anpassade ringsignaler för kontakter
Öppna ett kort i Kontakter, tryck på Redigera och rulla ner till Ringsignal. Du kan nu ställa in en anpassad ton bara för den personen.
33. Använd din egen e-postdomän med iCloud
Om du har en iCloud+-prenumeration kan du använda ditt eget domännamn med Mail. Du måste logga in på iCloud.com och sedan gå till Kontoinställningar för att aktivera det.
34. Ändra ditt Apple-ID utan att förlora saker
Det här är enkelt: logga in på Appleid.apple.com, välj Apple ID och ange e-postadressen du vill använda för ditt Apple ID.
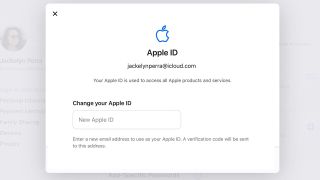
Ljud och visuellt
35. Loopa Livefoton
När du delar ett Livefoto kan du göra det till en loop, studsa det eller lägga till lång exponeringsbild från rullgardinsmenyn Live i iOS-delningsarket.
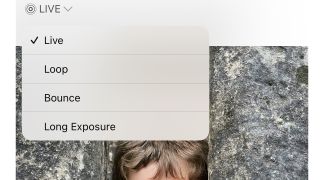
36. Ändra videoupplösning
Gå till Inställningar > Kamera för att ändra standardformat och upplösningar för foton eller video. Det finns många roliga alternativ här. Även om din iPhone kan filma i 4K-upplösning tar 1080p upp betydligt mindre plats exempelvis.
37. Ändra belysningen i porträttläge
Du kan ändra belysningen även efter att ett foto har tagits. Öppna bara den, tryck på Redigera och tryck och håll sedan på ljuslägesväljaren.
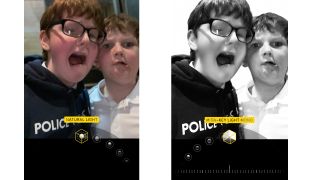
38. Använd Markup
Den lilla ikonen för en pennspets längst upp till höger på ditt foto i redigeringsläge tar fram uppmärkningsverktygen, som du kan använda för att rita på ditt ansikte eller kommentera bilder.
39. Använd ett livefoto på din låsskärm
I Foton, hitta det Livefoto du vill använda och tryck sedan på Dela-ikonen. Svep tills du ser Använd som bakgrund. Du kan nu flytta om och ändra storlek på bilden och använda den som låsskärm, hemskärm eller båda.
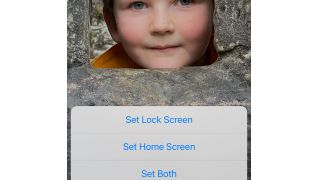
40. Använd knappar för kameraslutaren
Vi kan inte minnas på förra gången vi använde avtryckaren på skärmen. På iPhone kan du använda volymkontrollerna som avtryckarknappar när kameraappen är öppen. Du kan också få volym upp-knappen att aktivera läget för seriebildtagning med reglaget i Inställningar > Kamera.
41. Spegla dina selfies
När du tar en selfie vänder din iPhone den automatiskt så att saker som orden på din t-shirt visas åt rätt håll. Du kan inaktivera det i Inställningar > Kamera om du föredrar att dina selfies speglas.
42. Dela bilder, inte platser
Din iPhone-kamera bifogar all slags användbar information till dina bilder, inklusive var de togs. Om du hellre inte vill dela den informationen när du delar ett foto kan du inaktivera Plats genom att trycka på länken Alternativ längst upp till vänster på delningsarket.
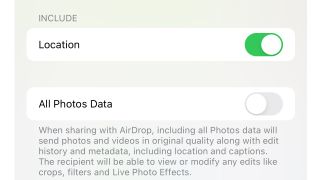
Filer och anteckningar
43. Använd molnet i Filer
Om du använder andra molnappar än iCloud kan du lägga till dem i appen Filer genom att öppna den, trycka på de tre prickarna i det övre högra hörnet och trycka på Redigera. Du bör nu se en lista över tillgängliga molntjänster att slå på eller av.
44. Rita i en anteckning
Anteckningar behöver inte skrivas. Samma uppmärkningsikon som vi såg i Foton finns också i Notes, vilket gör att du kan klottra med fingret.
45. Tagga anteckningar
Vi älskar den här funktionen. Använd bara hash-symbolen för att omedelbart skapa en #sökbar #hashtag.
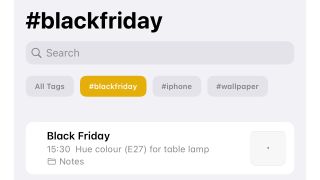
Gör mer i meddelanden
46. Skicka SMS som iMessage
Detta bör vara på som standard, men om Messages verkar föredra att skicka ett SMS (grönt) istället för iMessage (Blå) bör du kontrollera Inställningar > Meddelanden och se till att iMessage är påslaget. Notera att iMessage bara funkar till andra personer som har en iPhone.
47. Skicka meddelanden som SMS
Som standard försöker Messages skicka ett meddelande via SMS om du inte har en internetanslutning. Du kan växla detta i Inställningar > Meddelanden.
48. Tysta enskilda meddelanden
Tryck och håll på en meddelandekonversation och tryck på Göm notiser för att tysta den.

49. Blockera spammare
Tryck på en meddelandeavsändare eller nyligen inkommande nummer och sedan på infoikonen för att öppna deras kontaktkort. Svep tills du ser Blockera denna uppringare och slipp dem för alltid.
50. Tysta okända uppringare
Säg adjö till robotsamtal med denna fantastiska funktion: Inställningar > Telefon > Tysta ner okända uppringare.
51. Använd Memoji
Varför använda emoji när du kan skicka ikoner av dig själv? I Meddelanden trycker du på mittikonen omedelbart under iMessage-fältet (det är det med ansiktena i). Du kan nu använda en Memoji som du redan har gjort och välja bland en mängd fördefinierade uttryck, eller så kan du skapa ett helt nytt.
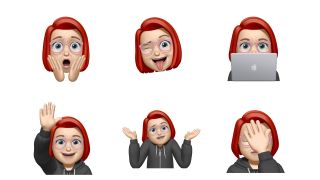
52. Gör Mail mer privat
Orolig för e-postspårare? Inställningar > E-post > Sekretessskydd > Skydda e-postaktivitet hindrar avsändare från att se din IP-adress och fjärrläsa innehåll.
53. Skapa kortkommandon
Inställningar > Allmänt > Tangentbord handlar inte bara om stavfel. Tryck på Textersättning och du kan skapa genvägar för hela textblock och emoji.
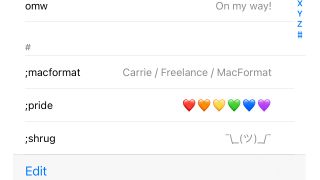
54. Lägg till en accent till text
För ord som café, håll inne bokstaven du vill ha accent och välj den rätta i popup-fönstret.
55. Använd hemliga effekter i meddelanden
Prova dessa tjusiga ord i iMessage för ett hemligt sätt att aktivera effekterna som gör det så roligt att skicka meddelanden:
Grattis:
Den ursprungliga hemliga iMessage-tricket är en klassiker. Sms:a 'grattis' så får mottagaren en effekt som överöser konfetti från ovan. Det är en härlig effekt för kampanjer, examen eller sarkastiska svar.
Pew pew:
All respekt till de andra meddelandetricken, men det här är kungen. Skriv 'pew pew' till en vän/bekant/frenemy och skärmen kommer att sätta på sin egen laserljusshow, som kommer från själva 'pew pew'.
Färgerna är randomiserade, men du kommer att känna att du är på en nattklubb när du ger mottagaren en fest i sina texter.
Grattis på födelsedagen:
Vill du önska en vän en grattis på födelsedagen? Lägg bara den frasen i ett iMessage till dem och deras skärm kommer att vara täckt av ballonger under några korta sekunder. Tyvärr är det ingen tårta inblandad i detta firande.
Gott nytt år:
Du kanske redan har snubblat på den här: önska någon ett "gott nytt år" så kommer bakgrunden att explodera i ett fyrverkeri. Det här utbytet sätter igång lite haptisk vibration i samklang med fyrverkeriexplosionerna, vilket är en fin touch – och en förebådare för kommande söta effekter.
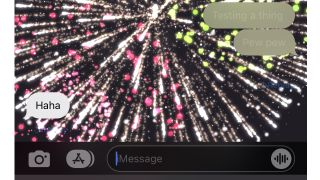
56. Svep för att skriva
Standard iPhone Tangentbordet stöder svepning såväl som vanliga tryck på skärmen. Om du sveper bokstäverna i en kontinuerlig rörelse kommer telefonen att räkna ut vad ordet är med överraskande noggrannhet.
Använd Safari smartare
57. Dölj din surfning
Private Reläservice i iCloud+ gör att du kan dölja din exakta plats från onlinespårare som vill följa dig runt på internet och sälja saker till dig. Det finns i Inställningar > Apple ID > iCloud > Privat reläservice.
58. Sök på nätet med rösten
Tryck länge på Safaris adressfält för att få fram en meny som innehåller kopiera, klistra in och sök och röstsökning.
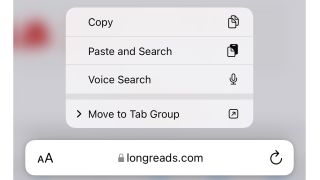
59. Skydda integritet online
Inställningar > Safari > Sekretess är full av verktyg för att minska andras möjlighet att spåra dig online. Du kan också installera innehållsblockerare från tredje part och hantera dem här.
60. Spara webbplatsspecifika inställningar
Tryck på ikonen för läsarvy ("Aa") i Safaris adressfält och sedan på Webbplatsinställningar. Nu kan du göra ändringar som gäller den aktuella webbplatsen, som att inaktivera innehållsblockerare eller automatiskt gå in i läsarvyn när du besöker.

Daniel Hessel
Daniel Hessel är chefredaktör för nordiska TechRadar, vilket inkluderar sidorna i Sverige, Danmark, Norge och Finland. Han har arbetat som teknikskribent i (snudd på) två årtionden för några av Sveriges största publikationer. Det finns knappt en pryl han inte testat eller skrivit om, oavsett det är hörlurar, mobiler, TV-apparater eller robotdinosaurier.