Slik får du mest mulig ut av nye macOS Mojave
Vi har samlet de beste tipsene og triksene

Nå som macOS Mojave endelig har blitt offisielt lansert så kan også vi vanlige dødelige laste ned og installere den siste versjonen av macOS. Det er mange nye og nyttige funksjoner i denne oppdateringen, og om du ikke er sikker på hvor du skal begynne for å få oversikt så er denne guiden for deg.
Her lister vi nemlig opp våre tips og triks for å vise deg hvordan du får mest mulig ut av ditt nye operativsystem.
Om du ikke har oppgradert enda, så kan du sjekke ut vår guide til hvordan du laster ned og oppdaterer til macOS Mojave 10.14, før du leser videre.
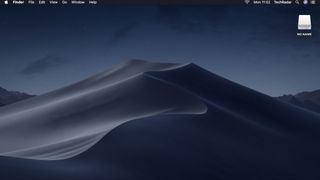
1. Dark Mode: Få økt fokus og mindre belastning på øynene med ny «mørk modus»
En av de nye funksjonene i Mojave er «Dark Mode», og enkelt forklart så lar det alle applikasjoner som støtter det endre utseendet sitt til en mørk farge. Ikke bare ser det bra ut – det er også mer behagelig for øynene, og det gjør det lettere å fokusere på det du faktisk jobber med.
«Dark Mode» gjør det også mer behagelig å jobbe i omgivelser hvor eneste lyskilde er skjermen på Mac-en din.
Men best av alt er det at «Dark Mode» er enkelt å slå av og på. Du bare åpner Systemvalg --> Generelt, og velger enten lyst eller mørkt utseende fra menyen.
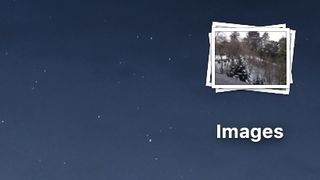
2. Organiser skrivebordet ditt med Stabler (Stacks)
Vanen med å legge alt på skrivebordet kan fort gjøre at det blir vanskelig å holde oversikt over de filene og mappene du bruker ofte. Mojave gjør det enklere å håndtere et stort antall filer og mapper på skrivebordet med «Stabler».
Get the best Black Friday deals direct to your inbox, plus news, reviews, and more.
Sign up to be the first to know about unmissable Black Friday deals on top tech, plus get all your favorite TechRadar content.
Stabler – eller Stacks som det heter på engelsk – samler alle filtyper i oversiktlige grupper. For eksempel så vil alle bilder, PDF-dokumenter og regneark legges i stabler som du kan spre utover ved å klikke på dem.
Du kan tilpasse stabler ved å velge å sortere etter filtype, endringsdato, tagger, osv.
Som sagt, så åpner du en stabel ved å klikke på den. Filene vises da spredd utover skrivebordet. Du kan også se gjennom filene i en stabel ved å rulle med to fingre over den.
For å aktivere stabler så går du til «Vis»-menyen i Finder og velger «Bruk stabler». Om du ønsker å endre hvordan stablene grupperer filer, så kan du velge «Grupper stabler etter..», og velge det du ønsker der.
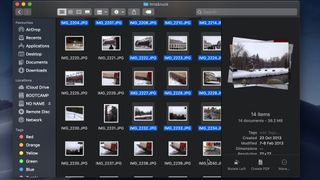
3. Hurtighandlinger gjør deg mer effektiv i Finder
Finder har vært et godt verktøy i alle år, men nå har det blitt enda mer kraftig. Når du blar gjennom filer, har du nå muligheten til å gjøre mer med forhåndsvisningen.
Aktiver forhåndsvisning med «Command + Shift + P», og få opp en forhåndsvisning i Finder-vinduet. Herfra kan du redigere filer direkte i Finder med hurtighandlinger. Dette betyr at du kan annotere dokumenter, rotere bilder, slå sammen flere filer til en PDF, redigere video osv., uten å måtte åpne en ny applikasjon.
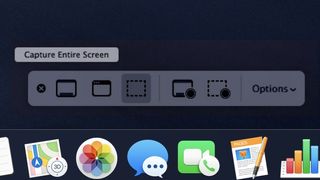
4. Ta bedre skjermbilder, enklere og bedre
Også hvordan du tar skjermbilder er forbedre i macOS Mojave. Om du trykker «Command + Shift + 5» på tastaturet så åpnes Skjermbilde-verktøyet. Når du har tatt et skjermbilde, kan du åpne det og ytterligere redigere det om du ønsker det.
Det har også blitt veldig enkelt å videresende skjermbildet som en melding eller e-post, samtidig som det blant annet også har blitt mulig å gjemme musepekeren.
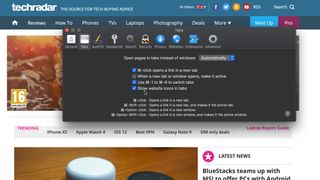
5. Bedre oversikt i Safari med nettsidesymboler
Safari 12 er siste versjon av Apples nettleser, og den følger med som standard i macOS 10.14 Mojave. I versjon 12 introduserer Apple flere nye funksjoner som for eksempel passordforslag for å holde passordene dine sikre, samt et varsel hvis du bruker et passord for en tjeneste som Safari har lagret for et annet nettsted.
Men en av de beste nye funksjonene er støtte for ikoner i fanene, og disse vises på selve fanen. Tidligere har man kun sett disse når man har festet en fane, men nå lar de deg raskt se hvilke nettsteder som er åpne, slik at du enklere kan hoppe mellom nettsteder. Dette er en flott funksjon hvis du ofte ender opp med mange faner åpne samtidig.
For å aktivere denne funksjonen, åpner du innstillinger i Safari og går til "Faner" og velger deretter «»Vis nettsidesymboler i faner."
However, one of its best new features is its support for website icons, which display when you have the website open in a tab. These easy-to-identify icons let you quickly see which websites are open, allowing you to quickly jump between sites. This is a great feature if you often end up with loads of tabs open at once.
To turn this feature on, open up Safari Preferences and go to ‘Tabs’ then select “Show website icons in tabs."
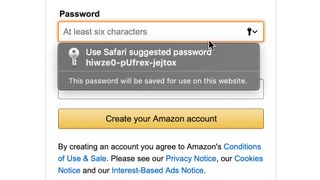
6. Bedre passord med Mojave og Safari
Tidligere i denne saken så nevnte vi at Safari kan hjelpe deg med å velge sterkere passord.
For det er nemlig slik i macOS Mojave at Safari automatisk vil foreslå sterke og sikre passord når du registrerer deg for en tjenestene på nettet. Disse passordene er helt unike og vil være utrolig vanskelig å knekke, så vel som umulig å gjette.
Og like ens kan bruk av samme passord for forskjellige nettsteder og tjenester redusere sikkerheten din, fordi en hacker bare trenger å få tak i ett passord for å kompromittere en rekke kontoer.
For å beskytte mot dette, vil Safari i macOS Mojave nå varsle deg om du har brukt det samme passordet for en rekke nettsteder, slik at du raskt kan bytte den til et sikrere alternativ.
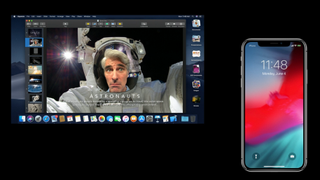
7. Continuity Camera er din nye skanner
En av de beste nye funksjonene i macOS Mojave, spesielt for de som ofte skanner bilder og dokumenter, er «Continuity Camera». Det lar deg bruke din iPhone til å ta bilder eller skanne objekter eller dokumenter, som da vil komme direkte inn på Mac'en.
Høyreklikk på et tomt område i Finder, Mail, Meldinger, Notater, Pages, Keynote eller Numbers, og du vil få opp et menyvalg som sier «Importer fra iPhone eller iPad». Deretter vil du få valget om å ta et bilde eller skanne et dokument.
Dette er en funksjon som vil spare mange for mye tid.
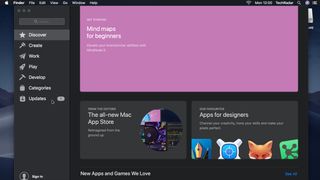
8. Bedre oversikt i App Store
En annen funksjon som har fått en total overhaling i Mojave er App Store. Det er nå enklere enn noensinne å bla gjennom alle appene og finne de du trenger. De er nå kategorisert etter Discover, Create Work, Play og Develop.
Alle kategoriene har applikasjoner som er fremhevet av App Store sitt eget team av redaktører. Dette gjør det enda enklere enn før å finne de virkelig gode programmene.

Matt is TechRadar's Managing Editor for Core Tech, looking after computing and mobile technology. Having written for a number of publications such as PC Plus, PC Format, T3 and Linux Format, there's no aspect of technology that Matt isn't passionate about, especially computing and PC gaming. He’s personally reviewed and used most of the laptops in our best laptops guide - and since joining TechRadar in 2014, he's reviewed over 250 laptops and computing accessories personally.