20 vinkkiä Windows 11:n käyttöön
Parhaat vinkit, salaisuudet ja kikat parantavat Windows 11 -käyttökokemusta

Jokaisen uuden Windowsin uusia ominaisuuksia odotetaan innolla, mutta havaittavissa on myös pientä hermostuneisuutta mahdollisten muutosten suhteen. Siitä kaikki Windows-käyttäjät ovat kuitenkin yhtä mieltä, että he haluavat parhaan ja nopeimman mahdollisen kokemuksen.
Olitpa sitten uuteen yleisilmeeseen totutteleva Windows-veteraani tai ensikertalainen, olemme koonneet vinkkejä ja kikkoja, joita tarvitset saadaksesi enemmän irti Windowsistasi.
Osa vinkeistä kertoo, kuinka saat Windows 11:stä oman näköisesi, kun taas toiset opastavat käyttöliittymän nopeampaan käyttöön. Yhteistä vinkeille on kuitenkin se, että ne parantavat Windowsia jollain tapaa.
1. Siirrä Käynnistä-nappulaa
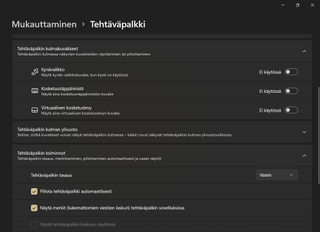
Huomaat heti, että Käynnistä-nappi sekä alapalkin ikonit on joidenkin harmiksi keskitetty. Jos suosit enemmän perinteistä tyyliä, jossa Käynnistä-nappi on vasemmassa alakulmassa, klikkaa alapalkkia hiiren oikealla painikkeella. Klikkaa Tehtäväpalkin asetukset ja seuraavaksi Tehtäväpalkin toiminnot. Valitse vasen kohtaan Tehtäväpalkin tasaus.
2. Kytke Tumma tila -asetus päälle

Tumma tila on iskenyt lähes jokaiseen laitteeseen ja sovellukseen, eikä Windows 11 jää paitsi. Mikäli haluat tumman tilan päälle, klikkaa hiiren oikealla painikkeella työpöytää ja valitse Mukauta. Klikkaa Värit ja muuta Valitse tila -kohtaan Tumma.
3. Asettele ikkunat mieluisiksi
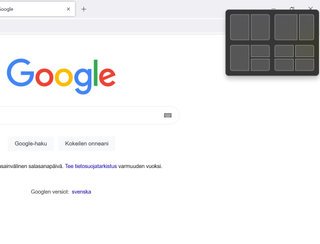
Useampaa sovellusta käytettäessä voi olla hankalaa järjestellä ikkunat siten, että siirtyminen sovellusten välillä olisi jouhevaa. Windows 11:n Kohdistuksen asettelu -toiminto tarjoaa tähän ratkaisun. Liikuta kursoria ikkunan yläkulmassa olevan ruutuikonin päälle (sen, jolla ikkunan saa kokonäytön kokoiseksi) ja valitse asetteluista mieleisesi. Tarjolla on useita eri käyttötarkoituksiin sopivia vaihtoehtoja.
4. Piilota tehtäväpalkin kuvakkeita

Käynnistä-nappulan vieressä näet ainakin Tehtävänäkymän sekä Pienoissovellukset-kuvakkeet. Mikäli haluat niistä eroon, klikkaa hiiren oikealla painikkeella tehtäväpalkkia ja valitse Tehtäväpalkin asetukset. Voit klikkailla haluamasi kuvakkeet pois käytöstä tai käyttöön. Saman voit tehdä myös Hae- sekä Keskustelu-kuvakkeille.
Get the best Black Friday deals direct to your inbox, plus news, reviews, and more.
Sign up to be the first to know about unmissable Black Friday deals on top tech, plus get all your favorite TechRadar content.
5. Karkota häiriötekijät Keskittymisavustaja-ominaisuuden avulla
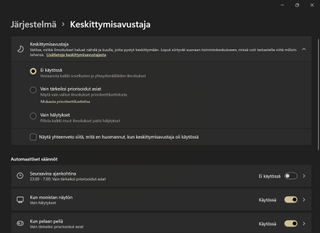
Keskittymisavustaja estää ilmoitusten ilmaantumisen silloin, kun haluat keskittyä työhösi. Avaa Asetukset ja klikkaa Järjestelmä-osio. Sieltä löydät Keskittymisavustajan. Jos valitset 'vain hälytykset', silloin ainoastaan hälytykset keskeyttävät häiriöttömän tilan. Voit myös priorisoida mieleisesi sovellukset, joiden suot keskeyttävän työskentelysi, tai voit luoda automaattisia sääntöjä keskittymisavustajan kytkeytymiselle.
6. Käytä Edgeä Alt + Tab -komennolla
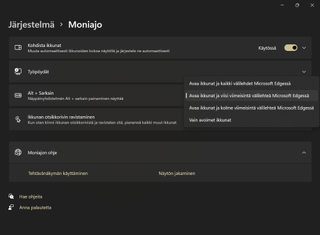
Olet luultavasti tottunut käyttämään Alt + Tab -yhdistelmää liikkuaksesi eri sovellusten sekä Windowsin välillä. Windows 11:ssä voit liikkua myös Edge-selaimen eri välilehtien välillä. Avaa Asetukset ja klikkaa Järjestelmä. Sieltä löydä kohdan Moniajo, josta voit valita mieleisesi asetukset moniajolle.
7. Hyödynnä pienoisohjelmia
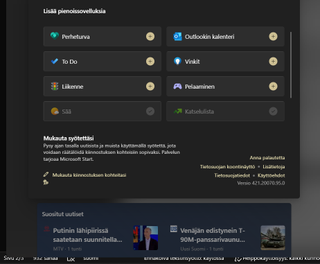
Pienoissovellukset näkyvät Käynnistä-napin vieressä tehtäväpalkissa. Vakiona nappi on sinivalkoinen, mutta se saattaa näyttää vaikkapa sadepilveltä, mikäli asetuksia on muokattu. Valikko aukeaa, kun hiiren osoittimen laittaa ikonin päälle. Pääset muokkaamaan asetuksia klikkaamalla oikeassa yläkulmassa näkyvää profiilikuvaasi. Pienoissovellus-näkymässä ei-toivottuja sovelluksia voi poistaa klikkaamalla sovelluksen yläkulmassa näkyvää kolmea pistettä.
8. Käynnistä-valikon oikopolut
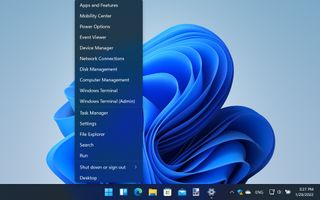
Klikkaa hiiren oikealla painikkeella Käynnistä-nappia, tai paina näppäimistöltä Windows-näppäin sekä X. Ruudulle aukeaa pikavalikko moniin Windowsin toimintoihin, kuten asetuksiin ja resurssienhallintaan.
9. Paranna ääniä
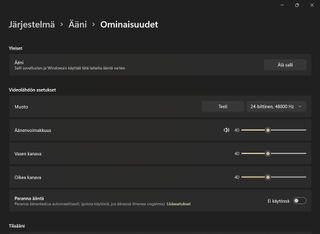
Kuuntelitpa kaiuttimilla tai kuulokkeilla, Windows 11 voi saada äänet kuulostamaan paremmalta. Klikkaa hiiren oikealla painikkeella tehtäväpalkin oikeassa alakulmassa näkyvää kaiuttimen ikonia ja valitse Ääniasetukset. Klikkaa sitten sen äänilähteen kohdalta, jota haluat säätää. Valikon alaosassa on 'paranna ääntä', josta parannukset voi klikata päälle.
10. Kiinnitä säännöllisesti käyttämäsi sovellukset

Usein käyttämäsi sovellukset voi kiinnittää tehtäväpalkkiin tai Käynnistä-valikkoon. Klikkaa Käynnistä-nappia, etsi haluamasi sovellus ja klikkaa sitä oikealla. Avautuvasta valikosta voit valita, haluatko sovelluksen kiinnittyvän käynnistä-valikkoon tai tehtäväpalkkiin.
11. Muokkaa Käynnistä-valikkoa

Käynnistä-valikosta voi tehdä mieleisensä piilottamalla tai lisäämällä sinne asioita. Avaa Asetukset ja klikkaa Mukauttaminen. Valitse Aloitus ja aseta mieleisesi asetukset. Jos klikkaat Kansiot, voit lisäillä oikopolkuja vaikkapa kuviin, latauksiin, asiakirjoihin tai johonkin tiettyyn kansioon.
12. Laajennettu oikean klikkauksen valikko
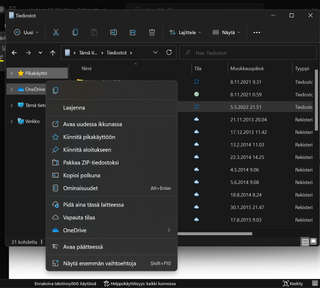
Windows 11:ssä on uusittu oikean klikkauksen valikko (se, joka avautuu hiiren oikealla painikkeella tiedostoa tai kansiota klikatessa) ja saatat huomata, että siitä puuttuu joitain tuttuja vaihtoehtoja. Pääset vanhan tyyliseen valikkoon klikkaamalla 'Näytä enemmän vaihtoehtoja' valikon alaosassa. Vaihtoehtoisesti voit painaa Shift + F10 valikon ollessa auki.
13. Siivoa näkymää
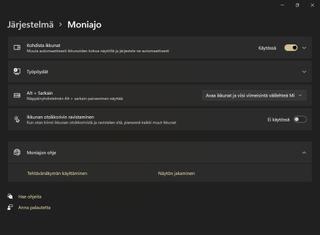
Voit käyttää näppäimistön Windows-näppäintä ja D:tä pienentääksesi kaikki avoinna olevat ikkunat, mutta toimintoon on olemassa toinenkin vaihtoehto. Avaa Asetukset ja valitse Järjestelmä. Klikkaa Moniajoa ja napsauta 'ikkunan otsikkorivin ravistaminen' käyttöön. Asetuksen ollessa päällä voit pitää hiiren vasemmalla painikkeella kiinni ikkunan yläpalkista ja ravistaa ikkunaa sivusuunnassa. Näin saat kaikki muut paitsi ravistetun ikkunan piiloon.
14. Kätevä Asetukset-oikopolku
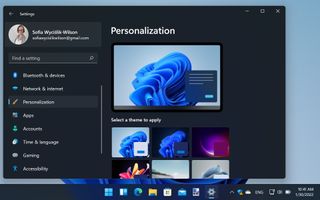
Windows 11 sisältää paljon käteviä arkea helpottavia näppäinkomentoja. Yksi hyödyllisimmistä toimii painamalla näppäimistön Windows-näppäintä sekä I-kirjainta. Näppäinyhdistelmä avaa Asetukset-valikon.
15. Mukautetut kuvankaappaukset
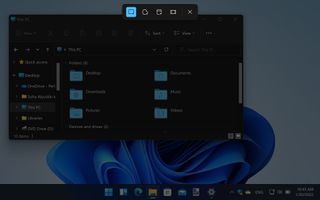
Tiedät varmasti, että voit ottaa kuvankaappauksen koko ruudun näkymästä painamalla näppäimistön Print Screen -näppäintä ja muokata sitä liittämällä sen mieluisaan kuvankäsittelyohjelmaan. Jos painat Windows-näppäintä sekä shift- ja S-nappeja, ruudulle avautuu leikkaustyökalu, jonka avulla voit kaapata suoraan mieleisiäsi osia ruudun näkymästä.
16. Käynnistä kiinnitetyt sovellukset nopeasti

Tehtäväpalkki tarjoaa kätevän oikopolun usein käytettyihin sovelluksiin, mutta niihin pääsee käsiksi myös näppäimistön kautta. Painamalla esimerkiksi näppäimistön Windows-näppäintä sekä numeroa 1, käynnistyy tehtäväpalkissa ensimmäisenä oleva sovellus. Voit käynnistää jopa useamman sovelluksen painamalla useampaa numeroa yhtä aikaa.
17. Kirjoita nopeammin puhepalveluiden avulla
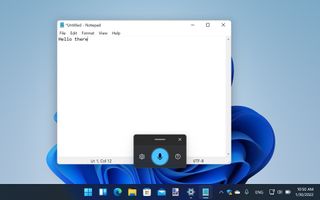
Paina näppäimistön Windows-näppäintä sekä H-kirjainta käynnistääksesi Microsoftin puhepalvelut. Äänitys käynnistyy, mikäli ruudulla on tekstikenttä valittuna. Voit alkaa sanella, mitä haluat ruudulle kirjoitettavan.
18. Tarkista akun käyttö

Läppärin käyttäjät haluavat monesti maksimoida akun keston. Voit tarkistaa sovellusten virrankulutuksen menemällä Asetuksiin, klikkaamalla Järjestelmä ja seuraavaksi Virta ja akku. Valikossa voit muokata virrankäyttöasetuksia sekä tarkkailla yksittäisten sovellusten tilastoja kohdasta Akun käyttö.
19. Käytä virtuaalisia työpöytiä

Jos hukut ikkunoihin tai työpöytäsi muuttuu sekamelskaksi, voit helpottaa työskentelyäsi virtuaalisilla työpöydillä.
Klikkaa käynnistä-painikkeen viereistä Tehtävänäkymä-ikonia (musta ja valkoinen suorakulmio) ja klikkaa 'Uusi työpöytä'. Ruudulle avautuu uusi tyhjä työpöytänäkymä. Voit liikkua luomiesi työpöytien välillä painamalla näppäimistöltä Windows-näppäintä sekä Ctrl ja nuolta oikealle tai vasemmalle, tai vaihtoehtoisesti liikuttamalla hiiren kursorin Tehtävänäkymä-ikonin päälle.
20. Muokkaa pika-asetuksia
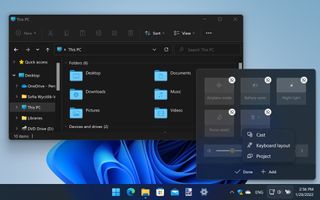
Oikealla alakulmassa kellon vieressä on äänenvoimakkuusasetukset, nettiasetukset sekä akun kuvake sidottuna ikään kuin yhteen. Klikkaa niiden päältä ja ruudulle avautuu pika-asetukset, josta on pääsy moniin oleellisiin toimintoihin sekä asetuksiin. Voit muokata näkymää klikkaamalla kynän kuvaa, minkä jälkeen pääset poistamaan ja lisäämään kuvakkeita.
- Sofia Elizabella Wyciślik-WilsonFreelance writer
Suosituimmat



