Paras ilmainen näyttötallennusohjelma 2024: tietokoneen näytön tallennus ja suoratoisto
Näin tallennat kaiken, mitä näytöllä tapahtuu

Ilmaisen näyttötallennusohjelman avulla voit tallentaa tärkeän tapaamisen, projektin tai pelitilanteen talteen myöhempää käyttöä varten tai muille jaettavaksi. Nykyään niiden työkalut ovat lisäksi niin kehittyneitä, että niillä voi kaapata miltei mitä tahansa ruudulla tapahtuvaa täysin ilmaiseksi ja ilman rajoituksia.
Paras ilmainen näyttötallennusohjelma on OBS Studio, joka on esimerkillisen laadukas ja ominaisuuksiltaan rikas sovellus. Sen avulla ei voi ainoastaan tallentaa kaikkea ruudulla näkyvää, vaan myös webbikameran kuvan voi liittää kuva kuvassa -toimintoa hyödyntäen osaksi videota sekä tallentaa mikrofonin ääntä. Lisäksi siinä on useita eri formaatteja tallennusta varten sekä suoratoistomahdollisuus.
Vaikka OBS Studio on otollisin valinta ammattilaisille ja pelaajille, markkinoilla on olemassa myös muita laadukkaita vaihtoehtoja. Jos tarve on vain muutaman minuutin mittaisille tallennuksille, jokin yksinkertaisempi sovellus voi olla parempi vaihtoehto tässä tapauksessa. Olemmekin koonneet alle kaikkein parhaat ilmaiset näyttötallennusohjelmat kaikenlaisia projekteja ja osaamistasoja varten. Teit sitten opetusvideoita ohjelmista YouTubeen, tallennat Let's Play -videoita, videopuheluita tai mitä tahansa muuta, nämä vaihtoehdot auttavat sinua eteenpäin.
Paras ilmainen näyttötallennusohjelma 2024
Miksi TechRadar voi luottaa
Testivoittaja
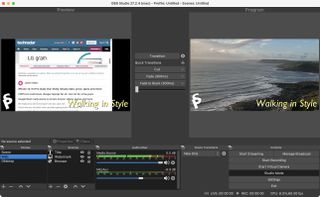
Tekniset tiedot
Osta, koska
Älä osta, koska
Jos tykkää pelata, on OBS Studio selkeästi paras ohjelma. Toisin kuin erittäin suosittu FRAPS – jonka kanssa voi tallentaa vain 30 sekuntia putkeen ilman lisenssiä, ja johon tulee vesileima – on OBS Studio avoimen lähdekoodin ohjelma ja täysin ilmainen ilman rajoituksia.
Näyttötallennusohjelma OBS Studio tukee sekä suoratoistoa että tallennusta HD-laadulla, eikä se aseta rajoituksia pätkien pituudelle. Käyttäjä voi lähettää videota suoraan Twitchissä tai YouTubessa sekä tallentaa projekteja ja palata myöhemmin niiden pariin. Jos haluaa, voi tallentaa nauhoitukset FLV-muodossa tietokoneelle.
OBS Studio tallentaa suoraan näytönohjaimelta, joten se pystyy kaappaamaan pelaamista koko näytöltä (monet näyttötallennusohjelmat pystyvät tallentamaan vain, jos peli on erillään ikkunassa). Pikanäppäimiä voi kustomoida tarpeiden mukaan. OBS Studio pystyy myös hyödyntämään prosessorin moniytimisyyttä parantaakseen suorituskykyään ja tallentaakseen 60 kuvaa sekunnissa.
Monipuoliset ominaisuudet vaativat melkoisen paljon opettelua. Aloittelijat voivatkin kokea tilanteen hankalaksi. Testijakson aikana kiinnitimme myös huomiota muutamiin ongelmiin, mutta onneksi nämä oppii kiertämään. Helppokäyttöisyyttä arvostavien kannattaa silti harkita ennemmin Streamlabsin käyttöä.
Pienet ongelmat eivät pilaa kokonaisuutta. OBS Studio voi vaatia hieman opettelua, mutta kyseessä on ehdottomasti paras ja tehokkain ilmainen näyttötallennusohjelma pelaajille.
Lue arvostelu: OBS Studio
Paras helppokäyttöinen näyttötallennusohjelma

Tekniset tiedot
Osta, koska
Älä osta, koska
Debut Video Capture on tämän hetken parhaita vaihtoehtoja kotikäyttöön. Ammattimaisempi käyttö vaatii lisenssin tai kuukausitilauksen, mutta nämäkin ovat moniin kilpailijoihin nähden edullisia.
Kyseessä on useille alustoille tarkoitettu näyttötallennusohjelma. Tällaisena se myös toimii juuri kuten unelmoida saattaa.
Kiittelimme testijaksomme aikana sovelluksen toimivuutta ja monipuolisuutta, sillä se mahdollistaa myös äänen nauhoittamista sekä videon taltioimista useasta eri lähteestä.
Käyttöliittymä näyttää hieman vanhahtavalta, mutta ominaisuudet ja muokattavuus ovat kiitettävällä tasolla. Mikä parasta, Debut Video Capture erottelee eri lähteistä tulevat nauhoitukset, mikä helpottaa jälkikäsittelyä. Editointia varten tosin kannattaa hankkia varsinainen videonkäsittelyohjelma.
Kokonaisuudessa on myös ongelmia. Mac-version kohdalla on nähtävissä hankaluuksia järjestelmän äänien taltioimisessa. Ainoa tapa, jolla saimme kierrettyä murheen, oli käyttämällä erillistä mikrofonia. Tällöin äänenlaatu jätti tietysti paljon toivottavaa.
Ilmaisversiota voi käyttää omiin tarpeisiin, minkä lisäksi tarjolla on maksulliset Koti- ja Pro-versiot. Halutessaan Pro-tilauksen saa hankittua muutaman euron kuukausimaksulla.
Lue arvostelu: Debut Video Capture
Paras näyttötallennusohjelma kommentointiin
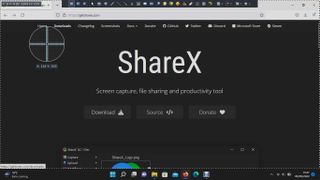
Tekniset tiedot
Osta, koska
Älä osta, koska
ShareX on Windowsille suunnattu näyttötallennin, joka ei ehkä näytä kummoiselta, mutta se toimii odotuksia paremmin. Heikommanpuoleisen käyttöliittymän alle on piilotettu lukuisia loistavia ominaisuuksia.
Näiden joukossa on mahdollisuus kaapata kuvaa vain osasta ruutua. Voit myös lisätä kommentteja ja merkintöjä kuviin. Yhtenä näppäränä lisäyksenä on mahdollisuus sumentaa tai pikselöidä kohtia, joita ei halua jakaa. Erilaisten ominaisuuksien määrä tekee vaikutuksen.
Näytön tapahtumien tallentaminen onnistuu erillisen sovelluksen lataamisella. Kannattaa kuitenkin huomata, että äänien taltiointi ei ole oletuksena päällä. Kokonaisuus kärsii pahasti käyttöliittymän ongelmista, mutta sen voi antaa osin anteeksi ominaisuuslistan vuoksi.
Lue arvostelu: ShareX
Näyttötallennusohjelma pienille yrityksille
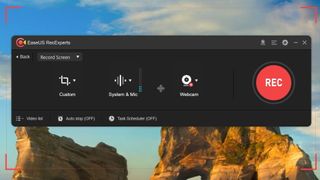
Tekniset tiedot
Osta, koska
Älä osta, koska
EaseUS RecExperts on tämän hetken parhaita näyttötallennusohjelmistoja Windows- ja Mac-laitteille. Se on nopea, helppokäyttöinen sekä pullollaan ammattitason ominaisuuksia.
Tykästyimme erityisesti sen kykyyn taltioida materiaalia näytöltä, webkamerasta, äänilaitteista sekä ulkoisista lisävarusteista. Valittavat laitteet on todella näppärä valita.
Mukana on jopa 4K/60fps-tuki. Yrityskäyttäjiä varten on huomioitu webinaarien ja esitysten tarpeet. Vapaa-ajalla voi taasen tallentaa myös pelaamista.
Vaikka pidimme monista ominaisuuksista, valitettavasti editointityökalut puuttuvat. kun videon on nauhoittanut, voi siihen lähinnä lisätä alun, lopun sekä vesileiman.
Ilmaisversion isoin ongelma on kuitenkin selvä. Mikäli ei maksa tilauksesta, voi RecExpertsillä nauhoittaa enintään minuutin mittaisia videoita. Myös ajoituksen kaltaiset ominaisuudet ovat maksumuurin takana. Tämän vuoksi lompakkoa on syytä avata, jos EaseUS RecExpertsistä haluaa kaiken ilon irti.
Lue koko arvostelu: EaseUS RecExperts
Paras näyttötallennusohjelma jos ei halua jälkikäsitellä
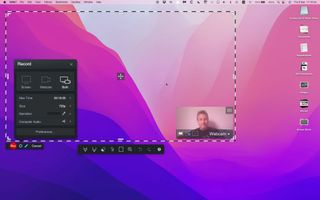
Tekniset tiedot
Osta, koska
Älä osta, koska
Screencast-O-Matic on selainpohjainen ilmainen näyttötallennusohjelma ja hyvin kyvykäs sellainen. Voit tallentaa näytön, webkameran tai molempien kuvaa muutamalla napinpainalluksella. Harmillisesti jälkikäsittely on kuitenkin lähes mahdotonta.
Sovellus saa kiitosta helppokäyttöisyydestä. Olisi silti mukavaa, että luomuksia voisi käsitellä jälkikäteen. Kannattaa myös huomioida, että kun sovelluksen sammuttaa, kaikki tallentamaton materiaali katoaa välittömästi. Tämä on paha ja turha ongelma muutoin hyvässä palvelussa.
Näyttötallennusohjelmana se täyttää peruskäyttäjien tarpeen. Jos kuitenkin haluaa enemmän ominaisuuksia, on syytä hankkia maksullinen tilaus kaveriksi. Tällöin aukeaa mahdollisuus ammattikäyttöön.
Tilaus mahdollistaa vesileimojen poistamisen, videoeditoinnin sekä mediakirjaston käytön. Rahalla siis saa ja hevosella pääsee.
Lue koko arvostelu: Screencast-O-Matic
Paras näyttötallennusohjelma livelähetykseen

Tekniset tiedot
Osta, koska
Älä osta, koska
FlashBack Express ei laita videoihin rumia vesileimoja tai aseta tallennuksille aikarajoituksia. Siinä on lisäksi valtavasti ominaisuuksia ja työkaluja, joiden avulla se pystyy haastamaan monia maksullisia ohjelmia – ja on jopa monia parempi. Käyttöliittymä on helpompi kuin OBS Studiossa. Jos ei ole koskaan ennen käyttänyt näyttötallennusohjelmaa, on Flashback Express erinomainen vaihtoehto.
Sillä on mahdollista nauhoittaa koko näyttöä, ikkunaa, rajoitettua aluetta tai webkameraa. Kun nauhoitus on valmis, voi taltioinnin viedä yksinkertaiseen muokkausohjelmaan, jossa voi rajata tai leikata videoita mieltymystensä mukaan. Sen jälkeen ne voi viedä YouTubeen, Google Driveen tai tietokoneen kovalevylle.
Mukana on harmillisia rajoituksia. Videon laatu on vain 720p eikä jälkikäsittely onnistu juuri lainkaan. Käytännössä videoihin voi vain lisätä alun ja lopun.
Jos etsit näppärää ja helppokäyttöistä näyttötallennusohjelmaa, on FlashBack Express tämän hetken parhaita ilmaisia vaihtoehtoja.
Lue arvostelu: FlashBack Express
Paras näyttötallennusohjelma .webm-tiedostoille
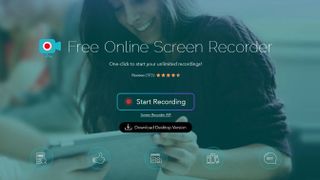
Tekniset tiedot
Osta, koska
Älä osta, koska
Jos haluaa nauhoittaa esimerkiksi esitelmän tai oppaan, kannattaa kokeilla Apowersoft Free Online Screen Recorderia. Se on selaimella toimiva työkalu, mikä tarkoittaa sitä, että se ei toimi pelien kanssa. Muihin tehtäviin se on kuitenkin ihanteellinen. Valitettavasti mukana on ongelmia, jotka rajoittavat kokemusta.
Testijakson aikana törmäsimme lukuisiin eri teknisiin ongelmiin niin Mac- kuin Windows-versiossakin. Erityisesti tiedostomuodot aiheuttivat suurta päänvaivaa.
Mukana ei ole tukea .mp4-viennille, videoeditoinnille tai juuri muullekaan. Lisäksi toimivuus on hetkittäin niin ja näin. Tämä on suuri sääli, sillä selainpohjaiselle työkalulle todella olisi kysyntää.
Tarjolla on onneksi ApowerREC-sovellus Windows- ja Mac-koneille. Tämä korjaa selainversion ongelmia, mutta sen ilmaisversio rajaa videoiden mitan vain yhteen minuuttiin.
Pidemmät pätkät vaativat täten tilauksen tai lisenssin. Kertaostos antaa parhaan vastineen rahalle, sillä se tarjoaa kaupan päälle säännölliset päivitykset sekä teknisen tuen.
Lue arvostelu: Apowersoft Free Online Screen Recorder
Kysymykset ja vastaukset
Mikä on paras ilmainen näyttötallennusohjelma?
OBS Studio on tämän hetken paras ilmainen näyttötallennusohjelma. Sen avulla saa napattua kuvaa paitsi koneelta mutta myös webkameroista ja ulkoisista mikrofoneista. Jopa tiedostomuotojen määrä hakee vertaistaan.
Se on saatavissa Windowsille ja Mac-koneille.
Tästä huolimatta on silti sanottava, ettei OBS Studio ole ainoa huomiosi arvoinen sovellus. Markkinoilla on monia muitakin vaihtoehtoja, jotka voivat sopia tarpeisiisi paremmin. Tämän vuoksi listamme muut ehdokkaat kannattaa katsoa ajatuksella läpi.
Mitä on syytä huomioida näyttötallenusohjelmaa valitessa?
Sopivimman näyttötallennusohjelman valitseminen on helppoa, kun huomioi neljä keskeisintä asiaa: käyttökokemuksen, resoluution, tallennusformaatin sekä käyttötarpeen.
Käyttökokemus kattaa kaiken asentamisesta peruskäyttöön. Paras näyttötallennusohjelma tekee kaiken helpoksi, etkä joudu näkemään hankalan sovelluksen vuoksi lisävaivaa. On kuitenkin hyvä huomioida, että kokenut käyttäjä ei välttämättä halua kaikista yksinkertaisinta sovellusta.
Mitä korkeampi resoluutio, sen tarkempia videoita saat nauhoitettua. Kukaan ei halua nauhoittaa tai katsoa suttuisia videoita, joten korkea resoluutio on syytä huomioida sovellusta valitessa.
Parhaat näyttötallennusohjelmat tarjoavat monta eri tallennusformaattia. Vaikka ilmaiset sovellukset eivät tältä osin ole aivan yhtä kattavia kuin maksulliset, pitäisi ohjelman sisältää tuki MP4-, MOV- ja jopa GIF-tiedostomuodoille.
Lopuksi on vielä hyvä huomioida, etteivät kaikki vaihtoehdot ole tasaveroisia. Esimerkiksi pelaamisen tarkoitettu näyttötallennusohjelma ei välttämättä loista Zoom-videokonferenssien tapauksessa. Omat tarpeet onkin syytä huomioida.
- Lue lisää: oppaamme parhaista ilmaisista videonmuokkausohjelmista
Get the best Black Friday deals direct to your inbox, plus news, reviews, and more.
Sign up to be the first to know about unmissable Black Friday deals on top tech, plus get all your favorite TechRadar content.
Markus Mesiä on teknologia- ja pelitoimittaja, joka on viimeisen vuosikymmenen aikana kirjoittanut useisiin kotimaisiin medioihin. Sydämen asioita ovat pelien lisäksi ennen kaikkea musiikki ja urheilu. Viimeksi mainittu tosin lähinnä kotisohvalta katsottuna ja analysoituna.
