Cómo hacer que tu Android sea adecuado para los niños
Asegúrate de que los niños utilizan sus dispositivos Android de forma segura

TechRadar ha creado este contenido como parte de una colaboración remunerada con Bark. El contenido de este artículo es totalmente independiente y refleja únicamente la opinión editorial de TechRadar.
Android es el sistema operativo líder en el mercado global de smartphones, según Statista, abarcando el 72% del mismo, en comparación con el 27% de iOS y el 1% de otros sistemas operativos minoritarios.
Esta extensa cuota de mercado de Android abarca a diversos grupos demográficos, incluyendo a muchos padres que adquieren dispositivos Android para sus hijos. Por esta razón, es fundamental garantizar un uso seguro de estos dispositivos por parte de los niños. En este artículo, se presentarán los pasos necesarios para hacer que un dispositivo Android sea más seguro y adecuado para los más pequeños.
1. Utilizar Google Family Link
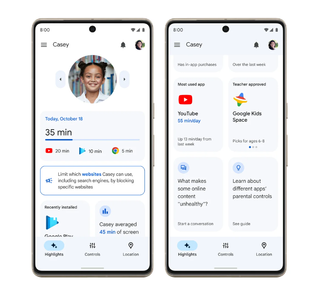
Google, el desarrollador del sistema operativo Android, proporciona una aplicación de control parental llamada Family Link. Esta herramienta es gratuita y simple de configurar. Con ella, puedes crear una cuenta de Google para tu hijo y vincularla a tu propia cuenta. Es importante especificar cuál cuenta pertenece al niño y cuál es la tuya para otorgar los derechos de supervisión necesarios. Una vez activado, Family Link ofrece diversas funciones útiles de control parental, tales como:
- Puedes establecer límites de tiempo de pantalla para el smartphone de tu hijo. Por ejemplo, puedes restringir el número de horas diarias que pueden utilizarlo. Una vez transcurrido el tiempo asignado, el dispositivo se bloquea automáticamente. Puedes bloquear el dispositivo a horas concretas, por ejemplo, durante las horas de colegio y antes de acostarse.
- Puedes controlar qué aplicaciones descarga tu hijo en su dispositivo. Su smartphone no podrá descargar ninguna aplicación sin obtener el consentimiento explícito de tu dispositivo.
- Puedes filtrar los contenidos a los que accede tu hijo a través de la web. Puedes bloquear URL específicas, y cada vez que tu hijo intente acceder a ellas, la conexión no se resolverá. Esta función ayuda a mantenerlos alejados de sitios dañinos.
- Family Link te permite bloquear remotamente el dispositivo de tu hijo en cualquier momento.
- Puedes rastrear la ubicación de tu hijo y asegurarte de que siempre se encuentre en las inmediaciones.
Ten en cuenta que Google Family Link es, en el mejor de los sentidos, una herramienta fundamental.
- No ofrece una visión detallada del uso que tus hijos hacen de sus dispositivos. Por ejemplo, te da el tiempo total pasado en aplicaciones durante el día, pero no te da la posibilidad de desglosar para ver cuándo se accedió a una aplicación y durante cuánto tiempo.
- Puedes bloquear o reproducir sonido en los dispositivos de tus hijos, pero no hay ninguna forma significativa de comunicarse con ellos (por ejemplo, una función de pulsar para hablar).
- No hay categorías de aplicaciones que puedas utilizar para bloquearlas de un plumazo. Rivals te permite, por ejemplo, bloquear todos los sitios de streaming con un toque, y luego puedes ajustarlo, quizás permitiendo sólo el acceso a Disney+.
- No puedes establecer límites de tiempo granulares por aplicación. Por ejemplo, la posibilidad de utilizar ciertas aplicaciones en ciertos días, durante ciertos períodos.
2. Activar el control parental de Play Store
La tienda de aplicaciones Google Play Store es el acceso principal a la web para todos los dispositivos Android. Aquí, los usuarios pueden encontrar y descargar una amplia variedad de aplicaciones, lo que hace necesario establecer restricciones parentales para los niños.
Google Play Store cuenta con funciones de control parental integradas. Por ejemplo, es posible utilizar el filtro de búsqueda segura para evitar que los niños descarguen aplicaciones con contenido explícito o inapropiado. También es posible bloquear ciertas categorías de aplicaciones, como juegos de azar o mensajería instantánea.
¿Eres un pro? Suscríbete a nuestro newsletter.
Suscríbete a la newsletter TechRadar Pro para estar al día sobre noticias, análisis, opiniones y más para que tu empresa pueda tener éxito.
Una vez que se hayan configurado los filtros de contenido y aplicaciones en Google Play Store, el hijo no podrá descargar aplicaciones que no se ajusten a dicha configuración. Es importante tener en cuenta que las restricciones deben configurarse en cada dispositivo Android que el niño utilice. A diferencia de Family Link, donde las restricciones se aplican cada vez que el niño inicia sesión en su cuenta.
3. Utiliza YouTube Kids
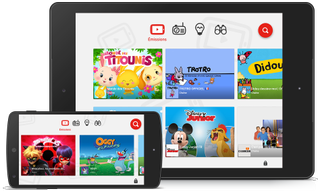
YouTube, propiedad de Google, es la plataforma líder a nivel mundial para compartir videos. Es común que niños con smartphones visiten YouTube con regularidad para ver videos.
Por razones de seguridad, es posible reemplazar la aplicación de YouTube en el smartphone de tu hijo por YouTube Kids, una versión diseñada especialmente para niños.
YouTube Kids ofrece contenidos creados específicamente para este público. En esta aplicación, se pueden encontrar numerosos videos educativos que ayudarán a tu hijo a tener una experiencia más provechosa en Internet. La aplicación también ofrece ajustes de control parental que te permiten limitar el tiempo que tu hijo pasa en la pantalla y, si es necesario, restringir su acceso a la función de búsqueda.
4. Desactivar descargas de fuentes desconocidas
Los teléfonos Android se destacan por ofrecer a sus propietarios un alto grado de control sobre sus dispositivos. Por lo tanto, Google Play Store no es el único lugar desde el cual los niños pueden descargar aplicaciones. Si tienen conocimientos técnicos, podrían descargar e instalar directamente archivos APK. No obstante, puedes evitar esto desactivando las descargas desde fuentes desconocidas en la configuración del teléfono de tu hijo.
Es esencial tener en cuenta que, si tus hijos son expertos en tecnología, podrían descubrir lo que has hecho y reactivar las descargas desde fuentes desconocidas. Por lo tanto, es importante supervisar constantemente su dispositivo y asegurarte de que esta función se mantenga desactivada.
5. Restringir las compras no autorizadas
En ocasiones, ciertos desarrolladores de aplicaciones poco éticos intentan engañar a los niños para que realicen compras de funciones innecesarias. Esto es especialmente común en juegos que utilizan "patrones oscuros". Por ejemplo, el desarrollador de un juego puede diseñar un nivel excesivamente difícil y luego exigir una actualización de pago para superarlo.
Sin embargo, puedes proteger a tu hijo de realizar compras no autorizadas configurando los ajustes de Play Store: [continuar con las instrucciones para configurar los ajustes de seguridad].
- Dirígete al panel de Ajustes de Play Store.
- Toca Requerir autenticación para las compras.
- Activa la opción Para todas las compras a través de Google Play en este dispositivo.
Una vez que hayas habilitado esta función, se te solicitará proporcionar una contraseña cada vez que tu hijo desee realizar una compra dentro de una aplicación, brindándote un mayor control sobre las transacciones.
Además, puedes utilizar las solicitudes de compra a través de Family Link. Cada vez que tu hijo quiera descargar una nueva aplicación en su dispositivo, se enviará una solicitud de compra a tu cuenta y serás tú quien decida si apruebas o no dicha solicitud. Tendrás la opción de ver estas solicitudes y responder en tiempo real o dejarlas en espera para responder más adelante.
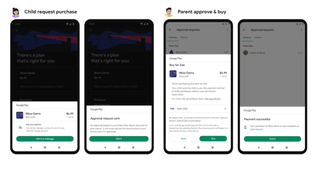
6. Bloqueo de seguridad
Aunque pueda parecer un paso simple, no debemos subestimar su importancia. Es fundamental activar el bloqueo de seguridad en el dispositivo de tu hijo. Puedes optar por utilizar un patrón de bloqueo, una contraseña o un PIN. Además, si el dispositivo es compatible, también es posible utilizar el reconocimiento facial o de huellas dactilares mediante la autenticación biométrica.
El bloqueo de seguridad asegura que nadie pueda acceder al dispositivo de tu hijo sin su autorización. Para implementar esta función, sigue los siguientes pasos: [continuar con las instrucciones para activar el bloqueo de seguridad].
- Vaya a Ajustes > Seguridad
- Pulsa Bloqueo de pantalla y configura las opciones de bloqueo de seguridad disponibles en el dispositivo de tu hijo.
La autenticación biométrica es considerada como la opción más segura y efectiva. Sin embargo, si el dispositivo no cuenta con esta función, un patrón de bloqueo es una alternativa adecuada, ya que es más sencillo de recordar que una contraseña, pero al mismo tiempo, más complejo que un PIN corto...
7. Habilitar SafeSearch en Chrome
Es muy probable que tu hijo utilice Google Chrome para navegar por la web y el motor de búsqueda de Google para realizar búsquedas en línea. Para garantizar su seguridad en Internet, puedes activar el filtro SafeSearch en Chrome.
El filtro SafeSearch oculta contenido inapropiado, como imágenes que contienen violencia o pornografía, de los resultados de búsqueda. Aunque no es 100% preciso, cumple eficientemente con su función de mantener un entorno seguro para los niños mientras navegan en la red.
Conclusión
No hay ningún problema en obsequiar a tu hijo un smartphone, pero es importante tomar medidas para garantizar que sea lo más adecuado posible y evitar que tengan acceso a contenidos inapropiados. En este artículo, te proporcionaremos los pasos más importantes para hacer que un smartphone Android sea más seguro y apropiado para los niños. Siguiendo nuestros consejos, es probable que tu hijo disfrute de una navegación segura y se limite a las partes positivas de Internet.

Alexa Hernandez es amante de los animales, series, películas y tecnología.
Lo más popular


