Samsung Galaxy S22 Ultra: 9 consejos y trucos para el lápiz óptico S Pen que tienes que probar
Utiliza el lápiz con estilo y sácale el máximo provecho

Uno de los mayores puntos de venta del Samsung Galaxy S22 Ultra es su lápiz óptico S Pen, que viene guardado en el propio cuerpo del móvil.
Esta es una de las características más destacables que el modelo superior de la gama insignia de Samsung de este año ha heredado de los Galaxy Note. El año pasado, el Galaxy S21 Ultra también era compatible con el S Pen, pero no contaba con ranura para almacenarlo.
Si te has comprado el Samsung Galaxy S22 Ultra, o planeas hacerlo, seguramente te hayas preguntado qué cosas puedes hacer realmente con el lápiz óptico. Podrías usarlo simplemente para sustituir tu dedo a la hora de usar la pantalla, cambiar de un menú a otro, y cosas así, y hacerlo con más estilo.
Sin embargo, lo cierto es que el S Pen te ofrece muchas más funciones muy útiles que podrás aprovechar con tu Galaxy S22 Ultra. En este artículo hemos reunido las más interesantes, y las que más nos han gustado a nosotros, para que puedas ponerlas en práctica y sacar provecho.
1. Prepárate para dibujar
Cuando empezamos a usar el Samsung Galaxy S22 Ultra, lo único que queríamos hacer con el lápiz óptico era pintar un montón de dibujos
Claro que puedes hacer esto con distintas aplicaciones, como la de Notas, pero hay otra app preinstalada que es mucho mejor: Penup.
Esta aplicación pone a tu disposición distintos tipos de brochas, lápices y pinceles, un amplio rango de colores que puedes elegir y muchas formas distintas de dibujar gracias a la capacidad del lápiz óptico de reconocer la presión que ejerzas a la hora de usarlo (profundizaremos más en esto más adelante).
Get the best Black Friday deals direct to your inbox, plus news, reviews, and more.
Sign up to be the first to know about unmissable Black Friday deals on top tech, plus get all your favorite TechRadar content.
Sin dudas, Penup es la aplicación que recomendamos que uses si quieres dibujar con el Galaxy S22 Ultra.

2. Disfruta de la sensibilidad a la presión del S Pen
A diferencia del lápiz óptico de otros móviles del mercado, el S Pen es sensible a la presión que ejerzas, esto significa que el lápiz detecta si estás apretando más o menos a la hora de usarlo, y según esto funciona de una manera u otra.
Esto es muy útil a la hora de dibujar. Al igual que en la vida real, si presionas con más fuerza sobre un lienzo la línea que trazas es más gruesa y marcada, mientras que si pintas de forma suave crearás una línea fina y más precisa. Esto también viene muy bien para escribir notas, ya que te permite destacar frases importantes, o trazar dibujos rápidos que te sirvan para explicar lo que estás anotando.
3. Ir directo a la aplicación de la cámara
El S Pen también te ofrece varios trucos relacionados con la navegación por los distintos menús y aplicaciones del móvil. Nosotros hemos usado un montón el acceso directo a la cámara.
Es muy fácil: si mantienes pulsado el pequeño icono del S Pen que hay en la pantalla de inicio, puedes ir directo a la aplicación de la cámara. No es que sea una función vital, pero sí que es algo que te ahorrará tiempo.

4. Usar el S Pen para hacer una foto de forma remota
Los temporizadores para hacer una foto son cosa del pasado en el Galaxy S22 Ultra. Ya no necesitarás configurar el tiempo y activar el temporizador para hacer una foto donde salgas en grupo, por ejemplo. Ahora, podrás usar el S Pen como controlador remoto, y simplemente accionarlo cuando estés preparado para la foto.
Hacer esto es muy fácil. Con la aplicación de la cámara abierta, solo tendrás que pulsar el pequeño botón que hay en el lápiz óptico y se hará la foto. También puedes mantener pulsado ese botón para hacer una ráfaga de fotos, o pulsarlo dos veces seguidas para cambiar de la cámara frontal a la trasera, y viceversa.
Gracias a esto, podrás poner tu móvil en un trípode y hacer todas las fotos que quieras de forma muy sencilla. Solo tendrás que preocuparte por esconder un poco el S Pen para que no salga en la fotografía.
5. Escribir notas rápidas sin necesidad de desbloquear el móvil
Imagina esto: te acaba de venir a la cabeza una idea fantástica y quieres anotarla, pero no quieres ponerte a desbloquear el Samsung Galaxy S22 Ultra y abrir la aplicación de notas para escribir lo que has pensado.
Por suerte, ya no tendrás que hacer todo eso porque hay una forma mucho más rápida de hacerlo. Cuando la pantalla del Galaxy S22 Ultra está apagada, solo tendrás que sacar el S Pen de su ranura y ya podrás escribir notas en la pantalla.
Cuando nosotros empezamos a usar el S22 Ultra, no nos dimos cuenta de esta opción de primeras, ya que siempre desbloqueábamos el móvil antes de sacar el S Pen, pero una vez que ya conocíamos esta función, nos pareció fantástica para ahorrar tiempo cuando hay necesidad de apuntar algo rápido.

6. Hacer capturas de pantalla selectivas
Esta función nos encanta.
Seguro que de vez en cuando quieres hacer una captura de pantalla de algo que has visto para compartirlo. Pero muchas veces, no queremos compartir todo lo que hay en nuestra pantalla, en cuyo caso tenemos que editar primero la captura de pantalla para recortarla y dejar solo una parte del contenido.
Por suerte, con el Samsung Galaxy S22 Ultra y el S Pen podrás hacer esto de forma mucho más rápida, ya que gracias a la función de capturas de pantalla selectivas, que la compañía llama Smart Select, podrás escoger exactamente la zona de la pantalla que quieras compartir.
Para hacer esto, necesitas la barra de accesos directos de S Pen. Para que aparezca, solo tienes que sacar el lápiz óptico de su ranura, o presionar el icono semitransparente del lápiz que aparece en la pantalla si ya tienes el S Pen en la mano. Presiona entonces la opción Smart Select de la barra y luego arrastra y dibuja un cuadro alrededor de lo que deseas capturar.
El menú que te aparece te permitirá compartir, marcar, extraer el texto y descargar la captura de pantalla.
Sin dudas esta es una función del S Pen que nos ha parecido súper útil.
7. Personalizar la barra de accesos directos del S Pen
Como hemos comentado en la sección anterior, la barra de accesos directos del S Pen aparece cuando sacas el S Pen de la ranura, o tocas el icono semitransparente que aparece en la pantalla cuando estás usando el lápiz óptico. En esta barra encontrarás la mayoría de las funciones más habituales del S Pen, como crear notas o usar la función AR Doodle (que son como garabatos con IA). Pero si bien de forma predefinida aparecen ciertas funciones, tal vez esas no sean las que tú más usas.
Por suerte, puedes configurar lo que quieres que te salga en la barra de accesos directos. En la parte inferior de la barra podrás eliminar o añadir aplicaciones y funciones del S Pen a la barra para personalizarla.
Esto es realmente útil, ya que podrás quitar las funciones del lápiz óptico que en realidad no quieres usar, y añadir cosas que sí que quieres tener a mano, como el WhatsApp o ciertos juegos.
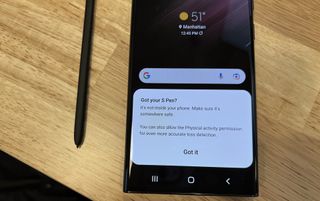
8. Asegurarte de que no pierdes el S Pen
Si eres de los que pierden las cosas fácilmente, seguramente te preocupe que puedas dejarte accidentalmente el S Pen en algún sitio.
Por suerte, el Galaxy S22 Ultra te avisará si detecta que la distancia entre el móvil y el lápiz es demasiado amplia, en cuyo caso te aparecerá una alerta en la pantalla para avisarte de que parece que te has dejado el S Pen.
Esta función se puede activar y desactivar, por lo que si eres de los que se preocupa por perder el lápiz, asegúrate de tenerla enchufada.
9. Usar otros S Pens
Nuestro último consejo es uno dirigido a menos personas, ya que no todos querrán hacer esto. Pero para algunos resultará útil.
Esta función trata de usar distintos lápices ópticos con la misma pantalla.
Una vez que hayas activado esta opción en el menú de ajustes, podrás usar otros S Pen con tu móvil, mientras que el original sigue metido en su ranura. Esto viene bien en el caso de que te hayas comprado (por separado) otro S Pen, para tener uno de reserva en caso de que se te pierda. Así, podrás dejar uno guardado en la ranura mientras que usas el otro.

Soy ingeniera informática y editora del equipo de TechRadar España. Me gusta todo tipo de tecnología, pero los ordenadores son mis dispositivos preferidos. Además de escribir sobre ellos me encanta arreglarlos, al fin y al cabo, pueden llegar a estar tan locos como yo.
- Tom BedfordContributor
Más Populares

