Cómo hacer repost en Instagram: la forma más fácil de compartir contenido
Asegúrate de tener permiso antes de hacer repost en Instagram

"¿Cómo haces repost en Instagram?" Es una pregunta que solemos escuchar mucho, ya que es más complicado compartir contenido de otros usuarios en Instagram en comparación con Twitter o Facebook. Tampoco hay una opción para hacer repost directamente desde la app de Instagram.
Pero no te preocupes, ya que nuestra sencilla guía te mostrará cómo hacer repost en Instagram como un auténtico profesional, si existe tal cosa, y nos aseguraremos de que no incumplas las pautas de la comunidad o los derechos de autor en el proceso.
1. Asegúrate de tener permiso antes de hacer repost
Esto es crucial. Las pautas de la comunidad de Instagram dejan claro que hacer repost podría violar la ley de derechos de autor, por lo que debes asegurarte de que tienes permiso del usuario cuyo contenido vayas a compartir.
Aunque es cierto que simplemente podrías hacer repost de una imagen sin la aprobación del usuario que la haya publicado, probablemente no te merezca la pena, tal y como señala Instagram: "En general, es buena idea obtener permiso antes de publicar contenido, y además, obtenerlo por escrito".
Nuestro mejor consejo, entonces, es que contactes con el usuario cuya publicación te gustaría compartir y esperes hasta que te dé permiso. Además, asegúrate de mencionar al autor en la publicación en lugar de limitarte a etiquetarlo, ya que esto podría pasarse por alto con facilidad.
2. Descarga una app para hacer repost en Instagram

Instagram no te permite hacer repost desde la propia app, por lo que tendrás que descargar una de las muchas apps gratuitas para compartir contenido. Las apps para hacer repost más populares incluyen Repost + para dispositivos iOS y Regram Posts en Android, pero puedes usar la que más te guste.
Una vez que hayas descargado la app (y hayas recibido el permiso del usuario en cuestión) abre Instagram y dirígete a la publicación que quieras compartir. En iOS, pulsa el icono "...", pulsa la opción "Compartir" y luego pulsa "Copiar enlace". Si eres usuario de Android, pulsa "Copiar URL compartida".
Get the best Black Friday deals direct to your inbox, plus news, reviews, and more.
Sign up to be the first to know about unmissable Black Friday deals on top tech, plus get all your favorite TechRadar content.
3. Repost en Instagram
Ahora que ya tienes el enlace, abre la app de repost que hayas elegido y el contenido que te gustaría compartir debería aparecer automáticamente en ella (la mayoría de las apps leerán tu copia del portapapeles automáticamente). Si no es así, simplemente pega el enlace donde corresponda.
Deberías ver un par de opciones, como dónde colocar la marca de agua de la app y si quieres copiar el título original de la publicación. Esto no es necesario, pero si el título es parte del encanto de la publicación, probablemente deberías incluirlo.
La app de repost debería llevarte de regreso a Instagram, pero quedan algunas cosas por hacer. Puedes volver a publicar el contenido en tu feed o como una historia (lo que se puede hacer mucho más rápido siguiendo los pasos que te explicaremos a continuación) y hacer ajustes a la imagen seleccionando un filtro diferente. Sin embargo, para ser precavidos a la hora de tener posibles problemas con los derechos de autor, te recomendamos que dejes la imagen intacta.
4. Cómo compartir la publicación de un usuario desde su feed a tu historia de Instagram
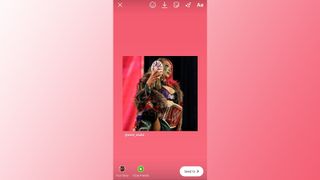
Afortunadamente, compartir la publicación de alguien en tu Instagram Stories es mucho más sencillo que repostearla en tu feed. Simplemente pulsa el icono en forma de flecha ubicado junto al icono de comentarios (el que tiene forma de globo de cómic), después en "Agregar publicación a tu historia", personalízala como quieras (puedes agregar música a tu historia de Instagram) y pulsa "Enviar a > Tu historia > Compartir".
Recuerda que solo puedes compartir una publicación del feed de otro usuario si su cuenta es pública y si ha permitido que se compartan sus publicaciones. Si quieres habilitar la opción para compartir, ve a tu perfil y toca el menú ubicado en la parte superior izquierda, el de las tres líneas superpuestas. Pulsa "Configuración > Privacidad > Historia" y luego pulsa "Permitir compartir en historias".
- Apaga las luces: cómo activar el modo oscuro de Instagram
Adam was formerly TRG's Hardware Editor. A law graduate with an exceptional track record in content creation and online engagement, Adam has penned scintillating copy for various technology sites and also established his very own award-nominated video games website. He’s previously worked at Nintendo of Europe as a Content Marketing Editor and once played Halo 5: Guardians for over 51 hours for charity. He is now an editor at The Shortcut.
Más Populares

