Sådan tager du et skærmbillede på en Mac
Tag et billede af det, der er på skærmen

Uanset om det drejer sig om MacBook eller en iMac, kan det være virkelig nyttigt at vide, hvordan man tager et skærmbillede. Det gode er, at Apple har designet MacOS-systemet til at være brugervenligt.
Ligegyldigt om du vil tage et skærmbillede af hele din skærm, en del af den eller et bestemt åbent vindue, har Apple gjort processen nem, smart og stort set perfekt. Med Mac-styresystemerne Mojave og Catalina har Apple endda gjort det idiotsikkert, effektivt og - mærkeligt nok - sjovt at tage et skærmbillede. Det gælder, uanset om du bare vil "trække og slippe" et skærmbillede i en mail, eller om du vil kommentere noget, før du deler det.
Hvis du vil lære, hvordan du tager et skærmbillede på en Mac, har vi her samlet alt det, du skal vide.
Miniaturer af skærmbilleder
Mac-styresystemerne Mojave 10,14 og nyere byder på forbedrede genveje til skærmbilleder og skærmoptagelser for Mac-brugere. Det er nemmere, mere fleksibelt og sjovere end nogensinde før at tage skærmbillede og redigere dem efterfølgende.
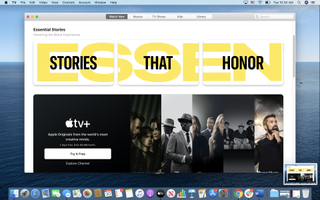
Når du tager et skærmbillede, dukker en miniature-kort op nederst til højre, som på iOS. Miniaturen er virkelig nyttig, fordi den gør dig i stand til at redigere det gemte skærmbillede før macOS rent faktisk gemmer det som en .png-fil.
Du kan klikke på miniaturen og beskære, rotere, kommentere eller dele den. Du kan også trække miniaturen over i dit foretrukne billedredigeringsprogram, i en mail, du er ved at skrive, eller i beskedprogrammer som Slack.
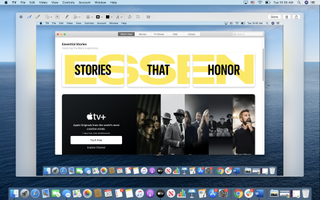
1. Kommentarer til skærmbilleder
Klik på miniaturen, så åbner det fulde skærmbillede i markeringsvisning. Her kan du skrive tekst, tegne symboler, underskrive, beskære og rotere billeder (inklusiv PDF-dokumenter).
Get the best Black Friday deals direct to your inbox, plus news, reviews, and more.
Sign up to be the first to know about unmissable Black Friday deals on top tech, plus get all your favorite TechRadar content.
Med denne enkle fremgangsmåde kan du hurtigt kommentere et skærmbillede, før du sender det til kollegaer og venner.
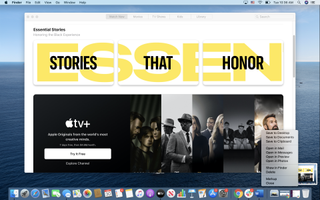
2. Miniature-menu
Control-klik miniaturen for at åbne en lille menu. Her får du muligheden for at gemme skærmbilledet på skrivebordet, i dokumentmappen, i udklipsholderen, åbne det i et program, vise det i Finder eller åbne det i Markup for at kommentere.
Sådan tager du et skærmbillede på Mac med tastaturgenveje (eller på ældre Mac's)
Tastaturgenveje er den hurtigste måde at tage skærmbilleder, hvis du har travlt og ikke vil bruge lang tid på sagen. Her er de tre tastaturgenveje, du skal kende.
De virker også på ældre Mac's og MacBooks, der ikke har MacOS Mojave 10,14 eller nyere installeret. Brug disse genveje, når du tager skærmbilleder på en Mac, der kører på MacOS High Sierra 10,13 eller ældre.
1. Tag et skærmbillede af hele skærmen
Hold Command (⌘) og Shift nede, mens du trykker på 3. Så tager du et skærmbillede af hele skærmen på din Mac. Som standard bliver det gemt på skrivebordet som en .png-fil.
2. Tag et skærmbillede af en del af skærmen
Hvis du kun vil have et skærmbillede af noget af skærmen, skal du holde Command (⌘) og Shift nede, mens du trykker 4. Det forvandler musen til et lille sigtekorn.
Flyt sigtekornet til der, hvor du vil starte skærmbilledet og lav et venstreklik. Nu kan du trække en firkant over det område af skærmen, du vil tage et skærmbillede af. Når du giver slip på den venstre museknap, tages skærmbilledet, der gemmes som .png-fil på skrivebordet.


3. Tag et skærmbillede af et åbent vindue
For at tage et præcist skærmbillede af et åbent vindue og dets indhold på en Mac, skal du holde Command (⌘) og Shift nede, mens du trykker 4 og Mellemrum. Det forvandler musen til et lille kameraikon.
Flyt kameraet over vinduet for at markere det og venstreklik for at gemme skærmbilledet som .png-fil på skrivebordet. Det er ligegyldigt, om vinduet er aktivt eller er bagved et andet vindue. Hvis det blev markeret med kameraikonet, bør du kunne tage skærmbilledet.
Hvis du vil annullere, kan du trykke Escape.


4. Tag et skærmbillede af en menu
Du kan også tage et skærmbillede af en menu uden titelbaren med en anden nyttig genvejskombination. Hold Command ⌘ og Shift nede, mens du trykker 4 og Mellemrum. Venstreklik så på menuen, du vil tage et billede af, og det bliver gemt på skrivebordet som en .png-fil.
Sådan tager du et skærmbillede på Mac med værktøjslinjen
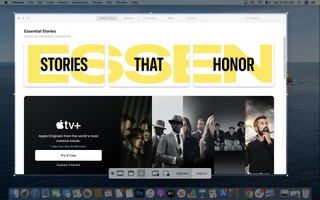
Hvis du vil være mere præcis, når du tager skærmbilleder, optage din skærm eller ændre indstillinger for skærmbilleder, er her en anden genvej, der er værd at bruge.
Holder du Shift og Command (⌘) nede, mens du trykker 5, åbnes værktøjslinjen på skærmbilledet. Den giver dig endnu flere muligheder for at gemme det, der ses på din skærm.
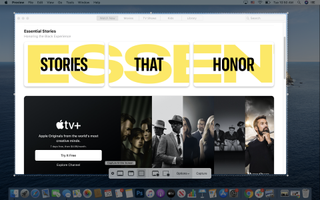
1. Skærmbilleder med værktøjslinjen
De første tre ikoner fra venstre i værktøjslinjen er til statiske skærmbilleder: hele skærmen, en del af den eller et bestemt vindue. Vælg det, du skal bruge til dit skærmbillede. For at tage et billede af hele skærmen, klik på "Tag billede af hele skærmen" og klik så "Tag billede."



Vil du have et billede af et bestemt åbent vindue, klik på "Tag et billede af et vindue". Det forvandler musen til et kameraikon. Placer det over vinduet, du vil tage et billede af, og venstreklik på din mus.
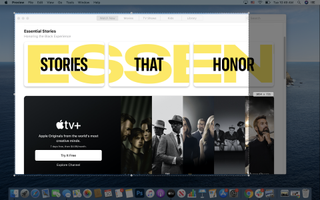
For at tage et billede af en del af skærmen skal du klikke på ikonet "Tag et billede af en del af skærmen". Det giver dig en beskæringsfirkant, du kan tilpasse ved at klikke og trække i hjørner og kanter. Når området er justeret efter dine ønsker, klik på "Tag billede".


2. Optag din skærm med værktøjslinjen
De næste to ikoner på værktøjslinjen optager hele din skærm eller en del af din skærm. Begge virker som de tilsvarende muligheder for skærmbilleder, bortset fra, at du trykker "Optag", når du er klar.
Som standard er optagelserne uden lyd. Fra indstillingerne kan du vælge at optage lyden fra Mac’ens mikrofon.

3. Skærmbillede-indstillinger
Som udgangspunkt bliver alle dine skærmbilleder gemt på skrivebordet. Heldigvis behøver du ikke længere bruge en terminalkomando for at ændre det. I indstillingerne kan du vælge mellem de mest populære steder at gemme skærmbilleder, eller du kan selv vælge en placering.
4. Husk sidste valg
De steder, hvor du gemmer en del af skærmen, kan du aktivere "Husk sidste valg" i indstillingerne. Så er det samme område, der bliver taget skærmbillede af hver gang. Deaktiver indstillingen, hvis du vil vælge et område helt fra start.
5. Deaktiver miniaturen
Klik “Indstillinger” og fravælg “Vis svævende miniatur". Du kan også skjule musen i statiske skærmbilleder/indikationer ved klik på videoer i menuen her.
6. Start en nedtælling
Indstillingerne giver dig også mulighed for at aktivere en nedtælling på fem eller 10 sekunder fra du starter et skærmbillede, til det bliver taget.
7. Flyt værktøjslinjen
Er værktøjslinjen i vejen? Træk den væk fra mellemrummet over eller under det X, der lukker den.
Sådan ændrer du standard-filformatet og hvor skærmbilleder gemmes
Hvis du bruger en tidligere version end macOS Mojave, kan du følge instruktionerne her for at ændre filtype og fildestination.
Som standard gemmer OSX skærmbilleder som .png-filer. Det kan du ændre til.jpg ved at skrive følgende kommando i terminalen:
defaults write com.apple.screencapture type jpgDet behøver ikke være .jpg. Du kan ændre filformatet til alle de understøttede formater, f.eks. PDF, tiff og bitmap. Bare skriv det sidst i linjen.
For at ændre fildestinationen skriver du følgende kommando:
defaults write com.apple.screencapture locationSå skriver du stien på den nye mappe, hvor du fremover vil have skærmbilleder gemt. Eller "træk og slip" mappen i Terminal-vinduet.
Når du er færdig, skriver du denne kommando for at indlæse den nye indstilling:
killall SystemUIServer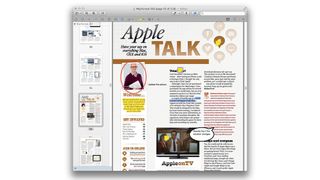
Sådan tager du skærmbilleder med Preview
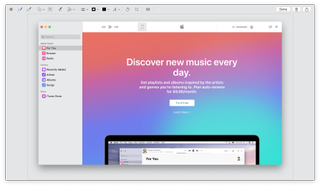
Hvis du hellere vil kommentere dine skærmbilleder senere i stedet for at klikke på miniaturen, lige efter at du har taget skærmbilledet, er det også en mulighed. Når du er klar, klikker du bare på det gemte skærmbillede og åbner det i "Preview".
I Preview kan du ikke kun beskære, ændre størrelse og tilpasse dine skærmbilleder. Du kan også placere tekst over dem. Vær sikker på at værktøjslinjen "Rediger" er synlig (via Vis-menuen), så kan du tegne figurer, talebobler, tankebobler og andet.
Skal du lave guides ud af dine skærmbilleder, er pil-værktøjet nyttigt. Du kan også fremhæve tekst i forskellige farver, strege tekst over, tilføje noter og skrive tekst i bokse.
Sådan tager du skærmbilleder på en Mac med et Windows-tastatur
Bruger du et Windows-tastatur på din Mac, kan du stadig bruge genvejene, som er beskrevet herover. Men Windows-tastaturer har ikke Command-knappen (⌘). I stedet skal du bruge Windows-knappen (den med Windows-logoet).
Jeg synes elektronik og teknologi er fascinerende fordi det er under konstant udvikling og altid bliver bedre. I min fritid driver jeg en lille webshop og så har jeg skrevet e-bogen bliv journalist.
How to watch CMA Awards 2024 online – stream the 58th Annual Country Music Association Awards from anywhere
How to watch Night Court season 3 online: live stream the hit sitcom starring Melissa Rauch free from anywhere now

How to watch Based on a True Story season 2 online from anywhere for FREE – stream new episodes of dark comedy