Sådan streamer du på Twitch
Del dine spil live

De fleste hobbyer er sjovere, hvis du kan dele dem med andre, og det samme er tilfældet med spil, og i denne guide viser vi dig, hvordan du streamer dit gameplay på Twitch.
For enhver spiller, der ønsker at vise deres færdigheder frem, er streaming på Twitch en fantastisk måde at ramme et potentielt massivt publikum på, og for mange fylder Twitch let positionen som den bedste streamingtjeneste. Uanset om du er fan af kørsel, førstepersonsskydespil eller noget mere uden for venstre felt, kan du bruge gratis skærmoptager OBS Studio sammen med Twitch for at blive social med dit spil.
Læs videre for at finde ud af, hvordan du streamer dine yndlingsspil på Twitch, samtidig med at du laver en professionelt udseende kanal, der kan skaffe dig et stort og engageret publikum.
I denne guide viser vi dig, hvordan du streamer på Twitch ved hjælp af en PC eller med PS4 og Xbox One. Vi har også nogle tips til at hjælpe dig med at vokse et publikum.
Sådan kommer du i gang
1. Tilmeld dig Twitch
Hvorfor du kan stole på TechRadar
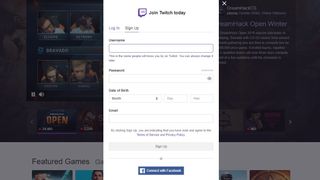
Hvis du vil lære at streame på Twitch, skal du først tilmelde dig en gratis Twitch konto. Gå til kontotilmeldingssiden, hvor du enten kan tilmelde dig med et brugernavn og en adgangskode eller oprette forbindelse til din Facebook konto for at forenkle og fremskynde processen.
Hvis du vælger den første metode, modtager du en email med et link, som du skal klikke på for at bekræfte din konto, før du kan fortsætte.
Hvis du er ny til Twitch, bør du tage lidt tid til at kigge dig omkring og sætte dig ind i layoutet på webstedet og hvordan det fungerer.
2. Få en Stream key til at streame på Twitch
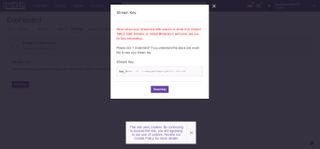
For at streame på Twitch skal du kende din unikke Stream-nøgle. Den kan findes i dit dashboard.
Når du har oprettet og/eller logget ind på din konto, skal du klikke på dit brugernavn øverst til højre på siden og vælge Dashboard i menuen. På dashboardet skal du gå til sektionen Indstillinger og derefter klikke på linket 'Stream Key'. Klik på knappen 'Vis nøgle' efterfulgt af 'Jeg forstår'.
Du kan enten kopiere koden til en lokal fil til reference eller huske, hvor du skal hen i Twitch, når du har brug for den senere.
Sådan streamer du på PC
Sådan streamer du på Twitch på PC: Download OBS Studio
Hvis du vil bruge din PC til at streame på Twitch, skal du følge disse instruktioner. For at streame på Twitch direkte ved hjælp af en PS4 eller Xbox One, skal du rulle ned til det relevante afsnit i denne vejledning.
Den næste ting du skal bruge - bortset fra dit yndlingsspil, selvfølgelig - er OBS Studio. Grib dette gratis program og få det installeret; det er tilgængeligt til Windows og macOS, så du kan bruge det til at udsende spil fra forskellige platforme.
Der er ingen komplicerede indstillinger at konfigurere, men hvis du har til hensigt at bruge softwaren sammen med et Realsense kamera, skal du også vælge den åbne for at installere disse komponenter.
Når installationen er fuldført, skal du starte programmet, og du er klar til at komme i gang.
Sådan streamer du på Twitch på PC: Indtast din Stream key
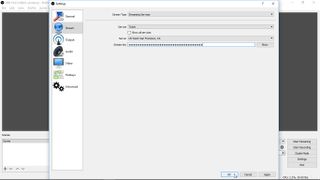
Hvis tilbuddet om at bruge guiden til automatisk konfiguration dukker op i OBS Studio, skal du klikke på 'Nej' efterfulgt af 'OK'.
Klik på knappen 'Indstillinger' i nederste højre side af programvinduet, og klik derefter på ikonet Stream i panelet til venstre.
Ovre til højre skal du sørge for, at 'Streaming -tjenester' er valgt fra menuen Streamtype, og at Twitch er valgt fra menuen Service. Under dette skal du indsætte din Twitch -strømnøgle i feltet Streamnøgle og derefter klikke på 'OK'.
Der er masser af yderligere indstillinger, du kan konfigurere, men lad os nu begynde at streame.
Sådan streamer du på Twitch på PC: Opsæt tilstanden Game Capture
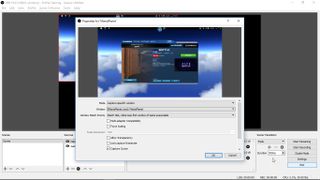
Nu skal du starte det spil, du vil streame. Få det i gang og vende derefter tilbage til programvinduet i OBS Studio.
I Source panelet nederst i programvinduet skal du klikke på knappen '+' og vælge 'Spiloptagelse' i menuen, der vises.
Sørg for, at indstillingen 'Opret ny' er valgt, indtast et passende navn - f.eks. Navnet på det spil, du streamer - og klik på 'OK'. Vælg 'Capture specific window' fra menuen, og brug derefter menuen Window til at vælge det spil, du kører. Klik på 'OK'.
Sådan streamer du på Twitch på PC: Konfigurer lyd

I hovedvinduet i OBS Studio programmet vil du bemærke, at der sandsynligvis er mere end én lydkilde angivet i Mixer indstillingen. Efter al sandsynlighed vil du kun streame lyd fra én kilde - selve spillet - selvom dette ikke nødvendigvis er tilfældet.
For at udsende spillyd skal du bare have 'Desktop audio' aktiveret. Hvis du ser noget andet (f.eks. MicAux), skal du klikke på det tilhørende højttalerikon for at slå lyden fra.
Hvis du ønsker at udsende begge dele - f.eks. Med henblik på fortælling - kan du justere lydstyrken for at sikre klarhed.
Sådan streamer du på Twitch på PC: Start streaming
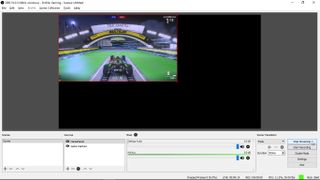
Når du har konfigureret alle indstillingerne efter din smag, er du klar til at starte streaming. Afhængigt af hvor kraftfuld din computer er, skal du muligvis besøge Video sektionen i Indstillinger og sænke kvaliteten af din stream, hvis du begynder at opleve ydelsesproblemer, men i øjeblikket skal du bare starte en stream for at se, hvordan det går.
Tryk på knappen 'Start streaming' i højre side af OBS Studio programvinduet. Du kan når som helst stoppe det ved blot at klikke på 'Stop streaming'.
Du kan overvåge framerate, antallet af tabte rammer, CPU brug og båndbreddeforbrug i statuslinjen nederst i vinduet.
Sådan streamer du på Twitch på PC: Interager med dit publikum
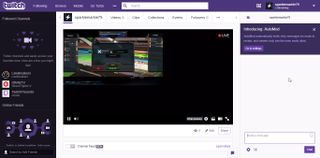
Folk vil kunne se din stream ved at besøge din Twitch profil, og du kan bruge din profilside til at holde øje med, hvem der stiller ind.
Til højre for skærmen kan du udveksle meddelelser med seere, og du kan bruge indstillingerne (tandhjulsikonet) til at vælge, om kun dine følgere skal kunne se dine streams, eller om de skal være åbne for alle.
Hvis du begynder at føle dig lidt mere eventyrlig i OBS Studio, kan du tilføje flere scener og kilder (f.eks. Forudindspillede videoer eller andre spil, du kører på samme tid), og derefter bruge Studio Mode knappen til at skære mellem dem. Eksperimenter og se, hvad der virker for dig.
Sådan streamer du på PS4
Sådan streamer du på Twitch på PS4: Hvordan du skal komme i gang
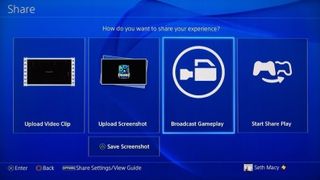
PS4 havde en stor fordel ud af porten med indbygget Twitch streaming, som Xbox One til sidst tilføjede efter lancering med en patch. Begge konsoller giver dig mulighed for at optage og dele spil, men PS4 er uden tvivl den lettere af de to at konfigurere og bruge, når du streamer spil på Twitch.
Knappen Del på venstre side af controllerens touchpad giver mulighed for at udsende gameplay. Ved at vælge det får du mulighed for at streame gennem Twitch såvel som Ustream, en anden streamingtjeneste, der ikke er så stærkt fokuseret på spil
Sådan streamer du på Twitch på PS4: Opsætning af din stream
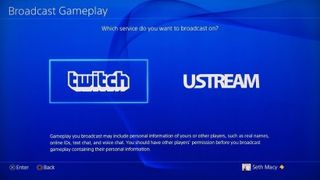
Hvis du vælger Twitch på PS4, bliver du bedt om dit brugernavn og din adgangskode. Når du har logget ind, får du et par konfigurationsmuligheder. Hvis du har et PlayStation kamera, kan du indstille det til at optage dit dejlige ansigt, der vises billede-i-billede under dine livestreams.
Der er også muligheder for lyd, så seerne kan høre dig komme med kommentarer (eller bande), mens du spiller. Bemærk: video og lyd kræver separat hardware afhængigt af platformen. Billede-i-billede video på PS4 kræver et PlayStation kamera til video, mens Xbox One kræver Kinect, og pc'en kræver et webkamera. Optagelse og udsendelse af din stemme kræver også en mikrofon, der er kompatibel med din platform.
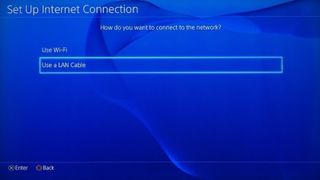
Du kan vælge kvaliteten af din udsendelse afhængigt af din internetforbindelse. Streaming over en kabelforbundet forbindelse anbefales bestemt til mere gennemløb og på grund af dens pålidelighed. Hvis du vil streame over en kabelforbundet forbindelse på PS4, skal du gå ind i netværksindstillingerne på konsollen og ændre indstillingen fra trådløs til LAN. PS4 gør dette ikke automatisk, så du kan nægte dine seere den bedste oplevelse uden at vide det.
Når du har konfigureret det, er det lige så let at starte dine streams som at trykke på knappen Del på PS4 controlleren, vælge 'Twitch' og så er du klar. Twitch chatvinduet vil leve på siden af din skærm, og gameplay vinduet har en passende størrelse til at opretholde billedformatet.
Sådan streamer du på Twitch på PS4: Broadcast dit gameplay

Når du er i et spil, og din Twitch konto er på plads, er streaming et simpelt spørgsmål om at trykke på knappen Del, vælge 'Broadcast Gameplay' og derefter vælge Twitch som din streamingmulighed.
Derfra kan du give din udsendelse en titel og annoncere for dit link på sociale medier. Forudsat at du har forbundet dine sociale mediekonti til PS4, er der muligheder for at sende et link til din stream på Facebook og Twitter. Din Twitch stream vises også på din profil, som dine PlayStation Network venner kan se på PS4 startskærmen.
Sådan streamer du på Xbox One
Sådan streamer du på Twitch på Xbox One: Hvordan du skal komme i gang
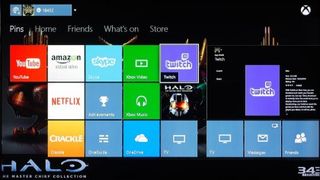
Streaming på Xbox One er ikke helt så let som på PS4, men det er ikke noget at frygte. Mens Xbox One mangler den dejlige Share knap, der er indbygget i PS4 controlleren, har Xbox One Kinect funktionalitet til Twitch.
Forudsat at du ejer en Kinect 2.0, starter din Xbox One live-streaming oplevelse med at sige "Xbox, broadcast." At starte Twitch uden Kinect er et simpelt spørgsmål om at åbne Twitch appen.

Apropos det, i modsætning til PS4, skal du besøge afsnittet Xbox Store apps for at downloade Twitch appen, før du kan begynde, da den ikke er inkluderet i Xbox One. Opsætning af det er stort set det samme som at konfigurere Twitch på PS4.
Når du har logget ind med dit brugernavn og din adgangskode, skal du besøge twitch.tv/activate for at indtaste koden, der vises på din Xbox skærm. Derefter vil din Xbox One blive linket til din Twitch konto.
Sådan streamer du på Twitch på Xbox One: Brug Kinect
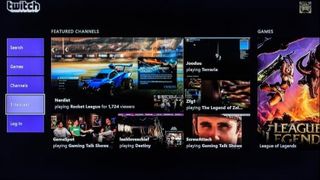
Hvis du har Kinect, kan du indstille den til at opfange din stemme samt optage video. Optagelser fra Kinect vises som et billede-i-billede for dine seere, så de kan se dine udtryk eller mangel på udtryk, mens du spiller.
Når Twitch app kører, finder du chatvinduet på den ene side af skærmen, og gameplayet ændres automatisk i størrelsen, så det passer til vinduet. Chat- og Twitch grænsefladen kan skjules ved at bruge den lidt utilsigtet men det er let at bruge Xbox Snap funktion.
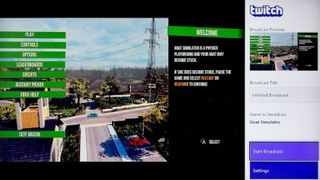
Twitch appen på Xbox One giver dig også mulighed for at se andres udsendelser på dit fjernsyn, og du kan finde indhold enten ved at søge i spil eller bestemte kanaler. Xbox One mangler mulighederne for at underrette dine venner og fans om din udsendelse via Facebook og Twitter. Heldigvis har Twitch dog indstillingen indbygget, hvilket vi kommer til senere.
Xbox One opfordrer også fans til at deltage. Seere af din stream kan sende en festanmodning via Xbox One for at deltage i dit raid, multiplayer -match eller hvad det kunne være.
Sådan streamer du på Twitch: Andre ting du bør vide om Twitch streaming
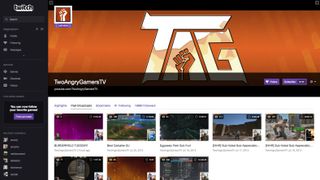
Du behøver ikke webhosting for at sende eller gemme dine gameplay sessioner. Twitch arkiverer dine streams i op til to uger med en grundlæggende konto. Du kan også eksportere dine udsendelsesarkiver til YouTube ved at linke din konto i Twitch indstillingerne under 'Forbindelser'.
Siden Twitch forbindelser har også dine sociale medier muligheder. Du kan linke Facebook og Twitter til din Twitch konto, så når du starter en stream, sender den automatisk en meddelelse til dine feeds på sociale medier. Dette er et fantastisk værktøj til at hjælpe med at opbygge et publikum, da det automatiserer din annoncering, og lad dine venner vide præcis, hvornår de kan stille ind.
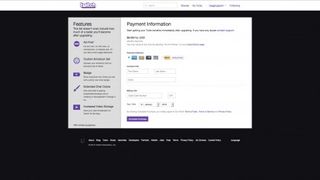
Twitch har en betalt mulighed kendt som Twitch Turbo. Denne $ 9 (ca. 57 kr.) -indstilling fjerner annoncer fra streams, du ser, tilbyder udvidede chatmuligheder som brugerdefinerede farver og humørikoner og giver et badge overlay til dine streams for at lade alle vide, at du er Turbo medlem.
Turbo-abonnenter får også 60 dages arkivering for deres streams, en enorm stigning i forhold til det 14-dages standardarkiv med en gratis konto.
Sådan streamer du på Twitch: Byg et publikum
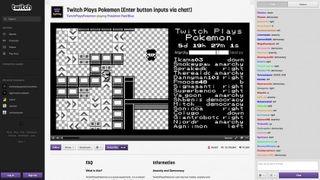
Opsætning af hardware og software er den lette del. Nu hvor du er live og streamer dine spil, er den svære del at opbygge et publikum. Selvom vi sparer råd om opbygningen af et stort publikum til en 'how to' artikel, er der her nogle få nyttige tips til at opbygge din fanbase.
Hvis du har noget underholdende at byde på, vil folk lægge mærke til det. Det hjælper også, hvis du spiller et spil, der er sjovt for folk at se, f.eks. Super Meat Boy eller Fortnite.
Det er ikke nok bare at være god til et spil for at opbygge et publikum. Folk ønsker at blive underholdt. Hvis du virkelig ønsker at få følgere på Twitch, skal du finde en balance mellem spilvalg, spilfærdigheder og personlighed.
Ud af de tre er personlighed uden tvivl den vigtigste faktor, efterfulgt af spilfærdigheder. Hvis du har brug for lidt inspiration, er den gode nyhed, at der er masser af streamers på Twitch lige nu, som du kan se og lære af.
Hvis du finder en populær Twitch streamer, du i særdeleshed er glad for, vil det hjælpe dig med at finde din egen spilstil, hvis du prøver at finde ud af, hvad det er, der får deres show til at fungere.
- Læs også De bedste gaming headsets
Get the best Black Friday deals direct to your inbox, plus news, reviews, and more.
Sign up to be the first to know about unmissable Black Friday deals on top tech, plus get all your favorite TechRadar content.

Olivia har arbejdet for TechRadar Danmark siden sommeren 2021. Hun interesserer sig for alle aspekter af teknologi og skriver gerne om alt tech. Hun nyder at blive klogere på denne front og følge med i udviklingen, nye produkter og premierer på film, imens hun arbejder. Som så mange andre af sin generation, er hun afhængig af sin iPhone og MacBook, der aldrig bliver efterladt derhjemme, og hun har altid lyd i ørerne. Der bliver både lyttet til musik og spændende podcasts.
Mest Populære

