Så tar du skärmdumpar på en Samsung-telefon
Varje metod för alla Samsung-telefoner, inklusive S23

Att kunna ta en skärmdump (eller skärmklipp som det också kallas ibland) kan vara otroligt användbart. Oavsett om du snabbt vill att spara en bild, ett meddelande eller någon annan information. Eller helt enkelt som ett sätt att illustrera användbara artiklar, som denna.
Men alla telefoner tar inte skärmdumpar på samma sätt. Faktum är att inte ens alla Samsung-telefoner gör det. Metoden för att ta skärmdumpar på enheter i den nyligen släppta Samsung Galaxy S23-serien skiljer sig till exempel från metoden som används av äldre Samsung-modeller.
Den goda nyheten är dock att det alltid är en enkel process att ta en skärmdump – oavsett vilken telefon du äger – och nedan har vi detaljerat alla möjliga metoder för att ta en skärmdump med en Samsung-telefon, med början på de vanligaste ett.
Snabbgenomgång: skärmdumpar på en Samsungmobil
- Tryck på ström- och volymsänkningsknapparna samtidigt eller
- Tryck på strömbrytaren och hemknappen samtidigt eller
- Svep handkanten över skärmen eller
- Använd skärmskrivning eller smart select på S Pen-menyn
Steg för steg: ta en skärmdump med sin Samsungtelefon
Behöver du mer ingående information? Här är alla metoder för skärmdumpning med en Samsung-telefon, följt av information om rullande skärmdumpar och hur du visar och redigerar din tagna bild.
1. Tryck på ström- och volymknapparna

Många nya Samsung-telefoner – inklusive de i Galaxy S23, Galaxy S22 och Galaxy S21-serierna – låter dig ta en skärmdump helt enkelt genom att trycka volym ner och strömknappen samtidigt. Faktum är att om din telefon har båda dessa knappar borde den här metoden fungera.
Du vet att en skärmdump har tagits eftersom din skärm kommer att blinka, troligen tillsammans med ett ljud om du inte har din telefonljud avstängt.
Om din telefon inte har en Bixby-knapp bör det här bara vara ett snabbt tryck istället för att hålla ner knapparna, eftersom den senare sannolikt kommer att öppna strömmenyn. På telefoner med en Bixby-knapp är det mer sannolikt att ett längre tryck för att få jobbet gjort.
2. Tryck på ström- och hemknapparna

För Samsung-telefoner med en fysisk hemknapp under skärmen trycker du helt enkelt på strömknappen och strömknappen samtidigt för att ta en skärmdump. Du kan släppa taget när skärmen blinkar.
Denna metod används mest på äldre Samsung-telefoner.
3. Svep med handen

Förutom att trycka på en av knappkombinationerna ovan låter många Samsung-telefoner dig också svepa handkanten över skärmen (från vänster till höger) för att ta en skärmdump.
Precis som med andra metoder kommer din skärm att blinka när skärmdumpen har tagits, och i teorin kan detta vara det snabbaste och snyggaste sättet att ta en skärmdump. I praktiken tycker vi dock att det är lite krångligt att få till, så det kanske ta ett tag att konsekvent få tekniken rätt.
Du kan också behöva aktivera den här gestkontrollen innan du kan använda den. För att göra det, gå till Inställningar > Avancerade funktioner > Rörelser och gester och tryck sedan på reglaget bredvid "Svep med handflatan för att fånga."
4. Använd S Pen
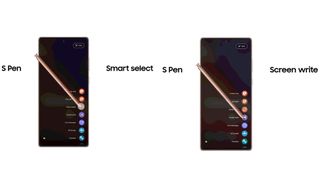
Förutom en eller flera av metoderna ovan kan ägare av Samsung-telefoner med S Pen, som Galaxy Note-serien och Samsung Galaxy S22 Ultra, använda sin penna för att ta en skärmdump.
Det finns två sätt att göra detta. En är att ta bort S Pen från dess hållare, öppna S Pen-menyn och tryck på "smart select." Välj sedan helt enkelt den del av skärmen som du vill fånga.
Den andra metoden är att trycka på "skärmskriva" i S Pen-menyn och sedan välja den del av skärmen du vill fånga.
Dessa metoder är praktiska om du inte vill fånga hela skärmen.
Steg för steg: rulland skärmbilder på en Samsungmobil
Om du vill fånga mer än en helskärm med information behöver du en rullande skärmdump. Det kan till exempel vara en hemsida som är längre än en telefonskärm som du vill spara i en bild. För att ta en av dessa, använd en av knapp- eller gestmetoderna ovan och lägg sedan märke till ikonerna som kort visas längst ner på skärmen när skärmdumpen tas.
En av dessa ska vara en bild av två nedåtriktade pilar i en ruta – det kan också stå "scroll capture." Tryck på den så rullar din skärmdump ner för att fånga mer av sidan. Om du fortfarande behöver fånga mer är det bara att fortsätta trycka på knappen tills du har allt du behöver. Om den ikonen inte visas har du förmodligen redan fångat allt.
Steg för steg: visa och redigera skämrklipp på en Samsungtelefon
När du tar en skärmdump kommer du att se ett antal ikoner kort visas längst ned på skärmen, tillsammans med en miniatyr av själva skärmdumpen. Tryck på miniatyrbilden för att öppna den, eller gå till galleriappen.
Get the best Black Friday deals direct to your inbox, plus news, reviews, and more.
Sign up to be the first to know about unmissable Black Friday deals on top tech, plus get all your favorite TechRadar content.
För att redigera, tryck på redigeringsknappen eller pennikonen medan du tittar på skärmdumpen. Om du vill kommentera den, tryck på ikonen som ser ut som en penna bredvid en fyrkant som visas när du tar en skärmdump.
Med redigeringen kan du skära bort delar som inte behöver vara med, rita på bilden för att understryka det som är viktigt och mycket mer.
När du är klar med redigeringen och sparat bilden kan du dela den via delningsmenyn.
Det finns en hel del olika sätt att ta skärmbilder med en Samsungtelefon, men bara du lär dig och blir bekväm med en av dem kommer det snabbt bli ett populärt och användbart verktyg i ding vardag.

Daniel Hessel
Daniel Hessel är chefredaktör för nordiska TechRadar, vilket inkluderar sidorna i Sverige, Danmark, Norge och Finland. Han har arbetat som teknikskribent i (snudd på) två årtionden för några av Sveriges största publikationer. Det finns knappt en pryl han inte testat eller skrivit om, oavsett det är hörlurar, mobiler, TV-apparater eller robotdinosaurier.