Så laddar du ner filmklipp från YouTube
Se dina favoritklipp utan att vara uppkopplad

Att använda en gratis app för YouTube-nedladdning för att skapa ett bibliotek av nedladdade videos är enklare än du tror tack vare vårt val av mjukvaror för att göra just det.
Det är till exempel ett bra val för din iPhone 13, när du är på en plats utan bra anslutning till mobilnätet eller Wi-Fi, som under arbetspendlingen eller när du befinner dig på ett plan eller på resa.
Du kan använda YouTube Premium för att ladda ned innehåll, men det lagrar bara innehållet inom appen. Följer du listan nedan så kan du istället lagra dem lokalt.
Om du bara vill spara musik från videos eller av annan anledning bara vill ha ljudet från en video så ta en titt på vår lista över bästa gratisprogrammen för YouTube till MP3-konvertering eller listan med de bästa gratisprogrammen för videoredigering.
Den bästa YouTube-nedladdaren just nu är: WinX HD Video Converter Deluxe
Av alla de program vi testat för att ladda ned YouTube-videor så är WinX HD Video Converter Deluxe den bästa. Den laddar inte bara ned videos utan kan konvertera dem till i princip vilket format som helst. Den klarar dessutom av 4K-innehåll utan problem. Tjänsten är inte gratis som programmen nedan, men du hittar inget bättre verktyg än det här.
Så här laddar du ner YouTube-klipp till din PC
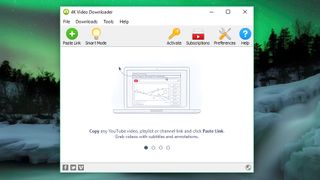
1. Ladda ner 4K Video Downloader
Har du en dator med Windows är vår främsta rekommendation att ladda ner och installera 4K Video Downloader, en användbar tjänst som är helt gratis. Förutom att ladda ner enskilda klipp kan du ladda ner allt på en viss spellista. Om du vill kan du även ladda ner 360-gradersklipp och 3D-filmer.

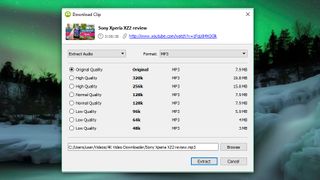
2. Kopiera och klistra in länken till klippet
Efter att du har installerat programmet öppnar du Youtube i en webbläsare. Kopiera länken i adressfältet och växla sedan över till 4K Video Downloader. Här klickar du på den gröna knappen som heter ”Paste Link” längst upp till vänster.
Få daglig insikt, inspiration och erbjudanden i din inkorg
Registrera dig för senaste nyheter, recensioner, åsikter, toppteknologiska erbjudanden och mer.
Nu hämtar programmet information om videoklippet och sedan är det upp till dig att välja önskat filformat och kvalitet. För att kunna ladda ner filer i 4K-upplösning krävs att det finns tillgängligt i den storleken.

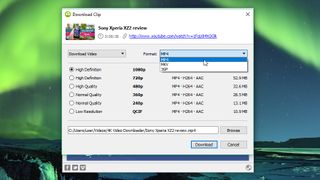
3. Välj kvalitet och format
Med 4K Video Downloader kan du som sagt ladda ner filmklipp, men du kan även nöja dig med att ladda ner ljudet om så önskas. Du växlar mellan video och audio i rullgardinsmenyn till vänster, sedan väljer du format i rullgardinsmenyn till höger.
När det gäller video föredrar vi mp4, detta då det ger en bra balans mellan kvalitet och filstorlek. Dessutom kan filen spelas upp på nästan alla moderna enheter.
Vad gäller upplösningen bör du välja den högsta om du tänker titta på klippet på din dator eller tv, men om du har ont om lagringsutrymme kan du naturligtvis välja en lägre upplösning. Filstorleken ses direkt i listan, så det enda du behöver se till är att du har tillräckligt med plats på din hårddisk.
Vill du själv bestämma var klippen ska hamna trycker du på knappen ”Browse” och bläddrar dig fram till önskvärd plats. När du är nöjd med dina val trycker du på "Download” för att starta nerladdningen.

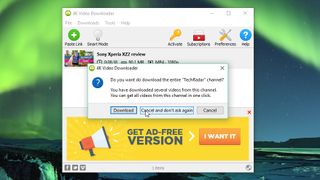
4. Ladda ner klippet från YouTube
Nu ska förhoppningsvis klippet sparas till din hårddisk. Om det finns fler klipp tillgängliga i kanalen kommer 4K Video Downloader att fråga om du vill ladda ner dem också. Tänk dig noga för innan du svarar, det kommer nämligen att lägga beslag på en hel del av ditt lagringsutrymme. Som mest kan programmet ladda ner 24 klipp åt gången, så det kan dessutom ta en stund om det är en kanal med mängder av klipp.
När de önskade klippen har laddats ner finns de i en mapp på din dator, men du kan även spela upp dem direkt från 4K Video Downloader. Det enda som du behöver göra är att högerklicka på klippet i listan och välja alternativet ”Play”. Där finns de kvar tills du väljer att ta bort dem från listan.

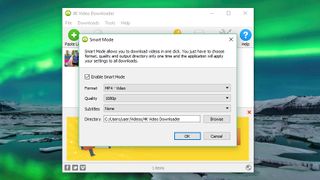
5. Testa Smart Mode
Om du ofta väljer samma upplösning och filformat kan du med fördel använda Smart Mode. Då sparas dina inställningar för nerladdning och nästa gång du vill ladda ner något räcker det med att klicka på glödlampan för att få allt som du vill ha det.

Så här laddar du ner YouTube-klipp till Android

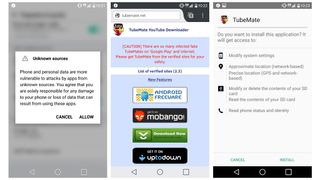
1. Ladda ner och installera TubeMate Youtube Downloader
TubeMate är ett av de mest populära verktygen för att ladda ner YouTube-klipp på Android-enheter, vilket vi kan förstå. Appen är väldigt enkel att använda och har precis de funktioner som behövs och inget onödigt krafs.
TubeMate finns tyvärr inte tillgänglig på Google Play, så du måste först och främst ändra så att din Android-enhet kan köra appar som hämtats från andra platser. I sammanhanget bör nämnas att det här innebär en viss risk, så var väldigt försiktig med vilka appar som du laddar ner från andra källor än Google Play.
Börja med att öppna Inställningar och bläddra dig sedan ner till Säkerhet. Där bläddrar du dig vidare till Okända källor och aktiverar inställningen som tillåter installation av appar från okända källor.
Nästa steg är att surfa till tubemate.netdär du kan ladda ner TubeMate YouTube Downloader från någon av de certifierade sajterna.

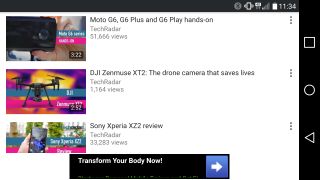
2. Välj ett klipp att ladda ner
Får du upp ett varningsmeddelande när du ska hämta APK-filen är det bara att klicka på OK. När filen har laddats ner startar du den och klickar på installera. Efter slutförd installation klickar du på öppna. Nu får du veta vilka behörigheter som appen behöver, något som du behöver godkänna för att använda den.
TubeMate ser i stort sett ut som den officiella YouTube-appen, så du borde inte ha svårt att söka efter önskat klipp. När du spelar upp ett klipp dyker det upp en röd knapp med texten Download längst ner till höger.

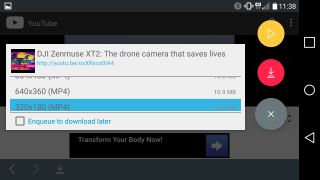
3. Ladda ner klippet
När du har tryckt på den röda knappen får du upp en lista över olika video- och ljudformat. Vill du ha bästa möjliga kvalitet väljer du högsta upplösningen, men har du ont om lagringsutrymme kan du nöja dig med lägre upplösning.
När du är nöjd med dina val trycker du på den röda knappen igen. Klippet laddas ner i bakgrunden, så du kan fortsätta använda din mobiltelefon under tiden. Det enda du behöver tänka på är att batteriförbrukningen är högre när du laddar ned videor.
Om du vill kan du lägga till klipp som du tänker ladda ner vid ett senare tillfälle i en lista. Det här kan vara praktiskt om du vill vänta tills du har Wi-Fi--uppkoppling innan du slösar på bandbredden.
Så här laddar du ner YouTube-klipp till iPhone eller iPad
Att ladda ned YouTube-klipp på en Apple OS-enhet fungerar lite annorlunda beroende på om du använder iOS på din iPhone/iPad eller om du använder dig av MacOS på din dator.
Om du använder iPhone, iPad eller iPod Touch är den bästa lösningen att använda sig av en smart liten app som heter Documents. Det är egentligen en filhanterare, men det går faktiskt att använda den för att ladda ner klipp från Youtube också.
Det första du ska göra är att hitta önskat klipp i webbläsaren (eller YouTube-appen), tryck sedan på delningssymbolen och välj Kopiera länk.
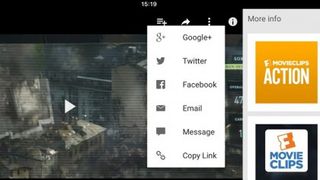
Nu ska du öppna appen Documents och leta efter den lilla kompassen längst ner till höger. Tryck på den och gå sedan till sajten savefrom.net. Klistra in länken till Youtube-klippet i rutan, välj kvalitet och sedan ska filen laddas ner till din enhet.
När nerladdningen är klar finns den i Documents lista över nerladdade filer, men härifrån kan du flytta över den till appen Bilder för smidigare åtkomst.

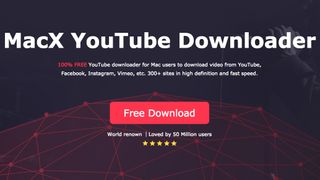
Så här laddar du ner YouTube-klipp till en Mac
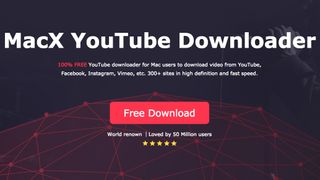
På Mac-datorer finns det massor av alternativ, men vår favorit är MacX YouTube Downloader (som även finns för Windows).
Allt du behöver göra är att lägga till länken och välja önskad kvalitet, sedan laddas Youtube-klippet ner till din dator. Om du vill kan du även ladda ner flera klipp samtidigt.

Är det lagligt att ladda ner klipp från YouTube?
Vi kan börja med att konstatera att det strider mot användarvillkoren att ladda ner klipp från Youtube med hjälp av tredjepartsprogram, som säger att du endast kan strömma videor direkt från deras servrar. Att ladda ned YouTube-videos kan inkräkta på upphovsrätten om du inte har tillåtelse från upphovsrättsinnehavaren.
Med det sagt så erbjuder YouTube dig några sätt att ladda ned videos genom sina egna plattformar. I denna guide ska vi förklara hur du gör det och gå igenom vilka andra alternativ som finns för PC, Android, Mac och iPhone.
Vilket format ska man välja?
Vanligtvis får du välja mellan ett antal olika filformat, däribland mp4, 3gp, avi och mov. Vilket format som du ska välja beror på vilken apparat som du tänkt använda för att titta på klippen.
Har du en äldre mobiltelefon eller ont om lagringsutrymme är 3gp ett lämpligt val, detta då filstorleken är liten. Å andra sidan får du räkna med ganska dålig bildkvalitet.
Har du en äldre Mac kan det vara lämpligt med mov, medan avi är ett format för äldre pc-datorer. Har du en hyfsat modern dator, mobil eller surfplatta är emellertid mp4 det bästa formatet.
Så väljer du mellan de olika upplösningarna
De flesta av oss vill naturligtvis ha så bra bildkvalitet som möjligt, men har du en äldre apparat kan det vara klokt att inte välja de allra mest högupplösta alternativen.
När du ska ladda ner dina Youtube-klipp brukar du få ett val mellan olika format och olika upplösningar. Till exempel erbjuder tjänsten ClipConverter fyra stycken alternativ, närmare bestämt 360p, 480p, 720p och 1080p.
Grundregeln är att ju högre upplösning, desto högre bildkvalitet. Men om du tittar på en liten skärm kan det faktiskt räcka långt med 360p eller 480p. Ska du se klippen på din datorskärm eller på din tv bör du emellertid välja 720p eller 1080p (eller 4K om det finns tillgängligt).
Har du ont om lagringsutrymme i din apparat kan det tyvärr bli aktuellt att välja en lägre upplösning än önskat. En tröst i sammanhanget är att ljudet är lika bra vilken upplösning du än väljer, så om du laddar ner musikvideor kan du åtminstone njuta av ljudet.

