Så ansluter du din laptop till din TV
Spela upp filmer och TV-serier på en större skärm.

Det finns många anledningar till att du skulle vilja ansluta din laptop till din TV. Kanske har du ingen ingen smart-TV och är du trött på att titta på streamingtjänster som Netflix på din laptop? Genom att ansluta din laptop till din TV så kan du kan du få upp innehållet på den stora skärmen.
Kanske har du någon video eller presentation som du bara har tillgång till på din dator men vill visa upp på en större skärm. Oavsett vilken anledning du vill få innehållet från datorn upp på din TV så finns det idag ingen anledning till att sitta ihopsjunken framför din telefon eller dator när det är så lätt att ansluta din bärbara dator till din TV.
Vi har i denna guide listat steg för steg-instruktioner och andra tips för att du enkelt ska kunna ansluta dina enheter. I vår guide nedan så får du reda på allt du behöver veta för hur du kopplar din bärbara dator, telefon eller surfplatta till din TV.
Så ansluter du din telefon eller laptop till din TV trådlöst
Om du hatar trassel med kablar behöver du som sagt inte oroa dig, då det är enklare och billigare än någonsin att ansluta till din TV trådlöst.
Om din platt-TV till exempel är en smart modell med stöd för att strömma media via DLNA, kan du strömma filmer, titta på foton och andra mediafiler direkt utan något behov av ytterligare hårdvara. Det räcker med att lokalisera rätt applikation på din TV för att ta emot innehållet.
Sedan kommer du att behöva en applikation till din laptop eller mobil som låter dig använda DLNA för att skicka eller strömma media. Det finns enkla och relativt osofistikerade lösningar som AllCast till iOS och Android. AllCast gör att du kan visa lokalt lagrad media samt media som ligger på en lokal DLNA-server. Du kan också visa media från molnet via de tjänster som stöds (som inkluderar Dropbox, Google Drive och Instagram).

Om du är riktigt seriös när det gäller att strömma media kan det vara värt att tänka på att använda en ordentlig mediaserver som Kodi. Kodi är en open-source-spelare som erbjuder grundläggande mediaserverfunktioner och fungerar på allt utom iOS-enheter som inte är jailbreakade. Kodi är kompatibel med så gott som varenda streamingtjänst som du kan tänka dig.
Get the best Black Friday deals direct to your inbox, plus news, reviews, and more.
Sign up to be the first to know about unmissable Black Friday deals on top tech, plus get all your favorite TechRadar content.
Du kan också använda en VPN (virtual private network) för att kryptera din anslutning och strömma media från bokstavligen vart som helst i hela världen. Till exempel ExpressVPN erbjuder dedikerade appar för Mac, PC och Linux och inkluderar mer än 140 olika platser för VPN.
Alternativt kan du ta en titt på Plex eller Emby. Medan Kodi parar grundläggande serverfunktioner med sitt snygga användargränssnitt så är mediaserverfunktionaliteten överlägset viktigast för Plex och Emby.
Trådlösa enheter du kan ansluta till din TV för att strömma media och klona din skärm
Du behöver inte en smart-TV för att klona din enhets bild till din TV, du behöver bara en smartbox. Det finns två huvudsakliga alternativ här och båda går ut på att ansluta till din TV via en oanvänd HDMI-port.
Till att börja med, om du är helt inne i Apples ekosystem så låter Apple TV 4K dig både strömma media och dela din MacBook eller iOS-mobilens skärm till TV:n.
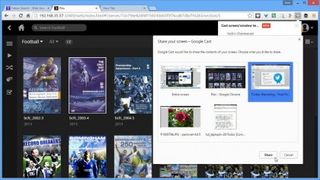
Alternativt, om du tycker om Android är Googles Chromecast billigare och fungerar till ett större antal enheter och stödjer Windows, Linux, Android och Mac och iOS. Den har stöd för ett stort antal appar som du kan använda för att strömma media från din mobil, och det finns stöd för både Emby och Plex
Chromecast fungerar bärbara datorer via Chromes webbläsare och Google Cast-tillägget. När det är installerat så klickar du på ”Cast”-knappen till höger om adressfältet (eller väljer Cast från menyn) för att välja vad du vill spela upp och på vilken enhet.
Som standard så spelas innehållet upp på din TV, så om du vill strömma media så kan du göra det genom att ansluta till din servers webbaserade UI via den här fliken (det är 127.0.0.1:32400/web/ för Plex som exempel). Den media du spelar i den fliken kommer då att visas på din TV.
Trycker du på pilen nedåt till höger om ”Cast this tab to…” så får du två andra alternativ att ta ställning till. Där det ena alternativet är till för att spela upp ljud, såsom musik eller podcasts, på din tv. Det finns även ett alternativ som låter dig spegla hela eller delar av din laptops display. När det är valt kan du välja att spela upp ett utvalt program eller hela ditt skrivbord på din TV..
Detta behöver du för att fysiskt ansluta din laptop till din platt-TV
Du kanske inte har något problem med kablar. I sådant fall erbjuder alla modeller av platt-TV i alla fall en HDMI-port vilket också så gott som alla windows-laptops som sålts de senaste 8 åren har. HDMI är i stora drag den bästa lösningen just nu eftersom den stödjer både audio och video (HD samt högre upplösningar). Allt du behöver är således en HDMI-kabel att för att ansluta de två.
Du skulle kunna spendera en mindre förmögenhet på dyra HDMI-kablar, men sanningen är att för att sända HD-video från din laptop duger vilken HDMI-kabel som helst. Du kan köpa fullt fungerande guldpläterade kablar för mindre än 79 kronor från affärer som CDON, FYNDIQ med fler.

Så ansluter du din MacBook till din platt-TV
De senaste MacBook-modellerna kräver en USB-C adapter för att ansluta till din TV. Apple säljer en USB-C Digital a/v multiport adapter för 849 kronor, men om du bara vill ha en enkel anslutning som visar HD-kvalitet kommer du undan med en långt billigare USB-C till HDMI-adapter.
MacBook Air och MacBook Pro skeppas med Thunderbolt-portar som också fungerar som Mini-Displayports vilket gör att du kan skippa adaptern och istället köpa en USB-C till Displayport-kabel. Se bara till att den stödjer 4K-upplösning.

Kablar du behöver för att ansluta en äldre laptop till en TV
Om du inte bryr dig om huruvida du strömmar i HD-upplösning eller inte, till exempel när du ansluter till en gammal CRT-TV, är den bästa lösningen att använda en S-Video-port. Den ger inte en bild med HD-kvalitet och bär bara videosignalen, inte audio. Du måste därför ansluta en separat audio-kabel, vanligtvis från din laptops 3,5mm-uttag (hörlursuttaget) till audio-in-ingången på din TV.
Din TV behöver en av två saker: antingen separata S-video och RCA-portar som vanligtvis (men inte alltid) återfinns på framsidan av din TV eller en SCART-port som finns på baksidan. Du behöver sen köpa en S-videokabel av passande längd tillsammans med separata audiokablar och, om det behövs, en SCART-adapter som låter dig ansluta bägge kablarna till din TV.

Alternativet till S-Video
Analoga teknologier blir allt äldre så moderna laptops skeppas alltmer utan en S-videoport. Om det är fallet för dig behöver du använda en laptop med en VGA-port istället. Det är en praktisk lösning om din platt-TV har en VGA-port. En helt vanligt VGA-kabel tillsammans med en audiokabel (se ovan) kommer fungera utmärkt. Du kanske till och med kan se på video i HD på det här sättet.
Om du försöker ansluta en ännu äldre analog tv blir det däremot svårare. Du behöver en dyr VGA till TV-adapterbox som nästan kostar lika mycket som en billig 19-tums HD-tv som har en inbyggd VGA-port.

Så ansluter du din laptop till din TV
Att ansluta din laptop till din TV med rätt kabel tar dig ofta bara halvvägs. Du måste också se till att din TV är inställd på rätt kanal samt konfigurera din laptop eller MacBook så att de skickar sin bild till TV:n. Det här kan ske automatiskt men om inte, eller om du vill konfigurera din skärm annorlunda är det bara att fortsätta läsa.
Användare av Windows-laptops borde kunna knappa sig igenom de olika kanalvalen genom macro-knappar tillsammans med [Fn]-knappen. Alternativt kan du högerklicka på skrivbordet i Windows för att välja skärmupplösning; härifrån kan du manuellt hitta och välja din TV:s skärm.

Mac-användare kan konfigurera skärmen via systeminställningar: välj Bildskärmar följt av fliken Uppställning (tryck på Identifiera skärm om den inte redan finns). Kryssa i Bildskärmsdubblering för att få din TV att vara i perfekt synk med din MacBook-skärm. Utökat skrivbord låter TV:n fungera som en förlängning av din MacBook-skärm.
- Framtidens TV-teknologi som du borde känna till.
