Näin saat huippunopean langattoman verkon jokaiseen huoneeseen
Näin pääset eroon langattoman verkon ongelmista

Siitä ei ole edes kovin pitkä aika, kun parin tietokoneen konfiguroiminen kommunikoimaan toistensa kanssa tarkoitti kalliin laitteiston hankkimista ja yhdistämistä sarjaporttiin. Parhaassa tapauksessa käytössä oli Ethernet-portti. Laitteita ei kuitenkaan voinut vain yhdistää yhdellä kaapelilla, ei sinnepäinkään.
Piti ostaa reititin, keskitin tai kytkin. Se oli monimutkaista. Nuo päivät ovat onneksi takana, ja olemme kiitollisia siitä. Verkkolaitteiden yhdistämisessä on toki edelleen omat ongelmansa. Suurin osa meistä osaa kuitenkin asentaa sellaisen ja yhdistää siihen, eikä se noin vain katoa yön aikana.
Verkosta puhuttaessa tarkoitetaan nykyään enemmänkin radiosignaaleja kuin erinäisiä kaapeleita, mutta Ethernet-verkkokaapelille löytyy edelleen käyttöä. Kerromme siis lähinnä wifi-yhteydestä, mutta myös Ethernet saa meiltä huomiota, kuten hohdokkaampi versio siitä, eli Powerline-tekniikka.
Nykyään myös älypuhelimia, tabletteja, pelikonsoleita ja televisioita yhdistetään nettiin, joten käsittelemme myös niitä.
Nopeampaa verkkotyöskentelyä
Suurin osa ihmisistä ei ajattele wifi-yhteyttä ennen kuin jokin siinä menee pieleen. Tällöin esimerkiksi signaali on heikentynyt yllättäen, nettiyhteys hidastunut tai verkkoon ei saa lainkaan yhteyttä.
Syy näihin ongelmiin voi olla laitteessa tai itse verkossa. Laiteongelmat pystyy selvittämään helposti testaamalla esimerkiksi toisella tietokoneella. On kuitenkin huomioitava, että vaikka saisi yhteyden langattomaan verkkoon vain toisella laitteella kahdesta, ei ongelma välttämättä ole joka kerta laitteistossa.
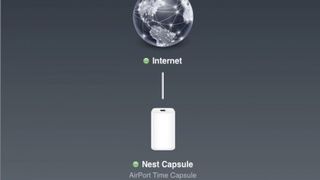
Voi esimerkiksi olla niin, että käytössä oleva iPad on Android-puhelinta parempi yhdistymään wifi-verkkoon, jonka signaali ei ole täydellinen.
Hanki päivittäisiä tietoja, inspiraatiota ja tarjouksia postilaatikkoosi
Rekisteröidy saadaksesi uutisia, arvosteluja, mielipiteitä, huipputeknisiä tarjouksia ja paljon muuta.
Koska laitteen langattomia ominaisuuksia ei pysty parantamaan, pitää keskittyä verkon optimoimiseen.
Asennus
Modeemien/reitittimien takana on tavallisesti yksi portti (WAN-portti), joka yhdistetään kaapeliverkkoon tai puhelinlinjaan. Sen ympärillä on neljä samanlaiselta näyttävää porttia, joissa lukee "LAN". Niiden avulla voi yhdistää laitteita reitittimeen Ethernet-verkkokaapelilla.
Joissain reitittimissä on myös ulkoinen antenni, joka antaa hieman enemmän mahdollisuuksia laitteen sijoittamisen suhteen. Antennin ja sen asennon merkitys signaalin laatuun vaihtelee reitittimestä toiseen. Jos laitteessa on sisäinen antenni, saattaa se käyttää niin sanottua beamforming-tekniikkaa, joka lisää signaalin vahvuutta sinne suuntaan, jossa yhdistetyt laitteet ovat.
Modernien modeemien/reitittimien asentaminen on niin yksinkertaista, että pitää vain laittaa virtajohto seinään ja mukana tullut johto kiinni kaapeliverkkoon tai puhelinlinjaan. Useimmiten SSID (wifi-verkon nimi) ja oletussalasana ovat tarralapulla kiinni laitteen alapuolella.
Jos niin ei ole, pitäisi tunnusten olla annettu erikseen käyttäjälle. Kun SSID ja salasana ovat selvillä, pitää klikata wifi-kuvaketta tehtäväpalkissa (system tray) tai Macin Menu-valikossa, josta voi valita oikean langattoman verkon. Jos se ei näy siellä, valitse "Liity muuhun verkkoon" (Join Other Network) ja kirjoita verkon nimi.
Sen jälkeen pitää naputella oletussalasana ja yhteyden pitäisi olla kunnolla parissa sekunnissa. Prosessi on sama mobiililaitteilla; täytyy valita "Wi-Fi" asetuksista. Jos käytössäsi ei ole Applen reititin, joka konfiguroidaan Airport Utilityn avulla, on mukana luultavasti tullut sisäinen IP-osoite reitittimelle, joka on tavallisesti muotoa 192.168.x.x. Lisäksi valmiina tulevat siis myös käyttäjänimi ja salasana.
Osoite kirjoitetaan selaimen osoiteriville, ja sen jälkeen kirjaudutaan sisään. Reitittimillä on erilaisia asennusnäyttöjä, mutta jostain löytyy valikko wifi-yhteydelle. Valitse se ja muuta verkon nimi sekä salasana sopiviksi.
Kannattaa myös muuttaa reitittimen asetuksista ylläpitäjän (admin) nimi ja salasana. On hyvä tutustua eri vaihtoehtoihin.
Reitittimen sijoittaminen
Oli käytössä sitten kaapeli tai DSL, on samassa laitteessa tavallisesti sekä reititin että modeemi. Kaapeliverkon tai puhelimen pistorasian sijainti vaikuttavat sen paikkaan.
Reititintä ei kannata kuitenkaan jättää matalalle lähelle lattiatasoa, vaan mieluummin esimerkiksi pöydälle tai hyllylle mahdollisimman kauas huoneen nurkasta. Langattomat reitittimet lähettävät signaaleja joka suuntaan, joten sen sijoittaminen esimerkiksi tiiliseinän viereen haittaa signaalia.
Ihanteellisessa tilanteessa reititin leijuisi lähellä kattoa talon keskellä! Aseta se niin lähelle tuota paikkaa kuin mahdollista. Jos puhelinpistorasia on olohuoneessa ja työhuone toisessa päässä taloa, saattaa ehkä kannattaa laajentaa verkon peittoaluetta tai luoda uusi verkko, joka on langallisesti yhdistetty reitittimeen. Kerromme molemmista vaihtoehdoista myöhemmin.
Ympäristö
Kuten sanoimme, seinät ja muut esteet heikentävät signaalia. Reitittimen ympärillä ei kannata laittaa sohvia, kirjahyllyjä tai muita esineitä, jotka heikentävät signaalia. Jos puhelinpistorasia on lähellä lattiaa huoneen nurkassa, kannattaa ostaa pidempi kaapeli ja antaa itselleen joustavuutta reitittimen sijoittamisen suhteen.
Mikäli se ei ole mahdollista, on harkittava erillisen langattoman reitittimen hankkimista ja sen yhdistämistä modeemiin/reitittimeen Ethernet-kaapelilla. Langattomat signaalit ovat tavallisesti vahvempia reitittimen alapuolella kuin yläpuolella, joten laite kannattaa laittaa niin korkealle kuin mahdollista.
Jos samaa reititintä on tarkoitus käyttää alakerrassa ja yläkerrassa, kannattaa harkita sen sijoittamista yläkertaan.
Signaalin vahvuuden tarkistaminen
Sekä Windowsissa että OS X:ssä on työkaluja, jotka auttavat tarkkailemaan langatonta suorituskykyä. Windowsissa pitää klikata oikeassa alareunassa olevaa langattoman verkon kuvaketta. Eri verkot tulevat esiin, ja palkit kertovat signaalin vahvuudesta.
Macissa työkalu on hieman piilotettuna. Se löytyy kuitenkin esimerkiksi oikean yläreunan hakukentän avulla nimellä "Langattoman yhteyden vianmääritys" (Wireless Diagnostics). Kun työkalu löytyy, on klikattava Ikkuna-valikosta (Window) kohtaa Suorituskyky (Performance).
Esiin tulevat graafit, joista voi tarkkailla signaalin laatua ja nopeutta. Reitittimen sijaintia vaihtamalla voi katsoa, kuinka nuo käyrät ja arvot muuttuvat.
Tavoitteena on maksimoida signaalin ja kohinan välinen ero, mutta keskittää huomio kohinan pienentämiseen. Miksi? Koska suurimman osan ajasta langaton verkko on suora kanava nettiyhteyteen, joka on ongelmana – eikä niinkään langattoman verkon signaalin voimakkuus.
Liian iso kohinan määrä voi toisaalta johtaa heikkoon suorituskykyyn ja yhteyden katkeilemiseen.
Kanavan löytäminen: häiriöiden välttäminen
Langattomat reitittimet lähettävät dataa tietyn kanavan kautta. Todellisuudessa data menee viiden päällekkäisen, lähekkäin olevan kanavan kautta. Jos lähekkäin on useita laitteita, jotka kaikki käyttävät 20MHz:n kanavia, voi tulla häirintää.
Kun käytössä on vain tusinan verran kanavia, on vaihtoehtoja rajallisesti (hyötyä saisi vaihtamalla kanavalta kuusi kanavalle yksitoista). 40MHz:n kanavissa on puolet enemmän kaistanleveyttä, mutta ne syövät ison osan 2,4GHz:n verkosta – ja eivät täten ratkaise itse ongelmaa.
5GHz:n verkko käyttää kanavia isommalla taajuusalueella, kaukana 2,4GHz:n verkon käyttämistä kanavista. 5GHz:n verkkoa tukevat laitteet voi laittaa tuon alueen toiseen päähän, mikä vapauttaa 2,4GHz:n kanavat muiden laitteiden käyttöön.
Vinkkejä langattoman verkon hienosäätämiseen
1. Kanavien vaihtaminen
Jos paikallisia verkkoja selattuaan tekee päätöksen vaihtaa reitittimen kanavaa, ei kannata vain valita seuraavaa vapaana olevaa vaihtoehtoa. 2,4GHz:n verkossa reitittimet toimivat viidellä kanavalla kapealla kaistalla ja seitsemällä kanavalla laajemmalla kaistalla.
Reittimen kanavan vaihtaminen esimerkiksi viidestä kuuteen voi aiheuttaa enemmän haittaa kuin hyötyä. On järkevämpää hypätä suoraan numeroon 11 – tai 14:ään, jos se on mahdollista käyttäjän reitittimellä. Näin pystyy välttämään kokonaan käyttämästä muita jo käytössä olevia kanavia.
2. Kanavan leveys
Moderneissa reitittimissä on tavallisesti oletuksena 40MHz:n kaistanleveys, joka käyttää seitsemää eri kanavaa. 20MHz:n verkossa on vain viisi kanavaa. Jos naapurustossa moni käyttää 40MHz:n verkkoa, voi aiheutua ruuhkaa.
20MHz:n kaistanleveyteen siirtyminen voi tuossa tapauksessa parantaa verkon suorituskykyä vähentämällä häiriöitä.
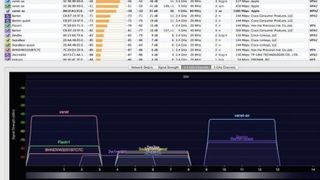
3. Wi-Fi Explorer
Jos ongelmat verkkoyhteyden kanssa eivät ole laantuneet näiden ohjeiden noudattamisen jälkeen, voi ongelma olla tungos tai konfliktit muiden laitteiden kanssa, jotka käyttävät samaa kanavaa eri verkossa. On olemassa useita työkaluja, joiden avulla voi tarkastella lähellä olevia verkkoja ja katsoa, mitä kanavia ja minkälaista taajuusaluetta ne käyttävät.
Wi-Fi Explorer (Macille) ja inSSIDer (Windowsille) ovat parhaita työkaluja tähän. Ne auttavat löytämään konflikteja ja signaalien päällekkäisyyksiä.
Current page: Nopeampaa verkkotyöskentelyä
Seuraava sivu Langattoman verkon kantaman laajentaminenSuosituimmat


