¿Cómo publicar un video en YouTube?
Es hora de descubrir cómo subir un video a YouTube fácilmente
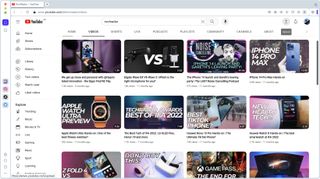
¿Alguna vez has querido subir tus videos a YouTube, pero no tienes idea de cómo hacerlo? No te preocupes, aquí te compartiremos paso a paso lo que tienes que hacer.
No hace falta que te digamos lo fantástica que es esta plataforma para compartir tus vídeos con los demás. Y definitivamente no es sólo para aquellos que desean convertirse en el próximo YouTuber ambicioso en acumular un millón de suscriptores. Puede que sólo quieras crear una cuenta privada, limitando el acceso sólo a los miembros de tu familia, por ejemplo.
Sea cual sea tu objetivo, el proceso para subir tu trabajo será prácticamente idéntico y, a pesar de la creciente competencia de otras plataformas, sigue siendo el lugar más popular para ver vídeos en línea, especialmente los de larga duración. Analizamos todas las opciones para publicar un vídeo en YouTube desde un ordenador portátil o de sobremesa.
Para obtener más consejos, también hemos explorado cómo hacer un vídeo para YouTube utilizando algunos de los mejores programas de edición de vídeo que puedes descargar y utilizar de forma gratuita.
¿Cómo publicar un video en YouTube?: Pasos básicos
¿Qué hacer?
- Arrastra un archivo desde tu escritorio a la sección Subir de YouTube
- Rellena varios campos, como el título y la descripción.
- Elige si quieres que el vídeo sea público (todos pueden verlo), no público (sólo pueden verlo quienes conozcan la URL) o privado (sólo por invitación), y pulsa el botón "Publicar".
¿Qué necesitas?
- Conexión a Internet
- Una cuenta de YouTube
- Un video listo para subir
- Nivel - Principante
Paso 1: Cargar/Subir el video
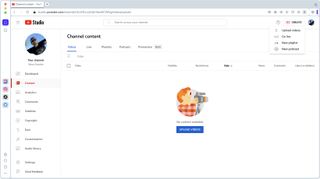
Si has iniciado sesión en tu cuenta de YouTube, verás un botón de carga en la parte superior derecha de la página. Si estás navegando por la gigantesca biblioteca de YouTube o viendo tu propio canal, aparecerá una flecha apuntando hacia arriba.
Sin embargo, si estás en YouTube Studio (el lugar donde gestionas tu cuenta y organizas tus vídeos), verás un gran botón "Crear" en la misma zona general. Este último te ofrece algunas opciones más, pero basta con que hagas clic en "Subir vídeos" en ese menú para acabar en el mismo sitio.
Paso 2: Elige un título

Siguiendo lo anterior, se abrirá la ventana de carga directamente dentro de la página de tu navegador. A partir de ahí, haz clic en "Seleccionar archivos" para navegar por el sistema de archivos de tu ordenador hasta que encuentres el vídeo que deseas utilizar.
¿Eres un pro? Suscríbete a nuestro newsletter.
Suscríbete a la newsletter TechRadar Pro para estar al día sobre noticias, análisis, opiniones y más para que tu empresa pueda tener éxito.
También puedes arrastrarlo directamente desde el Escritorio a esa sección de la página (si lo arrastras fuera de ese espacio, sustituirás la página actual por el archivo de vídeo, que podrás reproducir directamente desde el navegador). Aunque sea divertido, no se subirá a YouTube, así que asegúrate de respetar los límites para que la operación tenga éxito).
Paso 3: Rellena la información que te piden
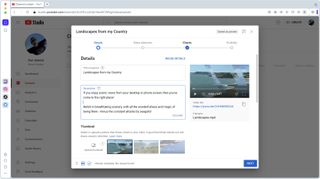
Mientras el vídeo se carga, tienes tiempo de completar la información que ayudará a que tu trabajo destaque. Dale un título pegadizo, pon la información pertinente en la descripción, incluidos los hashtags relevantes. Hay una sección para una miniatura especializada, o elegir entre uno de los tres fotogramas de tu película, que YouTube habrá preseleccionado para ti... Te recomendamos encarecidamente que hagas siempre una personalizada.
Hay que tener en cuenta que si subes un "corto" (un vídeo en formato cuadrado o en orientación vertical, apto para móviles, y que dura menos de un minuto), no podrás añadir una miniatura personalizada ni siquiera tendrás una selección de opciones entre las que elegir: YouTube seleccionará una por ti, y tendrás que conformarte con eso.
Paso 4: Restricciones
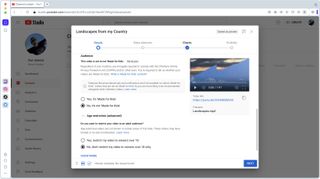
Desplázate hacia abajo en la sección "Audiencia", donde tienes que informar a YouTube de que tu vídeo es "Hecho para niños". Si es así, no podrás rentabilizarlo y los comentarios estarán desactivados. No es la mejor manera de alimentar una comunidad, así que elige esta opción sólo si tu trabajo está realmente dirigido a niños menores de 13 años (es el resultado de una compleja acción legal contra YouTube que perdieron, con razón).
Más abajo, puedes restringir tu vídeo a mayores de 18 años. Este es el otro extremo del espectro y, de nuevo, si tu vídeo cumple esos criterios tendrá un alcance limitado, pero siempre es mejor etiquetarlo como tal en caso de que lo sea, no sea que un espectador "escandalizado" te denuncie y tu canal reciba un strike. Compórtate como un ciudadano ejemplar y no habrá problemas.
Paso 5: Información adicional
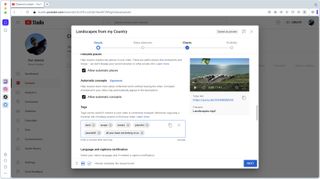
Justo después de la sección Audiencia, hay un botón "Mostrar más". Haz clic en él para ver un montón de información adicional. Quizá lo más útil sea el campo "Etiqueta". Solía ser una parte mucho más integral de la carga de un vídeo, pero hoy en día se utiliza más para detectar errores ortográficos comunes (y quizá no tan comunes).
Rellena esta sección con todas las erratas relacionadas y relevantes que se te ocurran -hasta el límite de 500 caracteres- con la esperanza de que esto ayude a que tu vídeo sea encontrado por más espectadores potenciales.
Paso 6: Elementos
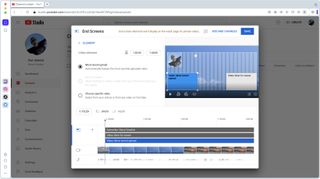
Uno de los elementos te ofrece la posibilidad de añadir subtítulos a tu vídeo, ya sea manualmente o cargando tu guión guardado como archivo .txt.
También tienes la opción de añadir una "Pantalla final", en la que aparecen pequeñas ventanas emergentes al final de un vídeo para animar al espectador a suscribirse o a hacer clic en otro de los vídeos que elijas.
Y, por último, hay "Tarjetas" que ofrecen enlaces a otros vídeos mientras se reproduce el actual, lo que permite al espectador explorar más a fondo su cartera.
Paso 7: Publicar o programar
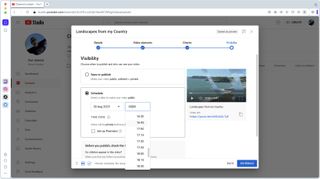
La última sección, conocida como "Visibilidad", es la que establece cómo y cuándo se publicará tu vídeo. Por orden de aparición, estas opciones son
Privado, que asegura que sólo los que tú elijas puedan ver el vídeo - aunque otros conozcan el enlace, no podrán verlo.
Sin clasificar es más flexible. Tu vídeo no aparecerá en ningún resultado de búsqueda, ni en tu canal, pero cualquiera que tenga el enlace podrá verlo. Es más flexible que Privado, ya que no tienes que invitar a nadie, sólo entregar la URL a quien desees, sabiendo que a su vez podrán pasársela a otros. Cabe señalar que si pones un vídeo no incluido en una lista de reproducción, será totalmente visible dentro de ella.
Público es la opción de publicación tradicional: es en directo, aparecerá en los resultados de búsqueda y cualquiera podrá verlo.
Por último, Programar, te permite establecer la fecha y hora en que se publicará tu vídeo. Cuando estés satisfecho con tu selección, haz clic en el botón situado en la parte inferior derecha de la pantalla (etiquetado como Publicar o Programar) y listo.
Recomendaciones finales
No te preocupes si te sientes abrumado por todo lo que hay que hacer. Si estás empezando o simplemente quieres subir un vídeo para tus amigos y familiares, aparte de elegir su "Visibilidad", todos los demás pasos son totalmente opcionales.
Añade tanta información como quieras. Sobre todo si eres nuevo en la plataforma. Después de todo, ya es un gran paso tener un vídeo listo para subir. Si aún no has llegado a ese punto, te recomendamos que eches un vistazo a las mejores aplicaciones de edición de vídeo y a los mejores programas de edición de vídeo para principiantes para pulir tu material sin editar.
A medida que te vayas sintiendo más cómodo, podrás explorar las distintas opciones que hemos enumerado aquí, e incluso aventurarte en opciones aún más profundas. Poco a poco, irás dominando las herramientas que tienes a tu disposición y harás tuyo YouTube en un abrir y cerrar de ojos.
