Cómo poner control parental en YouTube
Protege a tu hijo de contenidos explícitos

En YouTube se suben alrededor de 500 horas de videos nuevos por minuto. Y para revisarlos, YouTube cuenta con alrededor de 10,000 moderadores. Esto me hace preguntarme si la plataforma es 100% precisa en la eliminación de cualquier video explícito o inapropiado que se suba a la plataforma. Bueno, YouTube mismo admite que no es posible para ellos estar siempre al tanto.
Un incidente de este tipo se remonta a 2017, cuando un famoso YouTuber, Logan Paul, subió un vlog que mostraba a un hombre ahorcado. A pesar de todas las burlas y críticas hacia el YouTuber, hubo una gran audiencia que criticó a YouTube por no eliminar el video a tiempo. Fue entonces cuando la gente se dio cuenta de que YouTube puede ser una plataforma peligrosa para el público más joven.
Por lo tanto, si tú también eres uno de ellos, configurar controles parentales en YouTube es la mejor opción para proteger a tu hijo de la exposición a contenido explícito. En esta guía, hablaremos sobre las diferentes formas de restringir contenido inapropiado en la plataforma y muchos otros trucos para supervisar las actividades de tu hijo en esta plataforma de intercambio de videos. Así que empecemos de inmediato.
Configuración del control parental en la aplicación YouTube
YouTube estima que más personas utilizan su aplicación móvil que su versión web. Por eso, debes establecer diferentes parámetros y restricciones en la aplicación móvil de YouTube. Con varias configuraciones de control parental como el modo restringido, puedes añadir una capa adicional de seguridad para la experiencia de visualización segura de tu hijo. Y no solo eso, también hablaremos sobre cómo configurar recordatorios y funciones de hora de dormir para evitar que los más pequeños utilicen en exceso la plataforma.
Sigue estos pasos para activar el modo restringido en la aplicación de YouTube de tu hijo:
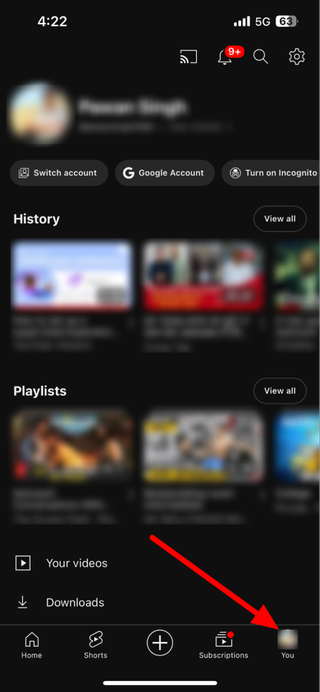
2. Ahora, toca el icono de la rueda dentada en la esquina superior derecha de la pantalla.
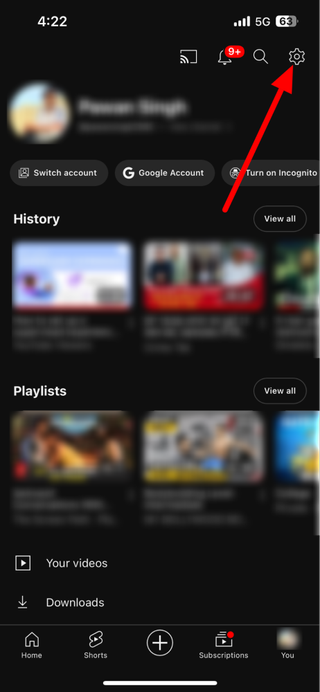
3. A continuación, pulsa en General y activa el modo restringido.
¿Eres un pro? Suscríbete a nuestro newsletter.
Suscríbete a la newsletter TechRadar Pro para estar al día sobre noticias, análisis, opiniones y más para que tu empresa pueda tener éxito.
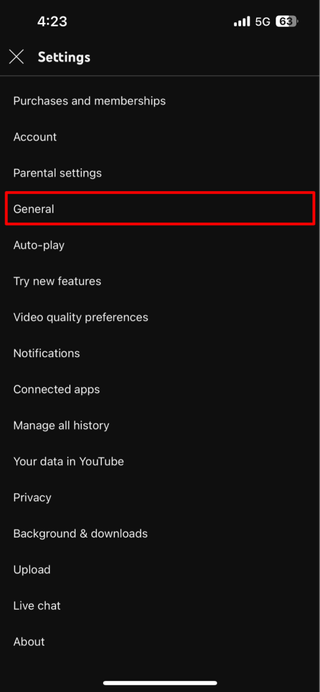
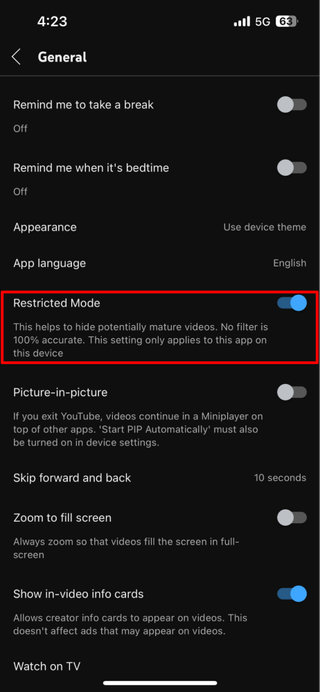
4. Ahora, si quieres establecer un recordatorio de descanso para tu hijo, pulsa en Recordarme que me tome un descanso.
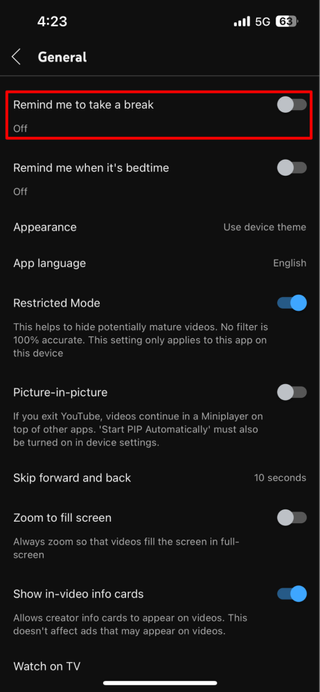
5. Ahora, establece una frecuencia de tiempo en la que quieres que YouTube le recuerde a tu hijo que se tome un descanso de la aplicación y toca Aceptar.
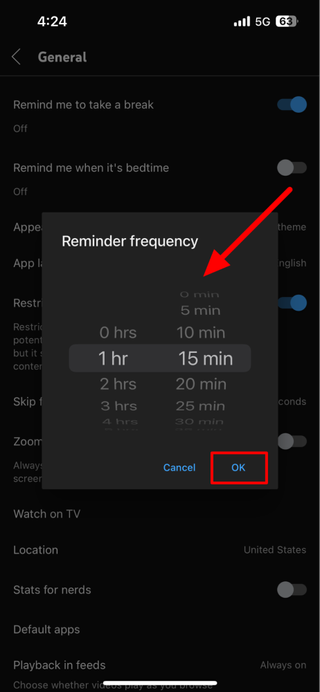
6. Ahora verás el temporizador ajustado en la pantalla.
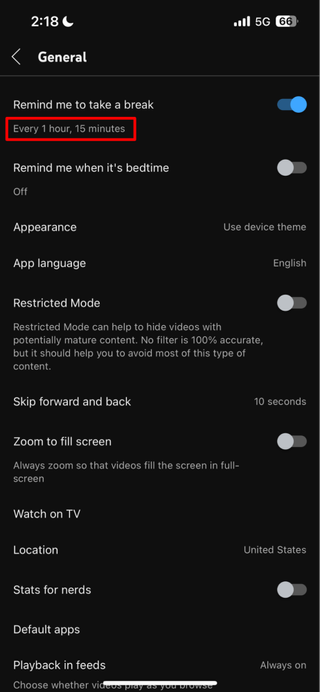
7. Del mismo modo, si quieres fijar una hora para acostar a tu hijo, pulsa en Recordarme cuándo es la hora de dormir.
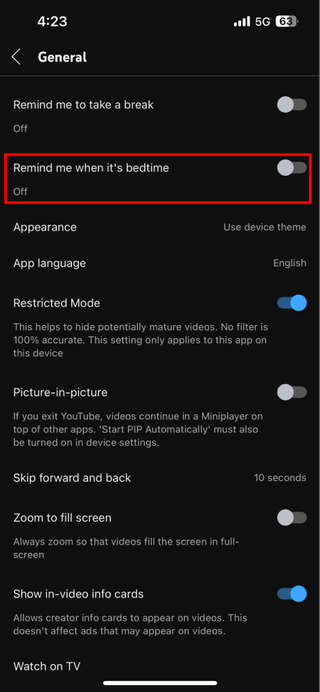
8. Por último, ajusta la hora de inicio y la hora de finalización como indican las flechas y pulsa OK.
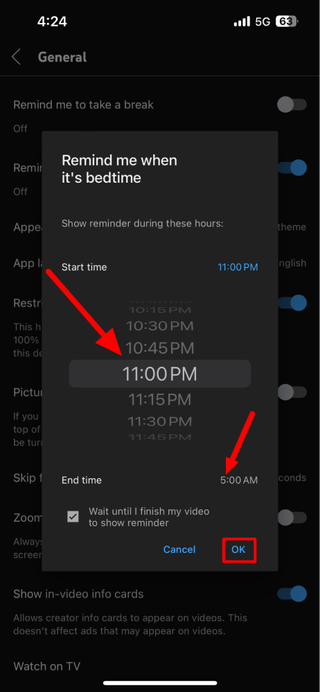
9. Una vez hecho esto, ahora podrás ver la hora fijada debajo del ajuste indicando que está funcionando.
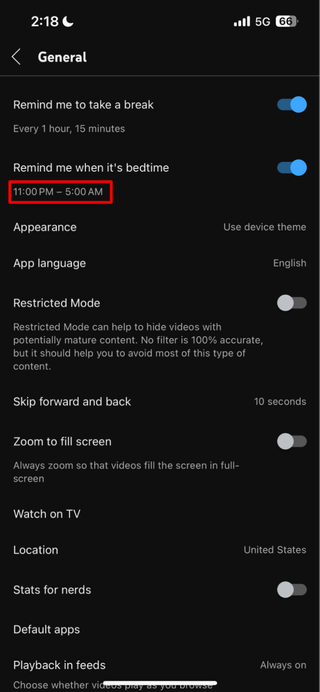
Configuración del control parental en YouTube Web
Sigue estos pasos para establecer varios controles parentales en la versión web de YouTube.
1. Abre YouTube en tu escritorio y navega hasta el icono de usuario de tu hijo en la esquina superior derecha de la pantalla.
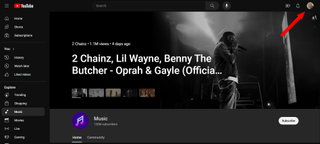
2. Pulsa Modo Restringido.
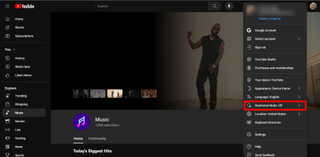
3. Por último, activa el interruptor situado frente a Activar modo restringido.
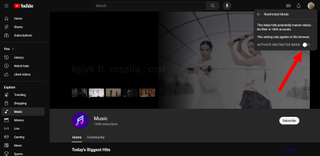
4. Una vez activado, el sitio web de YouTube se actualizará automáticamente con las nuevas restricciones. Pero eso no es todo. Si no quieres que tu hijo cambie estos ajustes, tienes que pulsar Bloquear modo restringido en este navegador.

5. Para confirmar este paso, introduce la contraseña de tu cuenta de correo electrónico y listo.
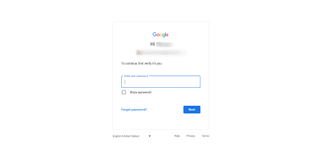
6. Ahora, el sitio web se recargará con todos los ajustes activados y bloqueados en el navegador.
Configurar YouTube Kids en el escritorio
YouTube Kids se lanzó en 2015 con el objetivo de ofrecer una experiencia de usuario segura para los niños. En cuanto a la disponibilidad de contenidos, es una versión mucho más pequeña de la aplicación y el sitio web principales de YouTube. Sigue una combinación de filtros automáticos, comentarios de los padres e incluso revisiones humanas para mantener el contenido apto para toda la familia.
Por lo tanto, si tu hijo es menor de 13 años y no quieres establecer manualmente diferentes restricciones en su cuenta de YouTube, una cuenta de YouTube Kids es justo lo que necesitas. Está disponible en el escritorio y también como aplicación móvil.
Sigue estos pasos para configurar una cuenta de YouTube Kids para tu hijo en un equipo de escritorio.
1. Ve a YouTube Kids y haz clic en Soy padre.
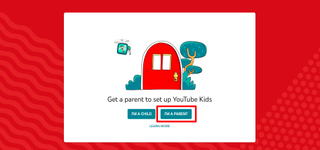
2. Ahora, haga clic en Siguiente para continuar el proceso.
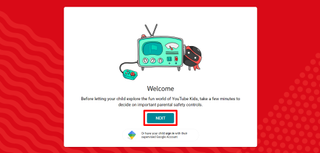
3. Lea las instrucciones y haga clic en Siguiente.

4. Aquí, tendrás que iniciar sesión con una cuenta de Google existente. Introduce tu dirección y haz clic en Iniciar sesión.
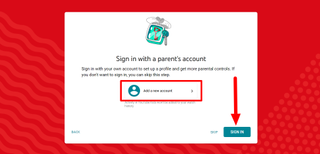
5. Sigue el proceso pulsando Siguiente.

6. As you successfully log in with your own Google account, go ahead and enter your child’s basic details.

7. Una vez hecho esto, pulse Siguiente.
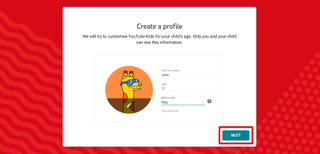
8. Ahora, elige el grupo de edad adecuado a la edad de tu hijo o a tu preferencia. Después de seleccionar, haga clic en Siguiente.
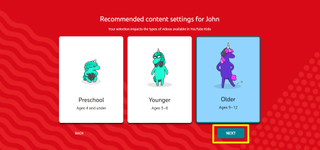
9. Al seleccionar un grupo de edad, verás una breve descripción del tipo de contenido que puedes esperar de él. Haga clic en Seleccionar para confirmarlo.
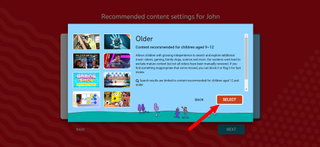
10. A continuación, elige si quieres mantener la función de búsqueda activada o desactivada para tu hijo. Te recomendamos que la mantengas activada, ya que YouTube Kids ofrece una experiencia más segura. Haz clic en Activar búsqueda para continuar con la configuración de la cuenta.
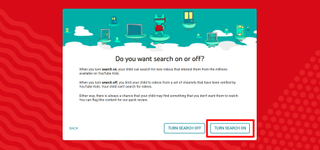
11. Por último, verás el nuevo perfil de YouTube Kids de tu hijo. Haz clic en Siguiente para continuar.
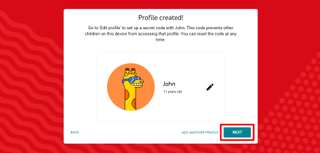
12. Haz clic en Hecho después de pasar por el recorrido del usuario.
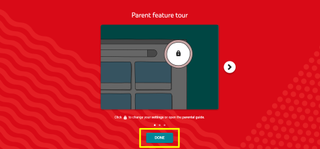
13. Y ya está. Haz clic en Let's Go para navegar por YouTube kids con configuraciones y funciones preestablecidas para tu hijo.
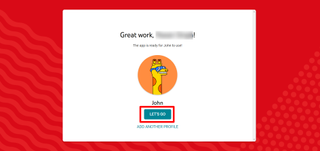
14. Ya puedes utilizar YouTube Kids.
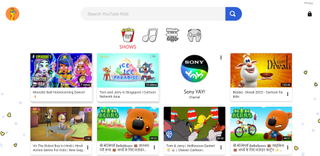
Configuración de la aplicación YouTube Kids
YouTube Kids está disponible tanto en dispositivos Android como iOS. Sigue estos pasos para configurarlo en el dispositivo de tu hijo.
1. Abre la aplicación YouTube Kids y toca Soy padre.
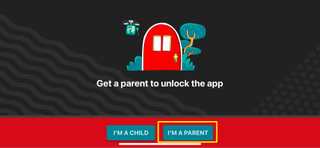
2. Pulsa la flecha derecha para avanzar.
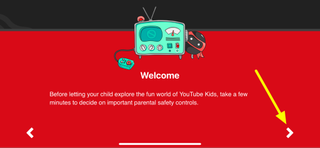
3. Ahora, introduce tu año de nacimiento para verificar tu edad.
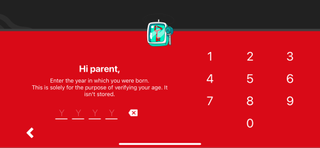
4. Al avanzar, te encontrarás con un vídeo/texto que te informará sobre la experiencia del usuario. Pulsa sobre la flecha señalada para ir al siguiente paso.
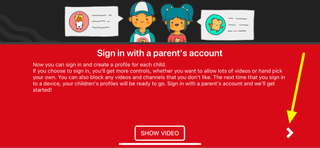
5. Aquí tendrás que iniciar sesión con tu cuenta de Google. Inicia sesión con la misma cuenta que utilizaste anteriormente en la versión de escritorio para utilizar las configuraciones preestablecidas. Además, si te registras directamente en la app, sigue los mismos pasos mencionados anteriormente. Una vez hecho esto, pulsa Iniciar sesión.
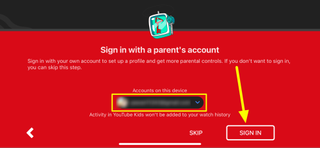
6. Toca Hecho una vez que hayas terminado de ver el recorrido.
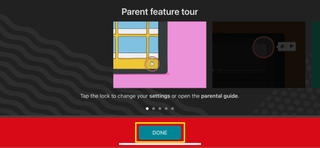
7. Ahora, selecciona el mismo perfil infantil que utilizaste en la versión de escritorio o pulsa + para crear un nuevo perfil de usuario. Sigue los pasos mencionados anteriormente para crear un nuevo perfil de usuario.
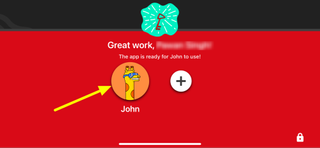
8. Y ya está. YouTube Kids ya estará funcionando en el dispositivo. Pero, es una buena idea establecer un temporizador en la aplicación para evitar que tu hijo la use en exceso. Para ello, pulsa sobre el icono de Bloqueo y Usuario en la esquina inferior derecha de la pantalla.
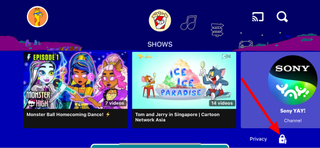
9. Confirma tu edad para saltarse la seguridad.
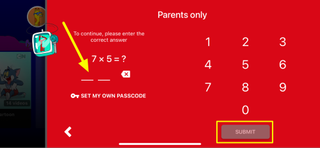
10. Ahora aparecerán varias opciones. Pulse en el icono Temporizador para ajustar el temporizador para su hijo.
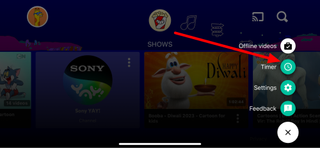
11. Por último, establece la hora que prefieras y pulsa Iniciar temporizador para confirmar los ajustes.
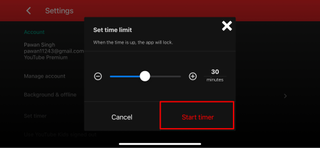
Cómo crear una cuenta supervisada en YouTube
Si no deseas depender del modo restringido de YouTube o de YouTube Kids para la experiencia segura en línea de tu hijo, tienes otra opción que puede crear una barrera firme entre tu hijo y el contenido inapropiado presente en YouTube. Sí, con una experiencia supervisada, puedes supervisar por completo la cuenta de YouTube de tu hijo.
Con esto, puedes gestionar la cuenta de YouTube de tu hijo de forma remota e incluso ver su historial de reproducciones y búsquedas. Sin embargo, esta función está limitada si tu hijo tiene 13 años o menos. Para esto, deberás crear una cuenta de Google para tu hijo y luego vincularla con su cuenta de YouTube para configurar una experiencia supervisada. Una vez hecho esto, puedes establecer varios controles y restricciones.
Sigue estos pasos para crear una cuenta de Google para tu hijo a través de Family Link y, finalmente, establecer controles parentales en su cuenta de YouTube.
Configurar el Family Link
1. Descarga Family Link en el dispositivo de tu hijo y pulsa No en ¿Tiene tu hijo una cuenta de Google?
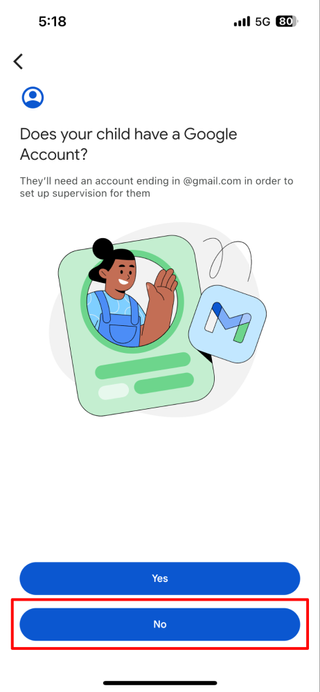
2. Lee los detalles y pulsa Siguiente para avanzar.
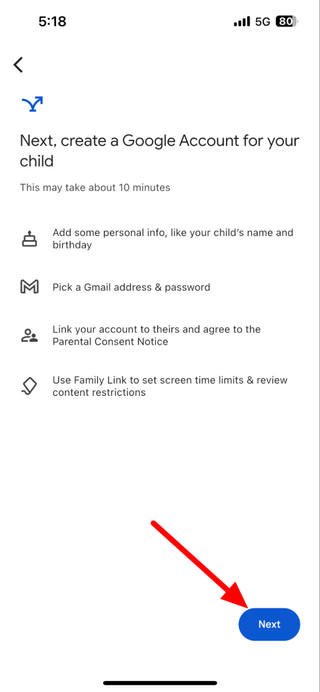
3. A continuación, introduce el nombre de tu hijo. Una vez hecho esto, pulsa Siguiente.
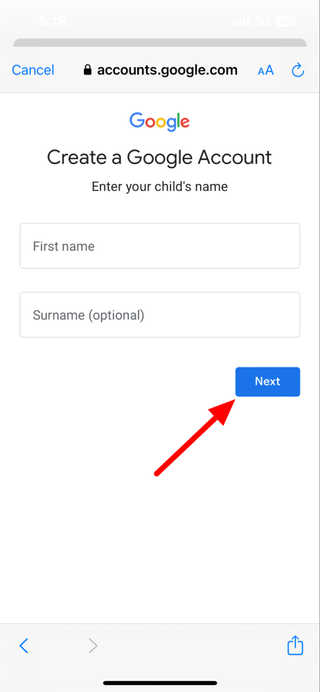
4. A continuación, indica la fecha de nacimiento y el sexo de tu hijo.
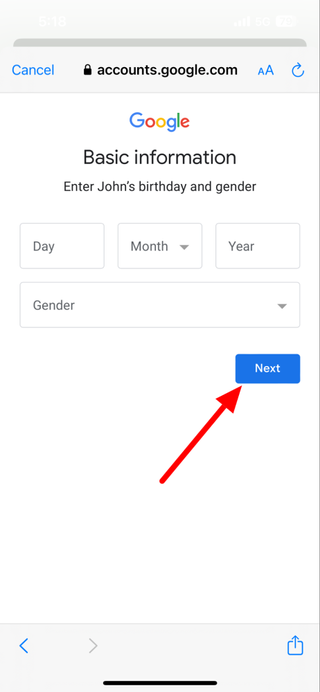
5. Por último, puedes crear una contraseña para la nueva cuenta de Google de tu hijo. Asegúrate de establecer aquí una contraseña segura.
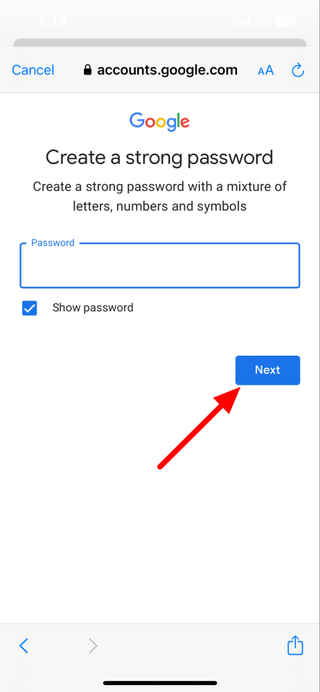
6. Antes de crear la cuenta de tu hijo, tienes que demostrar que no te estás haciendo pasar por otra persona y puedes hacerlo introduciendo la contraseña de tu cuenta de google en esta sección.
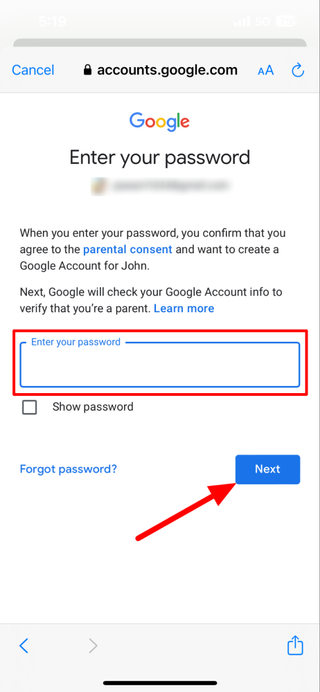
7. Google te mostrará ahora las cosas exactas que puedes esperar de la cuenta de Google de tu hijo. Léelas detenidamente y pulsa Siguiente para confirmar.
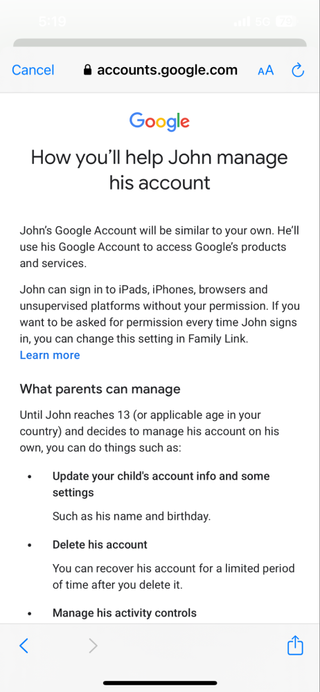
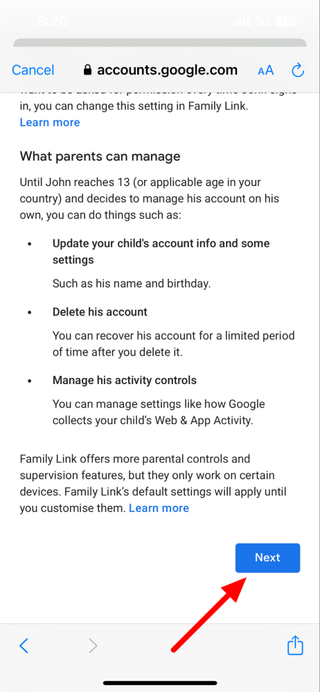
Cómo configurar la cuenta de YouTube de tus hijos
Una vez que hayas terminado de configurar la cuenta de Google de tu hijo en Family Link, ahora puedes poner ciertas restricciones en su cuenta de YouTube vinculada con el mismo ID de Google. Sigue estos pasos para configurarla.
1. En tu dispositivo, abre YouTube y toca el icono de perfil en la esquina inferior derecha de la pantalla.
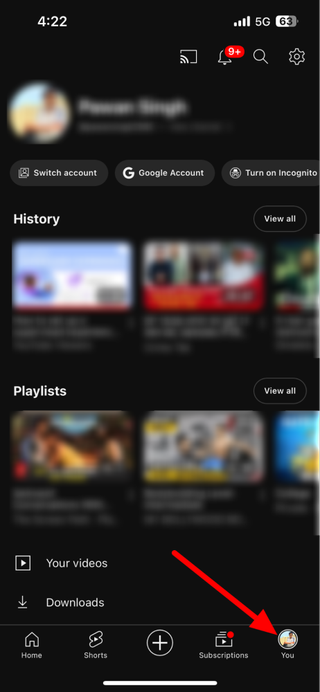
2. Ahora, toca el icono del engranaje en la esquina superior derecha de la pantalla para abrir los Ajustes.
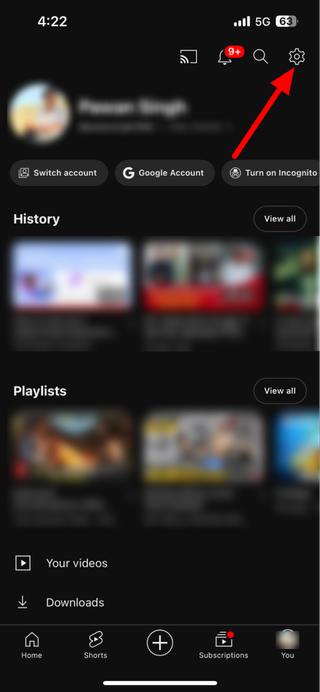
3. Pulse Configuración parental para editar las restricciones de la aplicación.
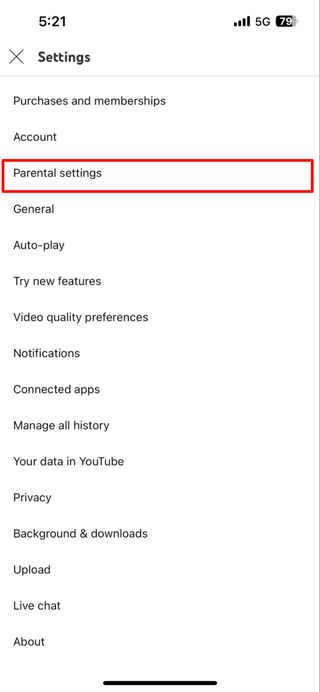
4. Aquí, tienes que seleccionar la cuenta de Google de tu hijo que utilizará para ver YouTube.
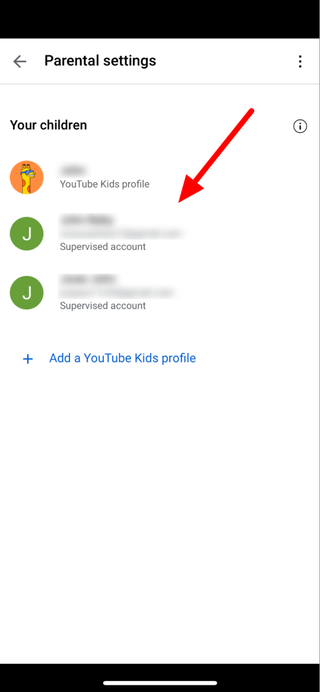
5. Ahora, puedes optar por YouTube Kids o por una cuenta supervisada de YouTube. Pulsa Siguiente cuando hayas terminado.
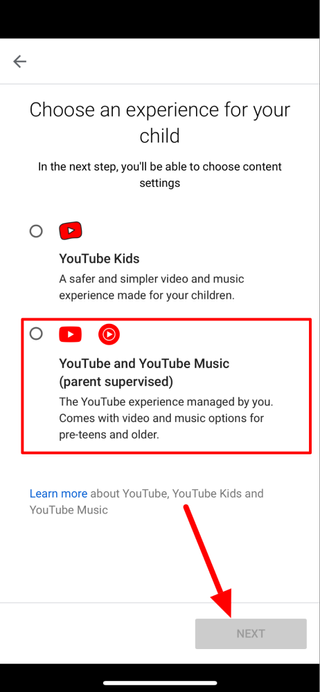
6. YouTube te dará una advertencia sobre el factor de riesgo potencial asociado con la cuenta supervisada. Léela detenidamente y toca Seleccionar para seguir adelante.
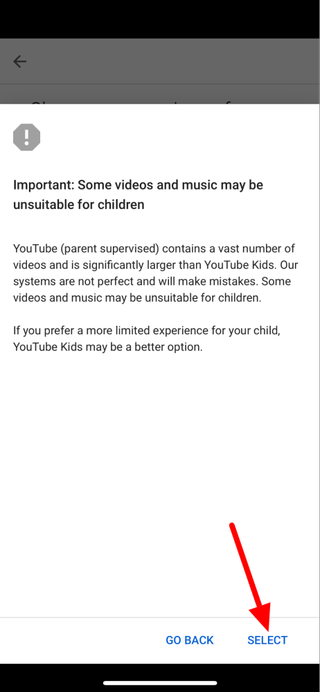
7. Además, puedes modificar otros ajustes de la cuenta de YouTube de tu hijo. Para ello, toca Editar en Configuración de contenido.
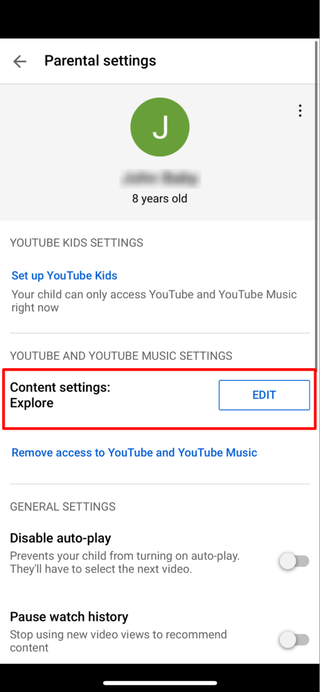

Alexa Hernandez es amante de los animales, series, películas y tecnología.