20 tips och knep för Windows 11
De bästa sätten att göra senaste versionen av Windows lite bättre

Varje ny version av Windows tas emot med en blandning av känslor, från spänd förväntan till en bävan över förändringarna som skall möta en. Något som i stort sett alla Windows-användare är eniga kring är önskan om den snabbaste och smidigaste upplevelsen som är möjlig.
Oavsett om du är Windows-veteran som försöker vänja dig vid det nya utseendet eller förstagångsanvändare så har vi samlat ihop 20 tips för hur du får mesta möjliga Windows-upplevelse.
Vissa tips ger dig möjlighet att anpassa utseendet, andra snabbar upp sättet du använder Windows men de har en sak gemensamt, de förbättrar operativsystemet på något vis.
1. Flytta Start-knappen
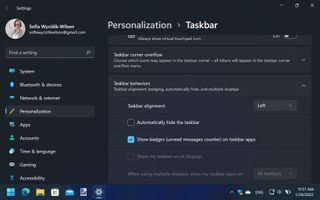
Du kommer ganska omgående märka att startknappen och ikonerna är centrerade i aktivitetsfältet, något som kanske inte faller alla i smaken. Föredrar du det gamla klassiska sättet att hantera saker och ting, med startknappen till vänster, så högerklickar du på en tom yta av aktivitetsfältet och välj Inställningar. Gå till Anpassning, Aktivitetsfältet och klicka sedan på Beteenden för aktivitetsfältet och välj sedan Vänster istället för Center i menyn för Justering av aktivitetsfältet.
2. Slå på mörkt läge
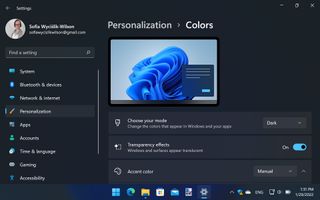
Trenden med mörkt läge fortgår och det återfinns i allt fler applikationer och så även i Windows 11. Föredrar du de mörkare tonerna så högerklickar du på valfri tom yta av skrivbordet och väljer Anpassning och sedan Färger. Från menyn Välj din stil så väljer du helt enkelt Mörkt.
3. Använd Snap-layout
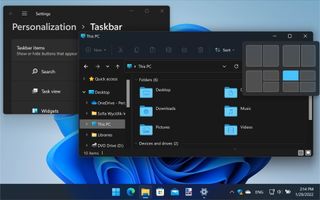
Är du någon som kör många applikationer och fönster öppna samtidigt så vet du hur svårt det kan vara att organisera allt. Windows 11 har en snap-funktion som kan lösa detta åt dig. Håll muspekaren stilla över Maximera-knappen så får du fram en layout för att snabbt placera öppna fönster. Det finns ett flertal att välja från, alla anpassade för olika typer av uppgifter och skärmstorlekar.
4. Göm oönskade knappar i aktivitetsfältet
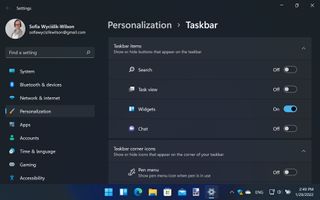
Invid Start-knappen så ser du även knappar för Aktivitetsvy och Widgetar. Om du inte vill se dessa så kan du gömma dem genom att högerklicka på en tom yta i aktivitetsfältet och välja Inställningar för Aktivitetsfältet. Där kan du sedan styra om de två samt Sök- och Chat-knapparna skall synas.
Get the best Black Friday deals direct to your inbox, plus news, reviews, and more.
Sign up to be the first to know about unmissable Black Friday deals on top tech, plus get all your favorite TechRadar content.
5. Bannlys distraktioner med Fokusstöd
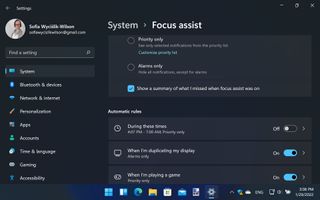
Fokusstöd kan användas för att hindra notiser från att dyka upp när du behöver begränsa distraktioner och få saker gjorda i lugn och ro. Öppna Inställningar och gå till System och sedan Fokusstöd. Väljer du Endast alarm så är det just alarm som kommer tillåtas störa. Du kan även välja Endast prioritet där du själv kan justera vilka notiser som skall släppas igenom samt vilka tider som detta ska vara automatiskt aktiverat.
6. Ignorera Edge-flikar med Alt + Tab
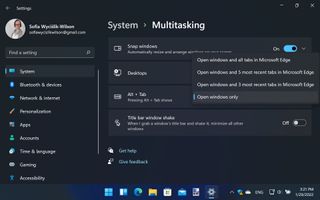
Du är förmodligen van vid att använda Alt + Tab för att byta mellan olika öppna applikationer och fönster. Med Windows 11 så kan detta även inkludera öppna flikar i Edge-webbläsaren för enklare navigation. För att ignorera detta går du till Inställningar, System och sedan Multitasking och använder menyn i Alt + Tab-sektionen för att välja Endast öppna fönster för att ignorera Edge-flikarna.
7. Dra nytta av widgetar
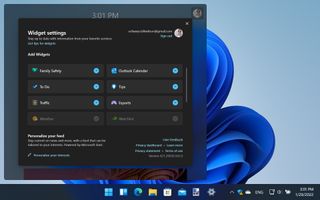
Widgetar är små applikationer som visas i en popup-ruta när du klickar på Widgetar-knappen i aktivitetsfältet. Du kan anpassa dessa widgetar genom att klicka på knappen och sedan på din profilbild i övre högra hörnet. Tryck på + invid ett widget-förslag för att lägga den till samlingen. Tillbaka i popup-visningen så kan du även ta bort oönskade widgetar genom att klicka på x i det övre högra hörnet av den.
8. Genvägar i startmenyn
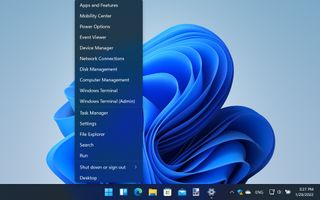
Högerklicka på Start-knappen eller tryck Windowsknappen + X för att visa en meny som ger dig tillgång till en mängd komponenter i Windows 11. Detta inkluderar länkar till Utforskaren, Inställningar och ett antal sektioner av kontrollpanelen.
9. Förbättra ljudet
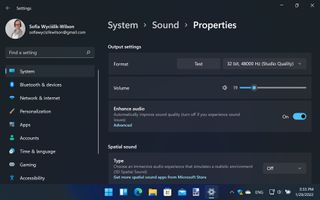
Oavsett om du lyssnar via högtalare eller hörlurar så kan Windows 11 få det att låta bättre. Högerklicka på volymikonen i aktivitetsfältet och välj Ljudinställningar. Klicka sedan på pilen invid den ljudenhet som du just nu använder, scrolla ner genom alternativen och aktivera Förbättra ljud.
10. Fäst appar du använder ofta

De appar du använder mest kan du fästa i aktivitetsfältet eller i överkant av startmenyn för lättare tillgång. Klicka på Start-knappen, leta reda på genvägen till en app du använder ofta och högerklicka på den. Från menyn som kommer fram så kan du välja att Fäst på Start samt Fäst i aktivitetsfältet, välj då det alternativ som passar dig bäst, eller båda om så är fallet.
11. Anpassa startmenyn
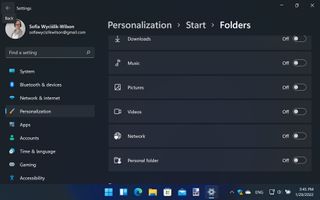
Det finns mängder av innehåll som du kan visa eller gömma från startmenyn. Öppna Inställningar och gå till Anpassningar och Start och använd alternativen som nu dyker upp för att aktivera eller avaktivera om startmenyn ska visa senast tillagda appar, frekvent använda appar och senast öppnade filer. Klickar du på Mappar så kan du lägga till genvägar till flertalet alternativ som Inställningar, Utforskaren eller specifika mappar på din enhet.
12. Expandera högerklicksmenyn
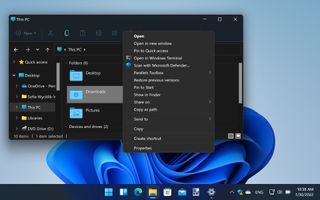
I Windows 11 har menyn som kommer fram när du högerklickar på filer eller kataloger i Explorer gjorts om och du kanske märker att vissa saker saknas? Du kan nå de gamla menyalternativen genom alternativet Visa fler alternativ i nederkant av denna högerklicksmeny eller genom att välja en fil eller katalog och sedan trycka på Shift + F10 på tangentbordet.
13. Rensa skärmen
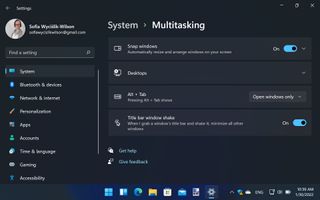
Du kan som tidigare använda tangentbordsgenvägen Windows + D för att minimera alla öppna fönster men nu finns ett ytterligare alternativ. Öppna Inställningar och gå till System och sedan Multitasking och ändra Fönster för namnlisten skakar till på. Nu, när du klickar på namnlisten i ett öppet fönster, håller nere vänster musknapp och skakar från sida till sida, så minimeras alla andra applikationer utom det du håller i.
14. Smidig genväg till Inställningar
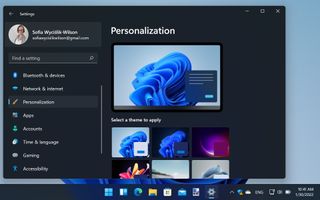
Det finns mängder av smidiga tangentbordskommandon man kan lära sig i Windows 11. Den kanske mest hjälpsamma om man ofta ändrar inställningar är dock Windows + I. Genom denna öppnar man helt enkelt Inställningar.
15. Anpassade skärmdumpar
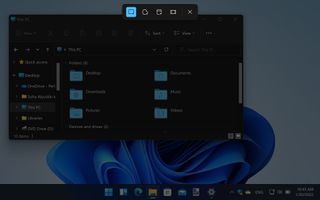
Du vet förmodligen om att du kan ta en skärmdump på det du ser framför dig genom att trycka på Print Screen på ditt tangentbord och sedan klippa in det i önskad bildredigeringsmjukvara. Trycker du istället Windows + Shift + S så öppnar du nya Skärmklippsverktyget som kan användas för att ta en skärmdump av hela eller delar utav skärmen eller öppna fönster.
16. Snabbstarta fästa appar

Har du genvägar fästa i aktivitetsfältet så har du redan ett smidigt sätt att öppna dina mest använda appar. Du kan även trycka Windows + 1 för att starta applikationen som ligger längst till vänster, Windows + 2 för att öppna näst längst till vänster och så vidare.
Inte nog med det, du kan trycka flera nummer samtidigt för att öppna två eller fler appar på en och samma gång. Trycker du exempelvis Windows + 3 + 4 så öppnar du dessa två genvägar samtidigt.
17. Skriv snabbare med rösten
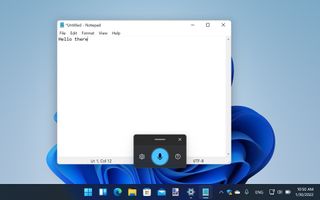
Vill du få in text lite snabbare så kan du testa att tala med din dator istället för att använda tangentbordet. Tryck på Windows + H för att öppna Microsoft taltjänster som du sedan kan använda för att diktera text istället för att skriva den för hand.
18. Kontrollera batterianvändning
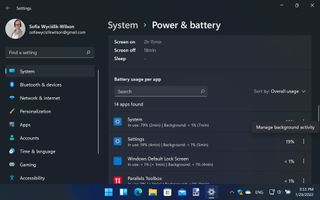
Använder du en bärbar dator så vill du säkerligen maximera livslängden på batteriet. När du använder din enhet utan laddare så kan du kontrollera vilka appar som förbrukar mest batteri genom att öppna Inställningar och sedan gå till System och Strömförsörjning.
Klicka på Visa detaljerad information invid grafen över batterianvändning och du får en lista över batteriförbrukande appar. Du kan stänga ner de som inte är nödvändiga eller justera deras bakgrundsaktivitet genom menyn du når via knappen med tre prickar.
19. Använd virtuella skrivbord

Det går ofta fort att få slut på plats på skribordet eller tappa bort sig bland alla öppna fönster. Här har vi virtuella skrivbord till vår hjälp. Klicka på Aktivitetsvy-knappen invid Start-knappen och sedan på Nytt skrivbord för att skapa en ny virtuell arbetsyta. Du kan använda denna samt andra du skapar precis som ditt vanliga skrivbord. Byt mellan de olika genom att hålla inne Windows + Ctrl samt höger- eller vänsterpil.
20. Anpassa snabbinställningarna
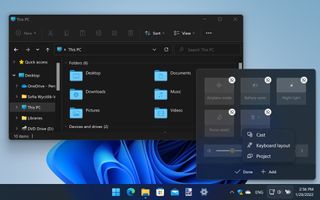
Klicka på Nätverk/Volym/Ström-knappen i aktivitetsfältet och du får fram snabbinställningarna som ger dig tillgång till viktiga alternativ och inställningar. Du kan ta bort det du inte använder och lägga till nya genom att trycka på knappen med en penna och sedan unpin-knappen invid oönskade alternativ eller Lägg till för att välja något ytterligare.
- Behöver du en ny dator för att kunna köra Windows 11? Vi har listat de bästa bärbara datorerna som du kan köpa just nu för att hjälpa dig på traven.
Joakim Ewenson är en prylnörd av rang, älskar att testa produkter och att få berätta om upplevelserna i bild, text och video. Lätt Apple-nörd till vardags men tar sig mer än gärna an alla former av teknik, oavsett vad som finns utanpå såväl innaför skalet.
