Cómo controlar tu Mac de forma remota desde el iPhone
Sí, puedes controlar tu Mac desde el iPhone

Desde hace unos años, Apple ha ido incrementando el parecido de macOS con iOS. Por lo tanto, no debería ser una sorpresa que la compañía hiciera posible que alguien pudiera acceder a su Mac desde el iPhone. El método ha ido cambiando con los años, pero sigue siendo relativamente fácil de hacer.
¿Por qué podrías necesitar acceder al Mac desde el iPhone? Se puede explicar de varias formas, y la primera podría ser obvia: para gestionar tus archivos de forma remota. En otra situación, podrías ayudar a alguien a resolver cualquier problema que tengan con su Mac en el trabajo, o a un familiar que no sepa cómo se descarga el WhatsApp web.
Durante años, Apple ha ofrecido el acceso remoto 'Volver a mi Mac' en macOS (y el antiguo Mac OS X). la función utilizaba Bonjour para encontrar y conectarse a dispositivos externos a través de internet. Apple descontinuó 'Volver a mi Mac' en macOS Mojave hace tres años.
Y aunque ya no exista tal función, hay otras maneras de acceder remotamente y controlar el Mac desde el iPhone. Algunas son más fáciles de usar que otras, y cada una varía según su propósito, como verás más abajo.

Usar 'Compartir pantalla' del Mac
Con la herramienta 'Compartir pantalla' del Mac incluida en macOS, es posible acceder al Mac desde cualquier lugar con una conexión a internet. También ofrece un mecanismo de colaboración en un proyecto, como una presentación o una página web.
Hasta ahora, Apple no ofrece acceso remoto nativo para que los usuarios de iPhone consigan controlar el Mac. Aun así, se puede usar con una aplicación gratuita.
Tal vez la forma más fácil sea usando una cuenta de Google y el navegador Chrome en el iPhone.
Get the best Black Friday deals direct to your inbox, plus news, reviews, and more.
Sign up to be the first to know about unmissable Black Friday deals on top tech, plus get all your favorite TechRadar content.
Como primer paso, debes activar 'Compartir pantalla' en el Mac yendo a Preferencias del sistema > Compartir y marcar la casilla de la izquierda que dice 'Compartir pantalla'
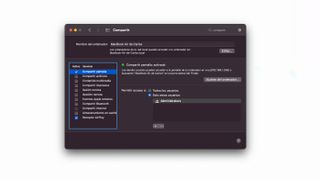
Cuando esté activado, fíjate en la dirección y el nombre que aparecen después de donde dice 'Compartir pantalla: activado' al lado del círculo verde.
Instala el navegador de Google Chrome en el Mac. Ve ahttps://remotedesktop.google.com/access/ e inicia sesión con tu cuenta de Google si no lo has hecho ya. Dale a 'Configurar acceso remoto'. Luego, dale al icono 'Añadir a Chrome'. Sigue las instrucciones en pantalla para instalar la extensión de acceso remoto en tu Mac.
Una vez que se ha instalado la extensión, vuelve al navegador de Chrome y verás el nombre por defecto que se le ha puesto a tu ordenador, y que puedes dejar como está o cambiarlo. Dale a 'Siguiente', pon un pin de 6 dígitos, dale a empezar y sigue las instrucciones adicionales.
Hay opciones de pago para ahorrarse un paso o dos, pero creemos que vale la pena esforzarse un poco más y usar Google Chrome. Si prefieres tenerlo todo hecho, deberías echarle un vistazo a TeamViewer o LogMeIn.
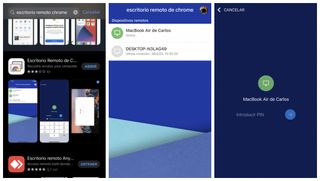
Instala la app 'Escritorio Remoto de Chrome' en tu iPhone y ábrela. Inicia sesión con la misma cuenta de Google que has usado en tu Mac. Una vez dentro, verás un link para acceder de forma remota a tu ordenador. Haz click, pon el código de seis dígitos que has creado antes y dale a la flechita. Ahora puedes controlar el Mac desde el iPhone.
Hay varias opciones disponibles desde la app para controlar el Mac, incluyendo el poder desconectarlo. En cualquier caso, la extensión debe estar activa en el Mac si quieres seguir trabajando. Para desactivarlo cuando no esté en uso, vuelve a la app de Chrome en el Mac y dale al icono de la papelera que está al lado del nombre de tu dispositivo.

Usar SharePlay con FaceTime
Una de las formas más recientes de compartir la pantalla de tu Mac es a través de FaceTime con la función SharePlay. Aunque se suele anunciar como el método para compartir canciones o series, también funciona muy bien como herramienta para resolver problemas en el Mac. Se pueden enseñar aplicaciones, webs y más, y gracias a FaceTime, cualquiera puede llamar para ver qué ocurre y comentar lo que están viendo.
Para saber cómo hacerlo, visita nuestro artículo sobre cómo usar SharePlay
Ten en cuenta: FaceTime no permite usar el Mac de forma remota. Está incluido en esta guía porque puede servir como herramienta de diagnóstico o para resolver posibles problemas.
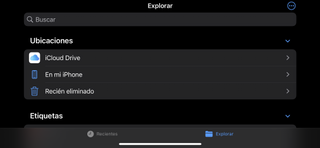
Usar iCloud Drive
Con iCloud Drive, puedes compartir carpetas y archivos entre múltiples dispositivos de Apple, incluyendo iPhone y Mac. Para que funcione, debes tener la sesión iniciada con el mismo ID de Apple en ambos terminales, y usar iCloud para guardar los archivos. Para acceder al contenido desde el iPhone, usa la app Archivos.
Posibles limitaciones
Un iPhone no es la opción ideal para controlar un Mac. Es la razón número 1 por la cual Apple no ha sacado una aplicación de control remoto. Y aun así, es posible activar la pantalla compartida del Mac y usar una app de terceros como la que hemos mencionado antes de Google Chrome.
Usar iCloud Drive puede ser la mejor manera de compartir archivos y carpetas. Al mismo tiempo, SharePlay y FaceTime hacen posible que los usuarios de Mac puedan enseñarle a alguien con un iPhone (u otro dispositivo) lo que está pasando en su Mac.
Sería genial que Apple hiciera más fácil poder controlar un Mac desde un iPhone en un futuro. Tal vez los iPhones tengan un día las pantallas más grandes, ¡así sería una realidad! Hasta entonces, tendremos que seguir complicándonos un poco para poder hacer este tipo de cosas.
