Cómo conectar tu Oculus Quest 2 a un PC
Cómo jugar a títulos de PC con las Oculus Quest 2

Pasos rápidos
- Descarga la aplicación Quest 2 para PC
- Compra un cable de conexión (opcional)
- Sigue las instrucciones de conexión de la aplicación Quest
Aunque las Oculus Quest 2 (ahora Meta Quest 2) tienen una increíble selección de juegos que puedes disfrutar utilizando el dispositivo por sí mismo, algunos de los mejores juegos de RV son exclusivos de PC.
Por suerte, hay un par de maneras de conectar tu dispositivo Quest 2 a un ordenador para que puedas disfrutar de todo lo que la RV para PC puede ofrecer. Además, una de estas opciones no requiere que compres ningún equipo, así que puedes probarlo de inmediato.
A continuación te explicamos cómo conectar tu Oculus Quest 2 a un PC.
- Oculus Quest 3: todo lo que sabemos hasta ahora
- 6 cosas que no sabías que tus Oculus Quest 2 podían hacer
- Cities: VR para las Quest 2 te hará sentir como un dios
Herramientas y requisitos
- Aplicaión Oculus PC
- Un PC con un puerto USB 3 (opcional)
- Un cable Oculus Link (opcional)
Pasos
- Descarga la aplicación Oculus PC desde el sitio web de Oculus. Una vez descargada, instala el programa, ábrelo y sigue las instrucciones en pantalla para iniciar sesión con la cuenta asociada a tus Quest 2.
- Utiliza un cable Oculus Link para conectar tu dispositivo Quest a tu PC. Mientras utilizas la aplicación Quest para PC, selecciona "Dispositivos" en el menú de la izquierda y, a continuación, pulsa "Añadir dispositivo" si aún no tienes ninguno conectado.
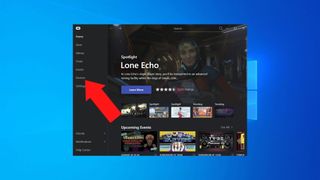
Desde aquí, pulsa Quest 2 > Continuar > Link (Cable) > Continuar para llegar a la pantalla "Conecta tus auriculares". Aquí es donde debes conectar el cable Link a tu PC y a los auriculares Quest 2. La aplicación debería detectar que tu dispositivo está conectado. Aparecerá una marca verde y se iluminará el botón "Continuar" de esta pantalla.
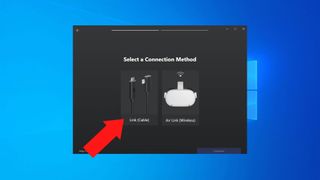
Tus Oculus Quest 2 ya están conectadas a tu PC. Es hora de disfrutar de esos juegos de RV para PC.
- También puedes utilizar la función Air Link de las Quest 2. Abre la aplicación Quest PC, selecciona "Dispositivos" en el menú de la izquierda y elige "Añadir auriculares", igual que haces con un cable Link.

Esta vez, elige Air Link (Wireless). La siguiente pantalla te indicará que entres en las funciones experimentales de tus Quest 2 en los ajustes. Estas características no son tan peligrosas como podrías entender por su nombre. Piensa en ellas más bien como en funciones que aún están en fase beta: aún no están totalmente optimizadas y pueden causar algunos bajones de rendimiento al utilizarlas, pero no romperán nada.
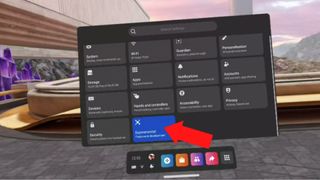
Una vez que hayas activado Air Link en las Quest 2, vuelve a tu configuración principal y abre la nueva opción Air Link para ver una lista de PCs cercanos. Pulsa tu PC y comprueba si el código que aparece en el auricular y en la pantalla del PC coinciden.
Get the best Black Friday deals direct to your inbox, plus news, reviews, and more.
Sign up to be the first to know about unmissable Black Friday deals on top tech, plus get all your favorite TechRadar content.
Si es así, vuelve a ponerte las Quest 2 y pulsa "Confirmar" para terminar de emparejar los dispositivos.
Conclusión
Como has visto, puedes elegir entre una conexión de PC por cable o inalámbrica, y cuál te conviene más dependerá de tus preferencias personales.
Si buscas una conexión lo más estable posible, el cable Link es tu mejor opción. La conexión por cable es rápida y no se verá afectada por la velocidad de tu Wi-Fi.
Sin embargo, usar el cable tiene algunas desventajas: tienes que gastar más en un accesorio y te quita la libertad que te da el diseño "todo en uno" de las Quest 2. Optar por Air Link puede evitar estos problemas, pero solo es viable si tienes una conexión Wi-Fi sólida.
En nuestras pruebas hemos tenido éxito con Air Link, pero puede resultar un poco ralentizado (y frustrante) si otras personas necesitan usar la Wi-Fi mientras estás en la RV.
Hay rumores de que Meta está desarrollando una versión inalámbrica de su cable Link que emparejará el PC y las Quest directamente, pero tendremos que esperar a ver qué pasa.
Por ahora, es hora de disfrutar de tus Quest 2 conectadas al PC y disfrutar de los juegos en RV.
¿Buscas más trucos? Aquí tienes cómo alargar la vida de la batería de tu Oculus Quest 2.
Editor en TechRadar España de día, guitarrista de blues y friki de los cómics de noche. ¿O era al revés?
- Hamish HectorSenior Staff Writer, News
