Cómo hacer capturas de pantalla en una Chromebook
Te explicamos cómo hacer capturas de pantalla en una Chromebook

Los Chromebooks están entre las mejores laptops que existen, y aprender a tomar capturas de pantalla en ChromeOS es una gran habilidad que te ayudará tanto en el trabajo como en la escuela. Probablemente vas a hacer muchas capturas de pantalla, ya sea para guardar algo importante o para compartir memes muy divertidos.
Sin embargo, hacer una captura de pantalla en un Chromebook no es tan intuitivo. Para aprovechar al máximo el potencial de las mejores Chromebooks, es importante conocer las distintas opciones disponibles para hacer capturas de pantalla.
A continuación, te contamos todo sobre capturas de pantalla completas, recortes, captura de ventanas y qué hacer si no tienes acceso al teclado. Hay incluso una opción para capturarlas en el portapapeles, e incluso te informamos dónde se almacenan las capturas de pantalla de Chromebook para que no tengas que buscarlas.
Cómo hacer una captura de pantalla en una Chromebook
- Busca el botón de captura de pantalla en el teclado
- Pulsa el botón Ctrl y la tecla de captura de pantalla al mismo tiempo
- Haz la captura de pantalla
Herramientas y necesidades
- Una Chromebook
- Imagen o documento que quieres capturar
Guía paso a paso
1. Encontrar las teclas de acceso directo de captura de pantalla

Dependiendo del factor de forma que estés utilizando, tu Chromebook puede utilizar diferentes teclas para activar una captura de pantalla.
La mayoría de las Chromebooks tienen ahora un botón designado para hacer capturas de pantalla, que parece una pequeña cámara justo encima de la línea numérica del teclado. Una vez que presiones ese botón, se mostrarán algunas opciones.
Deberías ver algunos tipos diferentes de capturas de pantalla que puedes tomar, desde una captura de pantalla completa, una captura de pantalla parcial y una captura de pantalla de ventana. Puedes usar la primera opción si quieres una captura de pantalla rápida y fácil que capture todo lo que tienes, o tomar capturas específicas usando la opción de captura de pantalla parcial. Aparecerá un puntero que te permitirá elegir exactamente lo que necesitas.
Algunos Chromebooks no tienen la pequeña tecla de la cámara, ¡pero no te preocupes!
Si las tienes, pulsa la tecla Ctrl + mostrar ventanas (es la tecla con el rectángulo y dos líneas finales, situada entre las teclas de pantalla completa y reducir brillo. Si fuera una tecla de función tradicional sería F5).
¿Tienes una Chromebook que no tiene esas teclas de función? No te preocupes, simplemente pulsa el botón de encendido y las teclas de bajar volumen al mismo tiempo.
2. Busca y edita o comparte tu captura de pantalla
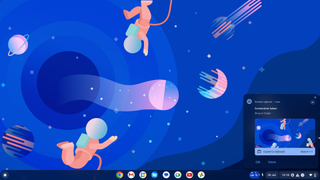
Una vez pulsadas estas teclas, ChromeOS (el sistema operativo de los Chromebooks) muestra una notificación con la captura que se ha realizado.
Permanecerá visible durante unos 10 segundos antes de desaparecer.
La captura de pantalla se guardará automáticamente con un nombre de archivo que contiene la fecha y la hora. También puedes habilitar la opción de guardar en el portapapeles si estás acostumbrado al sencillo método de copiar y pegar de Windows.
Get the best Black Friday deals direct to your inbox, plus news, reviews, and more.
Sign up to be the first to know about unmissable Black Friday deals on top tech, plus get all your favorite TechRadar content.

Alexa Hernandez es amante de los animales, series, películas y tecnología.
- Muskaan SaxenaComputing Staff Writer
- Josephine WatsonManaging Editor, Lifestyle