Så kommer du igång med din Fitbit
Klara, färdiga, gå!

Har du köpt en ny Fitbit eller kanske fått en i present? Ta det lugnt, vi är här med en guide som hjälper dig igång. Det är inte så krångligt heller så inom kort är du och din Fitbit redo för er första löprunda tillsammans.
Oavsett om du har en Fitbit Charge 5, Fitbit Luxe eller Fitbit Sense eller en annan Fitbit-enhet fungerar den här guiden för dig då processen är likadan. Det spelar heller ingen roll om du har en Android- eller iOS-telefon. Vi tar det steg för steg.
Du behöver ha din telefon nära till hands och gärna ha laddat ditt Fitbit-band. Vi kommer gå igenom hur du laddar ned Fitbit-appen, hur du parkopplar din Fitbit med telefonen och hur du sätter upp några mål. Sedan är resten upp till dig.
Steg 1: ladda din Fitbit
När du öppnat förpackningen och plockat fram din nya Fitbit är det första du bör göra att kolla batterinivån. Om den är låg, behöver du sätta den på laddning en liten stund. Men det behöver inte sinka dig, då du kan konfigurera den medan den laddar. Det är perfekt att fixa alla inställningar under tiden den laddar – då borde batteriet vara tillräckligt laddat för att kunna dra iväg på en gång när du är klar med alla inställningar.
Notera dock att vissa Fitbit-produkter är mer energikrävande än andra – med dessa kan det vara värt att ladda batteriet fullt innan du drar iväg, när den ändå ligger på laddning.
Steg 2: Ladda ned Fitbit-appen
När du plockat fram och startat din Fitbit, är nästa steg att se till att du även har mobilen nära till hands. Du behöver nämligen ladda ner Fitbit-appen. Den finns tillgänglig för både iOS och Android, så det är bara att gå in i din app-butik och ladda ner den.
Om du hellre föredrar det, så går det att komma igång också via din mac eller pc. Du kan ladda ned Fitbit Connect till Windows 10 och till MacOS (länk till direktnedladdning av programmet finns långt ner på Fitbit-sidan).
Få daglig insikt, inspiration och erbjudanden i din inkorg
Registrera dig för att få dagliga nyheter, recensioner, åsikter, analyser, erbjudanden och mer från teknikens värld.
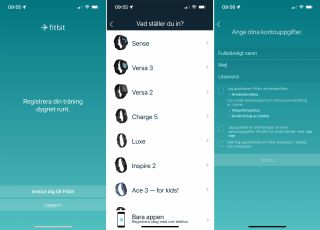
Steg 3: Registrering och parkoppling
När du startar appen vill den att du ska logga in eller registrera ett nytt konto. Om du inte har ett sedan tidigare väljer du Anslut dig till Fitbit och trycker vidare. Du ombeds välja din enhet och sedan tycker du på Ställ in. Fitbit vill ha ditt fullständiga namn, en mejladress och ett lösenord för att skydda ditt konto.
Du måste acceptera Fitbits användarvillkor, men också att företaget får överföra personuppgifter till USA (Fitbit är numera en del av amerikanska Google). Det är valfritt att börja prenumerera på nyhetsbrev.
I nästa steg ska du godkänna integritetspolicyn. Tryck på Jag godkänner längst ner så kommer du vidare och ska nu mata in uppgifter som dig själv, så som födelsedag, längd, vikt och kön. När du trycker vidare är det dags att godkänna företagets sekretesspolicy. Läs igenom och tryck på Acceptera längst ned.
Nu ber appen dig att ladda din enhet (men det gör du ju redan om du följt vår guide). Observera att appen vet om du laddar din produkt eller inte, så se till att du har tillgång till en strömkälla och att du har mobilen med Bluetooth igång för att komma vidare. Följ instruktionerna du får av appen.
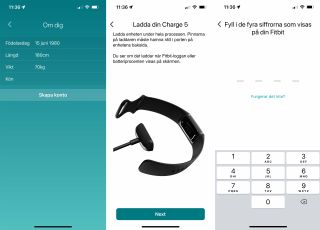
I nästa steg får du en fyrsiffrig kod på skärmen på din Fitbit. Denna fyrsiffriga kod skriver du in i appen.
Om du redan har ett användarkonto är processen lite annorlunda. Du börjar med att logga in på ditt konto och trycker sedan på dig själv uppe till vänster i appen för att öppna en meny där du kan välja Aktivera enhet.
Om du aktiverar exempelvis en Fitbit Sense kommer du i ett steg också att behöva ansluta den till Wifi, men följ bara instruktionerna i appen så är det snart klart. Enheten kan vilja ladda ned en uppdatering och i så fall tar den processen några minuter extra. Appen ger dig chansen att läsa på om din nya produkt under tiden, men du kan också använda mobilen till annat medan uppdateringen kör klart.
Steg 4: Sätt upp mål
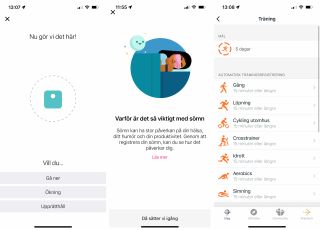
Nu när din nya Fitbit är kopplad till din mobil är du redo att sätta mål och komma igång. Du kan välja exempelvis hur många steg du vill ta varje dag, hur många aktiva minuter du vill få till och du kan sätta viktmål och ett dagligt kalorimål för maten du äter. Du kan också sätta sömnmål.
Du kan när som helst gå in i appen och justera dina mål.
I appen ställer du också in vilken handled du kommer att ha din Fitbit runt, det är bäst att ha den på motsatt arm som du använder mest.
Vilka inställningar borde du ändra på en gång?
När du gjort dig lite bekant med Fitbits app finns det några saker du lika gärna kan ändra på en gång, eller som i alla fall är bra att känna till.
Över tid blir steglängden mer exakt vart efter du använder GPS:en och tränar, men du kan också ställa in din steglängd direkt. Tryck på dig själv uppe till vänster, välj Aktivitet och wellness under Inställningar och tryck på Träning. Där kommer du att hitta steglängd och du kan ställa in den både för gång och löpning. Du behöver själv manuellt mäta din steglängd om du inte redan vet den.
Appen väljer själv rätt måttenheter, men skulle du vilja kan du in och justera dessa. Gå igen via knappen uppe i vänstra hörnet, men välj Appinställningar. Här väljer du också vilken dag du vill börja veckan på (söndag eller måndag).
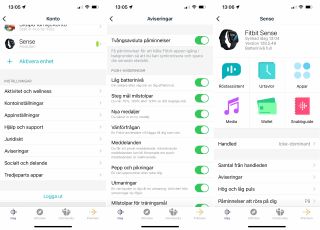
Om du går tillbaka ett steg så hittar du en mängd andra inställningar. Den viktigaste är förmodligen förmågan att kunna ändra dina mål såväl som aviseringar, där du kan ändra exakt vad du vill få meddelanden om. Här finns många ändringar du kan göra, men om du lämnar alla aviseringar påslagna kan det bli otroligt många av dem. Därför är det ofta bättre att välja själv så du får det du tycker är viktigt.
Återgå till appens huvudskärm genom att trycka längst upp till vänster. Klickar du istället på din enhet i listan kommer du in så att du kan välja utseende på klockans display exempelvis.
För att lägga till en extra Fitbit
Du behöver inte begränsa dig till en Fitbit. Vi har ingen aning om varför du kanske vill använda två, men om du gör det klickar du på din bild i vänstra hörnet på huvudskärmen och sedan Aktivera enhet, innan du följer ovanstående process igen.
Du kan också skapa ett familjekonto om du har en Fitbit Ace du vill ställa in för något av dina barn.
Dags att komma igång
Nu är du redo att komma igång med aktivitetsarmbandet. Så nu kan du planera dina första aktiviteter och leka med funktionerna i ditt nya aktivitetsarmband (eller smartklocka).
- Här kan du se vår lista med de bästa Fitbit-armbanden just nu
