Hvordan sette opp en VPN i ruteren din
Vi viser deg veien til VPN-magi med en Asus-ruter

En måte å sette opp en VPN-tjeneste på er i installere klientprogramvaren på én enkelt PC. Dette er den vanligste metoden, og særlig for nybegynnere, ettersom den har den fordelen at det er en enkel og behagelig måte å komme i gang på.
Mer avanserte brukere vil nok heller foretrekke å installere VPN på selve ruteren, og ikke bare på én enkelt enhet. Husk at ruteren har overoppsyn med hele nettverket, og ved å installere VPN på dette nivået sikrer du at alle data som forlater LAN-nettverket er krypterte. På denne måten bruker alle enheter som er koblet til nettverket VPN som standard. Dermed trenger du heller ikke å være urolig for om de enkelte enhetene ikke støttes av VPN-tilbyderen.
Å sette opp VPN på denne måten beskrives som å bruke en VPN-ruter. Du må imidlertid fikle litt hver gang du ønsker å bytte lokasjonene til VPN-serverne.
Hvis du ønsker deg en mer brukervennlig tilnærming til bruk av VPN-ruter, kan du sjekke ut ExpressVPN-appen for rutere, en brukertilpasset VPN-programvare. Vi testet Linksys-versjonen for to år siden, men nå er den også tilgjengelig for utvalgte Asus- og Netgear-modeller.
Selv om enkelte er villige til å betale prisen for komforten ved å ha en VPN-ruter, er det neppe nødvendig. Flere standard-rutere kan konfigureres av sluttbrukeren til å fungere med VPN.
Blant ruterne som fungerer godt med VPN finner du dem som støtter DD-WRT, en Linux-basert, open source firmware. En annen mulighet er Asus-rutere som leveres med støtte for VPN innstillinger, og det er dette vi skal se på i denne saken. I denne trinnvise veilederen har vi tatt i bruk Asus RT-AC1900P med standard firmware.
- Vi viser deg også hvordan du lager en dedikert VPN-ruter ved bruk av DD-WRT
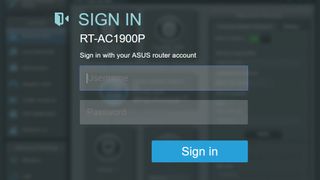
Første trinn i denne prosessen er å gå inn på ruterens innloggingsside. Med vår Asus RT-AC1900P-ruter kan det gjøres ved å skrive inn 192.168.1.1 i nettleserens søkefelt, og deretter skrive inn brukernavn og passord. Hvis du har glemt innloggingsdetaljene, kan du tilbakestille til fabrikktilstand og bruke standardopplysningene som er oppgitt i brukermanualen.
Ønsker du flere Pro-nyheter? Abonner på vårt nyhetsbrev
Abonner på TechRadar Pro-nyhetsbrevet for å få spennende nyheter, kommentarer, reportasjer og innsikten bedriften din trenger for å lykkes!
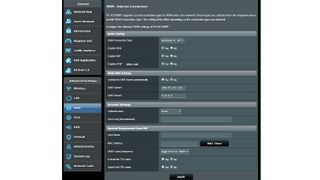
Etter å ha logget inn, får man opp en flervalgsmeny i venstre spalte. Selv om det er fristende å gå rett til «VPN», er første skritt herfra å gå til «WAN». Her må bakgrunnsinnstillingene justeres i henhold til skjermdumpen over. Bruk følgende innstillinger:
- WAN Connection Type: Automatic IP
- Enable WAN: Yes
- Enable NAT: Yes
- Enable UPnP: Yes
- Connect to DNS Server Automatically: No
- DNS Server 1: 208.67.222.222
- DNS Server 2: 8.8.8.8
- DHCP Query Frequency: Aggressive Mode
Husk å trykke «Apply» for å lagre disse innstillingene før du går videre.

Greit. Og nå trykker vi «VPN» i menyen. Legg merke til at når du gjør det, får du to valg for VPN-innstillingene: «VPN Server» og «VPN Client». Her må vi velge «VPN Client».
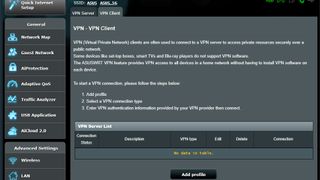
Når vi har valgt VPN Client, får vi opp en liste over VPN-servere. Velg muligheten til å «Add Profile».
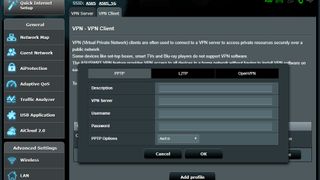
Vi får nå opp et vindu der vi skal legge inn dataene for en VPN-server. Legg merke til at vi øverst har tre valgmuligheter for ulike typer VPN-sikkerhet. OpenVPN regnes som den sikreste, men den kan være langsommere på grunn av det høye sikkerhetsnivået. Dette er også et godt valg når man skal gjennom en brannmur med strenge begrensninger. PPTP har det laveste sikkerhetsnivået, men den er generelt også den raskeste, på grunn av mindre forsinkelse forårsaket av krypteringen. Det siste alternativet, L2TP, er et godt kompromiss mellom de to andre krypteringsprotokollene. Her får man en flott balanse mellom hastighet og sikkerhet. Velg hvilken krypteringsprotokoll du vil benytte før du taster inn dataene.

Her er et eksempel på oppsett ved bruk av PPTP. Først må du oppgi en beskrivelse, men dette kan være hva som helst som viser brukeren hva denne tjenesten er. Deretter må URL-en til VPN-serveren oppgis, sammen med et brukernavn og et passord. Alt dette får du fra VPN-serveren, Dessuten må «PPTP Options» settes til MPPE 128, som oppgir Microsoft Point-to-Point Encryption med et 128-bits kodeord. Når disse opplysningene er oppgitt, må du passe på å lagre dem ved å trykke OK.
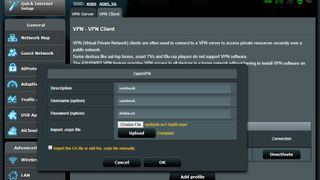
Ovenfor viser vi et eksempel på et oppsett av en OpenVPN-server. Her skriver vi også inn en innledende beskrivelse, sammen med brukernavn og passord. Dessuten er det en liten OVPN-fil som leveres av VPN-serveren. Denne importeres til dataene i oppsettet. Etter at dette er på plass, trykker du OK.
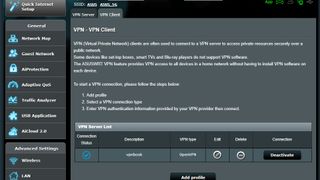
Når dataene er på plass, trykker du «Activate» under tjenestens «Connection» for å starte. Du kan lagre flere datasett for hver VPN-server, men bare ha ett aktivt om gangen. Ruteren går deretter ut på internett, etablerer VPN-tunnelen, og når dette er gjort, vil Connection Status hake av i blått, noe som viser at forbindelsen er aktiv.
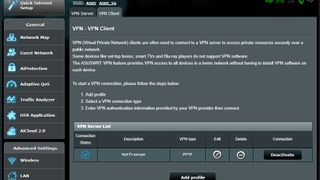
Dette trinnet er det samme enten du bruker OpenVPN-server eller PPTP-server.
Når VPN-tunnelen er etablert, er det en god vane å sjekke at den fungerer. Gjennomfør en IP-lekkasjetest for å verifisere at lokasjonen din er blitt endret. Altså skal du få opp den virtuelle lokasjonen, og ikke den faktiske. Denne testen kan gjennomføres på ipleak.net. Og det var det. Da er du klar til å surfe med langt bedre sikkerhet og personvern med alle enhetene du har koblet til ruteren.
- Sjekk ut de beste VPN-tjenestene
Jonas P. DeMuro is a freelance reviewer covering wireless networking hardware.

