
Es posible subir fotos a Instagram desde una PC, si conoce los trucos correctos. Esto es muy útil, ya que puede realizar ajustes utilizando un editor de fotos gratuito diseñado para computadoras de escritorio en lugar de tener que lidiar con aplicaciones móviles.
Instagram hace que sea muy difícil subir fotos desde la computadora - no hay forma de hacerlo con sus aplicaciones oficiales para Windows 10 o en su página web. Tampoco existe una aplicación de Instagram para macOS.
Es una molestia, particularmente si se quieren subir fotos tomadas desde un cámara digital en vez de un smartphone, o si se quieren editar las fotos o videos con un software de computadora antes de subirlos.
Afortunadamente, hay varias maneras astutas de evadir este problema y subir fotos desde PC o Mac. Sólo se necesita un poco de software gratuito.

Método 1: Vivaldi
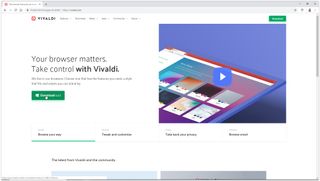
1. Obtenga Vivaldi
El navegador ultra personalizable Vivaldi ofrece la manera más rápida y sencilla de subir fotos a Instagram desde una PC o Mac. Lo hace ejecutando la versión móvil de la página web de Instagram en un panel web.
Descargue e instale Vivaldi, después ejecútelo con el asistente de instalación para importar sus favoritos y ajustar sus preferencias, o salte este paso y utilice el navegador con sus opciones predeterminadas.
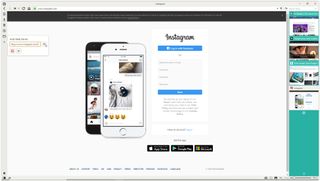
2. Crear un panel web
Get daily insight, inspiration and deals in your inbox
Get the hottest deals available in your inbox plus news, reviews, opinion, analysis and more from the TechRadar team.
Vaya a www.instagram.com, luego haga clic en el ícono de más (agregar Panel Web) en la parte izquierda del interfaz del navegador. El URL se llenará automáticamente, así que solo se necesita presionar el ícono de más otra vez.
La versión móvil de Instagram aparecerá en una barra lateral en la izquierda del navegador, y se quedará ahí mientras navega otros sitios. Ingrese a su cuenta, luego cambie el tamaño de la barra lateral hasta que el sitio móvil se acomode a su preferencia.
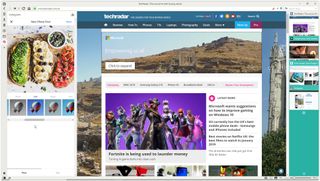
3. Subir a Instagram
Haga clic en el ícono de abajo del sitio web para seleccionar una foto desde su PC o Mac, aplique filtros, agregue texto y etiquetas, y publique la foto a su cuenta.

Método 2: Reproductor de aplicaciones BlueStacks

1. Obtenga el reproductor de aplicaciones BlueStacks
La aplicación de Instagram para Android es genial y puede ejecutarla en su computadora usando el emulador gratuito de Android Bluestacks App Player, el cual le permitirá subir fotos a Instagram desde su PC o Mac.
Descargue e instale BlueStacks, luego espere unos minutos mientras se inicia por primera vez. Salte el tutorial usando la equis de arriba a la derecha, verifique que tenga el lenguaje correcto y haga clic en el botón de flecha.

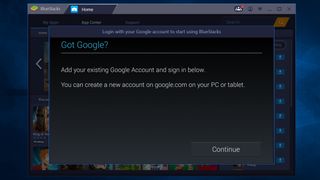
2. Acceda a su cuenta de Google
Haga clic en 'Continuar', luego utilice su cuenta de Google para iniciar su cuenta. Lea los términos del servicio y, si acepta, haga clic en 'OK'.
Las siguientes casillas son completamente opcionales; si utiliza BluesStacks sólo para Instagram, puede quitarle la marca a todas las casillas. Haga clic en la flecha de siguiente, ingrese su nombre (sólo será utilizado en algunas aplicaciones personalizadas).

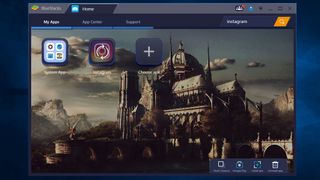
3. Instale la aplicación de Instagram
Ahora verá una versión de la tienda de Google Play. Busque Instagram (la barra de búsqueda está arriba a la derecha), seleccione la aplicación oficial cuando aparezca y haga clic en instalar. La aplicación le pide acceso a información como contactos y ubicación. Si le parece bien, haga clic en 'Aceptar'.
Después de un momento, el ícono de Instagram va a aparecer bajo la pestaña de Mis Aplicaciones. Haga clic una vez para iniciar.


4. Súbalas, aplique filtros y compártalas
BlueStacks cambiará al tamaño y la forma de un teléfono orientado verticalmente. Inicie sesión en Instagram con sus datos usuales (el enlace de iniciar sesión está abajo). El muro de Instagram aparecerá igual que en un teléfono.
Haga clic en el ícono de abajo, luego seleccione 'Galería'. Haga clic en el menú que se despliega de 'Galería' arriba a la izquierda y seleccione 'Otro', luego haga clic en 'Seleccionar desde Windows' Encuentre la foto que quiere subir, selecciónela y haga clic en 'Abrir'.
Ahora puede cortar la foto, agregar filtros y un texto, y compartirla con sus seguidores a través de todas las redes sociales de siempre.
- Consulte nuestra lista de los mejores editores de fotos gratuitos.


Cat is the editor of TechRadar's sister site Advnture. She’s a UK Athletics qualified run leader, and in her spare time enjoys nothing more than lacing up her shoes and hitting the roads and trails (the muddier, the better)

