Cómo personalizar el nuevo menú de inicio de Windows 11
Toma control de Windows 11

Una de las mayores sorpresas de Windows 11 fue el rediseño del menú de inicio, que ahora parece un clon del de macOS aunque sea significativamente diferente en su comportamiento.
Por defecto, está colocado en el centro de la barra de tareas, perfecto para pantallas táctiles y tener "a dedo" tus aplicaciones favoritas.
Sin embargo, es posible que quieras devolverlo a la posición original en la que ha estado durante los últimos veinticinco años en Windows 10 y anteriores.
Con nuestros consejos, te explicamos cómo puedes cambiar el nuevo menú de inicio exactamente a tu gusto.
- No instales Windows 11 hoy: espera
- Cómo descargar Windows 11 ahora mismo
- Microsoft cambia el menú de inicio de Windows 11 otra vez
Oculta iconos en la barra de tareas
Haz clic con el botón derecho en la barra de tareas para ir a su Configuración.
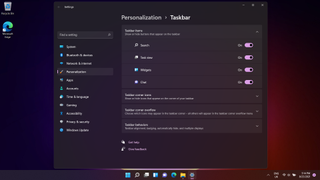
Desactiva la búsqueda, la vista de tareas o los widgets según tus preferencias.
Cambia la alineación de los iconos
Haz clic con el botón derecho en la barra de tareas. Accede a Configuración. En la sección llamada 'Comportamientos de la barra de tareas', puedes seleccionar 'Alineación de la barra de tareas' para mover los iconos a la izquierda o al centro.
Get daily insight, inspiration and deals in your inbox
Get the hottest deals available in your inbox plus news, reviews, opinion, analysis and more from the TechRadar team.
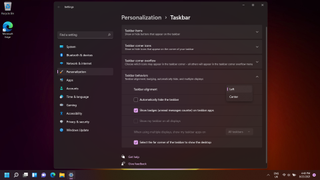
Pon apps en el menú de inicio
Selecciona el icono de Windows en el menú de inicio y selecciona "Todas las aplicaciones". Desplázate por la lista y haz clic con el botón derecho en cualquiera de las aplicaciones. Selecciona "Anclar al inicio". Esto mostrará siempre la app en el menú.
Si quieres eliminar una app, simplemente haz clic con el botón derecho en la aplicación y selecciona "Desanclar de Inicio".

Organiza tus aplicaciones en la barra de inicio
Puedes arrastrar las aplicaciones en la sección de apps para ponerlas en el orden que quieras.
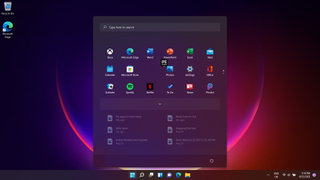
Haz clic con el botón derecho en una aplicación y selecciona "Mover a la parte superior" para tenerla más a mano.
Organiza las apps recomendadas
Windows 11 tratará de averiguar qué archivos y aplicaciones deben mostrarse en determinados momentos del día usando un algoritmo más o menos inteligente.
Aquí también se mostrará los archivos y aplicaciones utilizados recientemente.
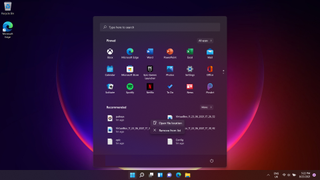
Puede ir a "Más" para recorrer la lista. O hacer clic con el botón derecho en uno de ellos para eliminar el documento de la lista o ir a la ubicación original de ese archivo en tu disco.
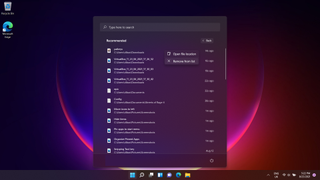

Daryl had been freelancing for 3 years before joining TechRadar, now reporting on everything software-related. In his spare time, he's written a book, 'The Making of Tomb Raider'. His second book, '50 Years of Boss Fights', came out in June 2024, and has a newsletter, 'Springboard'. He's usually found playing games old and new on his Steam Deck and MacBook Pro. If you have a story about an updated app, one that's about to launch, or just anything Software-related, drop him a line.
