How to hide messages on your iPhone
We walk you through exactly how to hide messages on your iPhone so that you can keep your conversations private from all those peeping eyes

Are you trying to figure out how to hide messages on your iPhone or iPad? There are times in all of our lives where we need to engage in secret texting - whether we're trying to pull off a surprise party for a loved one or are having a very sensitive and confidential conversation with a friend or colleague that we don't want others to see, hiding messages is necessary from time to time.
And thankfully, you've come to the right place! If you have the best iPhone or the best iPad, you'll find the steps in this guide super helpful when it comes to learning how to hide messages. There are plenty of options too, from hiding message notifications so they never appear on your lock screen to concealing the actual message chain in a folder where others are unlikely to look.
Whichever way you want to play it and whatever your reason for wanting to do so, being able to hide messages on your iPhone is one of our favorite iPhone tips and tricks. It's ideal for ensuring your privacy and security and can help ensure that vital pieces of information aren't leaked to others.
While we don't advocate sharing personal details, such as passwords or credit card details, over text messages, let's be honest, we've all done it from time to time even though we're fully aware of the risks. That's when being able to hide messages on your iPhone or iPad can come in handy.
Below, we talk you through all the message privacy options that are available to you so that you can find the one that best suits your needs. Let's take a look...
Hide message notifications on iPhones
The first step when it comes to being able to hide messages on your iPhone is to open up Settings > Notifications and scroll down to your messaging app of choice. Open its individual notification settings to find several relevant options for maintaining your privacy:
- Allow notifications: untoggle this, and you'll never see alerts from this app, meaning you'll have to actually look inside the app to see if you've received a message.
- Alerts: you can leave notifications on but deselect the Lock Screen option, so you'll only see the message alert in your Notification Center.
- Show Previews: if you leave lock screen notifications on, you can ensure that only you can view them after unlocking your phone with Face ID, or that they can never be unlocked.
- Sounds: Use this menu to disable the default alert tone and vibration for the app, so your phone won't give it away when you receive a text from it.
You may only want to hide one specific conversation's alert notifications. How to do this will vary from app to app, but it's relatively straightforward in Apple Messages. Open the conversation, tap the profile icon on top, tap Info, and toggle the Hide Alerts option.
Get daily insight, inspiration and deals in your inbox
Get the hottest deals available in your inbox plus news, reviews, opinion, analysis and more from the TechRadar team.
How to hide a conversation from Apple Messages
Being able to hide alerts from a specific contact works to an extent, but the text conversation will still be fully visible in-app if someone else unlocks your phone, especially if you texted that person recently.
The most straightforward way to hide a conversation is to delete it. Either tap and hold a Messages convo or swipe from right-to-left to make the trash icon appear. Then tap the red trash icon to confirm you want to erase it.
If you want to save your messages before you delete them, back up your iPhone to your computer and then use the Decipher Textmessage app for Mac or Windows. It reads your iPhone/ iPad backup and exports your conversation as a PDF, plain text version, multimedia version with photos and video, or other options.
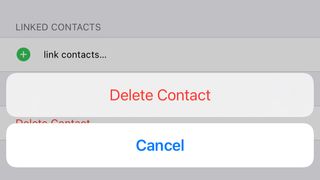
Assuming you don't want to delete the conversation and want to continue texting this person, your best bet is actually to delete their contact from your address book - check out our guide to how to delete contacts on iPhone if you're not sure how to do this. Then, open Settings > Messages and scroll down to Message Filtering. There, you can toggle Filter Unknown Senders.
We recommended this option for people trying to block text messages on iPhones, because it filters potential spam into a separate, filtered folder and blocks any notifications from them – similar to a spam folder on your email.
But Filter Unknown Senders serves another purpose for privacy: because you've deleted this person from your contacts, their texts won't trigger alerts and will only be visible in a folder where no one would normally think to snoop.

Finding a more private iOS messaging app
Apple Messages was designed for accessibility and convenience, not privacy. Instead of using workarounds and disabling features, if you want to hide messages on your iPhone you should consider switching to a new app that prioritizes privacy instead.
Messaging apps like Signal and Telegram offer end-to-end encryption so your messages can't be hacked. More importantly for this discussion, they allow you to password protect the app itself, so someone with access to your phone password still can't access your private messages.
Another neat privacy feature is that some messaging apps let you activate Auto Deletion for specific conversations. Telegram, for example, lets you set a timer of 24 hours or 7 days, then have any messages older than that get erased by default.
Both Telegram and Signal also let you send messages that auto-delete on the receiver's end, in case you're worried about privacy on another person's phone. Telegram even lets you delete every message you've sent to another person on both your phone and theirs, so no evidence remains anywhere.
Michael Hicks began his freelance writing career with TechRadar in 2016, covering emerging tech like VR and self-driving cars. Nowadays, he works as a staff editor for Android Central, but still writes occasional TR reviews, how-tos and explainers on phones, tablets, smart home devices, and other tech.

